パソコンでPowerPointプレゼンテーションを作成していて、誤ってPowerPointファイルを削除または変更してしまった場合やPowerPointファイルが破損または紛失した場合、まだ徹底的に失われたわけではないので無事に回復できる可能性が高いです。
将来的にもアクセスできるように、PowerPointプレゼンテーションを作成中、ファイルのコピーをバックアップするのはいい選択です。以前のバージョンのPowerPointを復元したり、それを保存したりできます。この記事では、PowerPointの以前のバージョンを復元する様々な方法をわかりやすく紹介します。
エクスプローラーを使用してWindows上でPowerPointの上書きされたバージョンのファイルを復元するには、次の簡単な手順に従ってください。
ステップ 1. Windowsのバージョンに応じてファイルエクスプローラーまたはWindowsエクスプローラーを開き、PowerPointの上書きされたファイルの場所を検索します。
ステップ 2. PowerPointの上書きされたファイルの場所を選択したら、「スタート」をクリックし、「コンピューター」を選択します。表示されるポップアップウィンドウから、復元したいPowerPointファイルを選択します。
ステップ 3. ファイルを選択した後、「ツール」をクリックし「フォルダーオプション」を選択します。次に「表示」をクリックして、非表示のPowerPointファイルとフォルダを見つけます。
ステップ 4. 「隠しファイルとフォルダーを表示」をクリックすると、すべての隠しファイルのリストがパソコン画面に表示されます。次に「適用」をクリックします。PowerPointのファイルが保存されているフォルダを開き、元のファイルを選択します。
PowerPointを使用して以前のバージョンのファイルを復元するには、次の簡単な手順に従ってください。
ステップ 1. 現在のバージョンのPowerPointファイルのプロパティを開き、画面左上の「以前のバーション」をタップします。
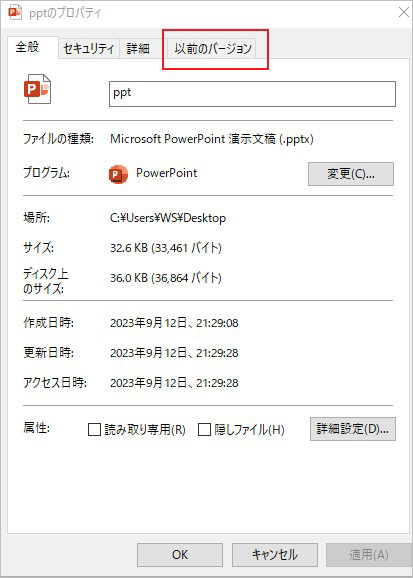
ステップ 2. 画面の上部に表示されるオプションのリストから、「バージョン履歴の参照」をクリックして、PowerPointファイルの以前のバージョンを見つけます。PowerPointの古いバージョンの場合は、「復元」をクリックして以前のバージョンを表示します。
ステップ 3. 画面に表示されるポップアップウィンドウから、復元する以前のバージョンのファイルを選択し、「開く」をクリックして、復元されたバージョンを表示します。
保存したPowerPointファイルを上書きした可能性があってそれを復元する必要がある場合は、システムの復元機能を使用して上書きされたファイルをすぐに取り戻すことができます。システムの復元機能を使用してPowerPointファイルを回復するには、次の簡単な手順に従ってください。
ステップ 1 システムの復元機能を起動するには、「スタート」メニューをクリックし「プログラム」に移動します。次に、「アクセサリ」をクリックし「システムツール」を選択します。システムツールで「システムの復元」をタップしてプロセスを開始します。
ステップ 2 「システムの復元」が開くと、以前に保存したファイルのリストが表示されます。PowerPointファイルが上書きされる前のステップを選択し、「次へ」をクリックします。
ステップ 3 上書きされたファイルを復元するには、「完了」をクリックします。
プロセスが完了すると、パソコンを再起動する必要があります。PowerPointファイルは以前の状態に復元されます。
未保存のPowerPointファイルを復元するために使用される最も簡単で信頼性の高いツールの1つは、 Recoverit(リカバリット)です。このソフトを使用すると、クラッシュ、完全な削除、ウイルス攻撃、破損、上書き、または未保存などによって失われたPowerPointファイルを復元できます。
Recoverit(リカバリット)はMacおよびWindowsで利用でき、使い方も操作も非常に簡単です。Recoveritを使用して未保存のPowerPointを復元するプロセスは迅速かつ非常に効果的です。
突然の停電やその他の理由でPowerPointファイルを保存できなかった場合は、Recoveritを使用して、次の簡単な手順で未保存のPowerPointを復元します。
ステップ 1. Recoverit を起動する
Recoveritをダウンロードした後WindowsでRecoveritを起動するには、デスクトップで「Wondershare Recoverit」アイコンを探し、アイコンをタップして開きます。コンピュータの検索ボックスに「Recoverit」と入力し、ファイルをダブルクリックして開くこともできます。
Macを使用している場合は、デスクトップで「Wondershare Recoverit」アイコンを検索してダブルクリックして開くあるいは「Finder」に移動して「アプリケーション」を選択し、Recoveritファイルをダブルクリックして開きます。

ステップ 2. PowerPointの場所をスキャンする
Recoveritアプリを起動したら、未保存のPowerPointファイルの場所を選択し、ファイルの場所をクリックしてスキャンを開始します。このプロセスはわずか数分で完了します。

ステップ 3. PowerPointファイルをプレビューして復元する
スキャンが完了すると、PowerPointファイルを含む取得可能なファイルのリストが表示されます。これらのファイルをプレビューして、復元するファイルを選択します。次に、PowerPointファイルを保存する場所を選択し、「復元する」をクリックして未保存のPowerPointファイルを復元します。
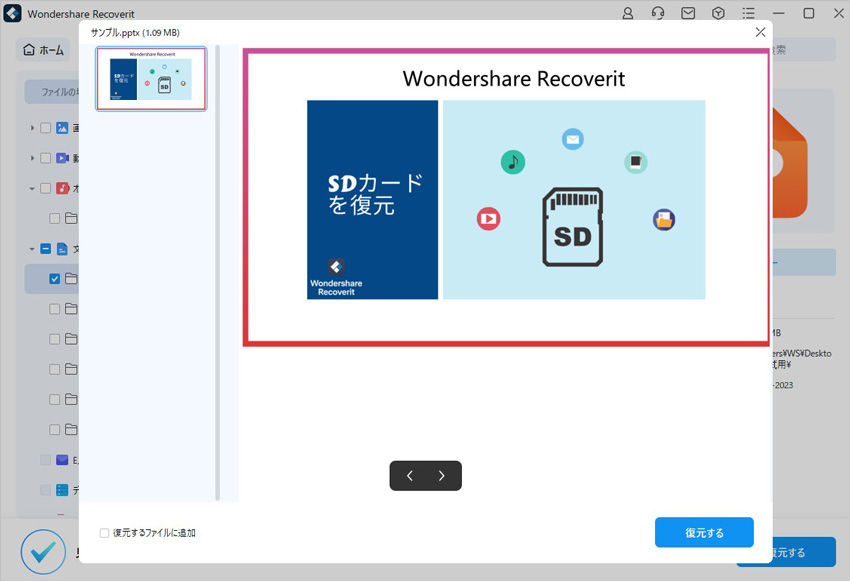
パソコンでPowerPointファイルを作成する場合、よくいろいろな問題に直面します。たとえば、PowerPointファイルを誤って削除したり、上書きしたり、パソコンのシステムがウイルス攻撃を受けたり、停電によりファイルが保存されないままになったりしている厳しい状況もよくあることです。
これらが発生した場合でもPowerPointファイルはまだ取得できるので、心配はいらないです。MacおよびWindows用のWondershare Recoverit(リカバリット)をダウンロードし、3つの簡単な手順に従うだけで、PowerPointファイルが復元できます。Recoverit(リカバリット)は簡単、スピーディ、かつ信頼性が高いソフトです。今すぐ無料でお試しください。
以前のバージョンがないのはなぜですか?
上書きされたPowerPointファイルを復元するにはどうすればよいですか?
誤って上書き保存したファイルを復元するにはどうすればよいですか?
重要なデータを含むPowerPointファイルを誤って上書き保存してしまい、失われたデータを復元する必要がある場合、次の簡単な手順で、バックアップされたPowerPointファイルを「一時ファイル」から見つけて上書き保存したPowerPointファイルを復元できます。
ステップ1. 「スタート」をクリックし、検索ボックスに「CMD」と入力します。
ステップ2. 「CMD」を右クリックし、「管理者として実行」を選択します。次に、「input% temp%」を入力します。
ステップ3. 古いPowerPointファイルを見つけて、新しい場所にコピーします。次に、ファイル拡張子をPPTまたはPPTXに変更して、上書き保存したPowerPointファイルを復元します。PowerPointファイルを開くと、最後に保存したファイルを復元するオプションが表示されます。
Windows 10で上書きされたPowerPointを復元するにはどうすればよいですか?
Windows 10でPowerPointファイルを誤って上書きし、以前のバージョンに復元する必要がある場合は、次の簡単な手順に従ってください。
ステップ 1. 「ファイル/フォルダー」メニューから「以前のバージョンに戻す」を選択します。
ステップ 2. 「以前のバージョン」をクリックします。リストされているファイルの以前のバージョンから、元のファイルが作成された日付を選択します。
ステップ 3. 「復元」ボタンをクリックして、上書きされたPowerPointファイルを復元します。
ステップ 4. 「ファイルは以前のバージョンに正常に復元されました。」というメッセージが表示されます。「OK」をクリックして、復元したファイルを開きます。
削除されたPowerPointスライドを復元できますか?
誤って削除したPowerPointファイルを復元する方法はたくさんあります。
PowerPointファイルが完全に削除されていない場合は、ごみ箱から復元できます。また、自動回復機能をすでに有効にしている場合は、削除されたPowerPointファイルを自動回復フォルダから復元できます。パソコンが既にOneDriveと同期されている場合は、削除されたPowerPointファイルをOneDriveで復元することもできます。
これらの方法で削除したPowerPointファイルを復元できない場合は、いつでも確実、高速、信頼性の高いRecoverit(リカバリット)を使用できます。
PowerPointのPCBファイルとは何ですか
Wordを使って文書を作成する際、削除できない空白ページが発生したことはないでしょうか。この問題にはいくつかの原因が考えられますが、それぞれに対処方法があります。本記事では、Wordで空白ページができる主な原因と、それらを解決する方法について詳しく説明。 ...
WindowsユーザーはHEICファイルを開けないという問題に遭遇する場合があるでしょう。本記事では、HEICファイルについての基本から、開けない原因とその対処法について詳しく解説。 ...
Windows 10でExcelの一時ファイルを回復する方法はよくある質問です。Microsoft Excelの一時ファイルも多くのアプリケーションと同様にファイルはデフォルトで、またはユーザー設定に従ってインスタンス単位で更新されます。本記事はエクセルの一時ファイルを復元する方法を紹介します。 ...
内野 博
編集長