INIファイルは、OSやアプリケーションなどの設定情報を保存するためのテキストファイル形式です。コンピュータープログラムが設定を読み込む際に利用され、わかりやすく、人間が読み書きしやすい特徴があります。今回は、Windows、Mac、LinuxでのINIファイルの開き方を見ていきましょう。もしも誤って削除してしまったときは、データ復元ソフト「Recoverit(リカバリット)」が便利です。ぜひご参考ください。
INIファイルは、Windows環境で一般的に使用される設定ファイルの一種です。拡張子は「.ini」で、テキスト形式で設定情報を保存します。これは、プログラムが必要な設定を読み込むための手段として利用されます。各設定は、名前と値のペアで構成され、セクションでグループ化されます。
主にOSやアプリケーションの設定情報を保存することに用いられるため一般的ではありません。しかし、プログラマーやエンジニアなどで多用される場合があります。
WindowsでINIファイルを開く方法をご紹介します。INIファイルを開くアプリケーションは主に2つ。テキストエディタとコマンドラインです。それぞれ解説するので、ぜひ参考にしてください。
テキストエディタは、INIファイルを編集するための一般的な方法です。Windowsには、標準の「Notepad」から、より機能豊富な「Notepad++」や「Visual Studio Code」など、多くの選択肢があります。INIファイルはテキスト形式なので、これらのエディタを使用して開くことが可能です。
テキストエディタは視認性に優れ、置換やハイライトなどの機能が豊富です。直感的な操作性にも優れており、INIファイルの内容をチェックする場合に役立ちます。
Windowsのテキストエディタで開く場合は、任意のINIファイルを選択すると自動で開きます。
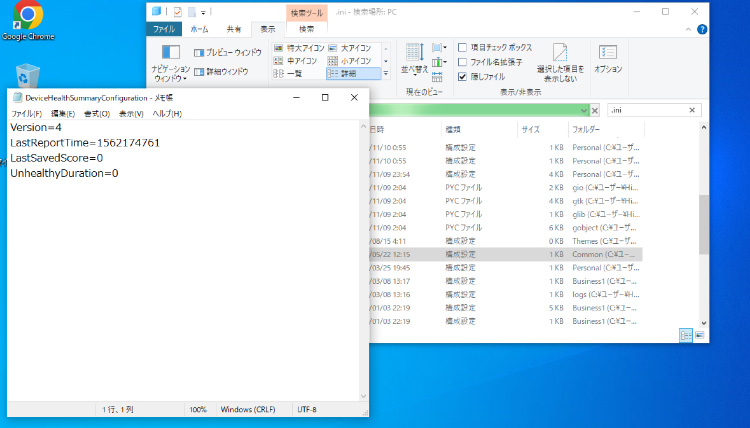
コマンドラインを使ってINIファイルを開くことも可能です。Windowsのコマンドライン(cmd)を使用する場合、typeコマンドを使ってINIファイルの内容を表示できます。これにより、INIファイルの内容を確認できます。
コマンドラインは、テキストエディタと比較すると編集に優れています。キーボードのみを使って効率的に編集できるため、INIファイルの構築に関わるプログラマーやエンジニアに向いたソフトです。
Windowsのコマンドラインで開く方法は、以下の手順です。
■コマンド:type [ファイル名].ini
手順1.コマンドプロンプトを起動する
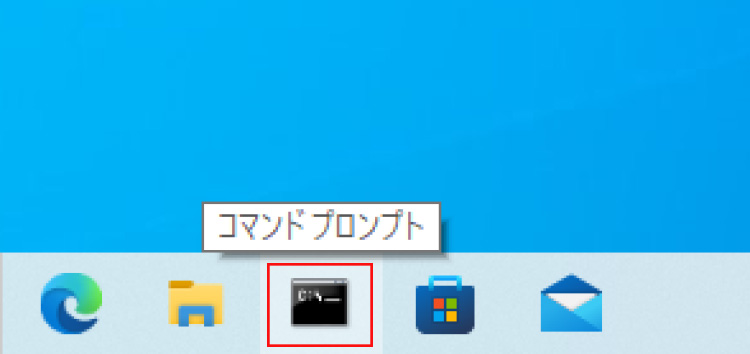
手順2.「type [ファイル名].ini」と入力し、実行すると下部に表示される
![「type [ファイル名].ini」と入力](https://recoverit.wondershare.jp/images/article2024/open-ini-file-3.jpg)
前述でWindowsを使ったINIファイルの開き方をご紹介したので、次はMacでの開き方を見ていきましょう。ただし、通常INIファイルはWindowsで使用される設定ファイル。そのため、MacではINIファイルが見つからないことが一般的です。もしもINIファイルが存在し、中身を開きたいときの方法を解説します。
基本的な使用ソフトは、Windowsと同様にテキストエディタとターミナルです。ターミナルでの使用コマンドが異なる点については、十分に注意しましょう。
MacでもINIファイルを編集するためには、テキストエディタが便利です。標準で搭載されている「TextEdit」から、より機能豊富な「Visual Studio Code」など、さまざまなテキストエディタを利用できます。これらのエディタを使ってINIファイルを開き、編集することができます。
Macのテキストエディタで開く方法は、以下の手順です。
手順1.INIファイルを右クリックし、「このアプリケーションで開く」から「その他」を選択する
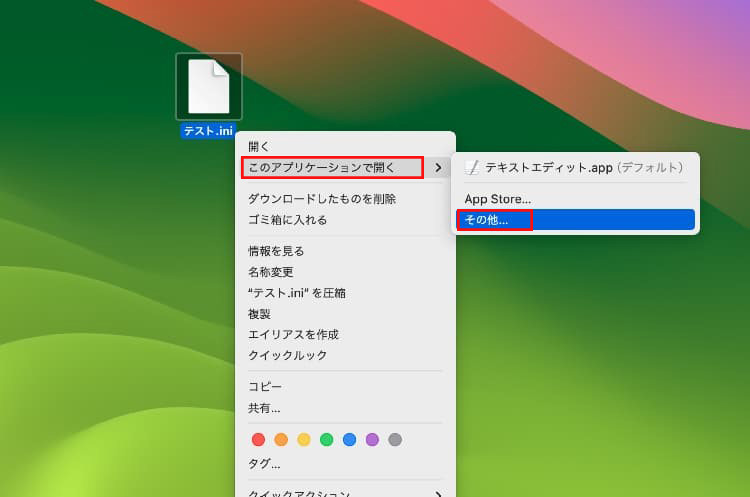
手順2.「テキストエディタ」を選択して開く
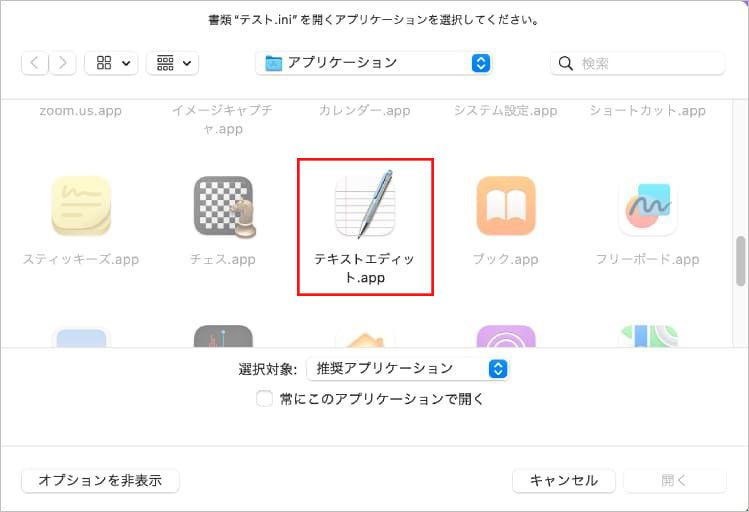
手順3.テキストエディタが起動し、内容を閲覧できる
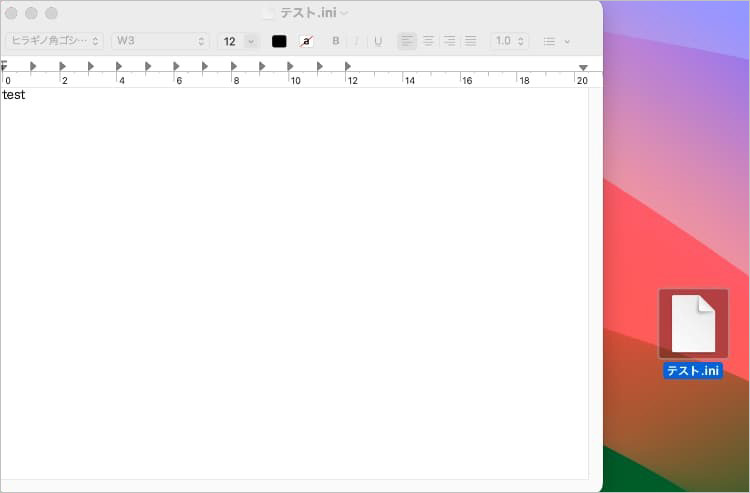
Macのターミナルを使用してINIファイルを開くことも可能です。ターミナルでは、catコマンドを使ってINIファイルの内容を表示できます。また、nanoやviなどのテキストエディタを使用してINIファイルを編集することも可能です。
INIファイルがWindowsにのみ対応していることから、MacのターミナルでINIファイルを開こうとすると開かなかったり、文字化けしたりします。前述のテキストエディタを使った方法がおすすめです。
■コマンド:cat [ファイル名].ini
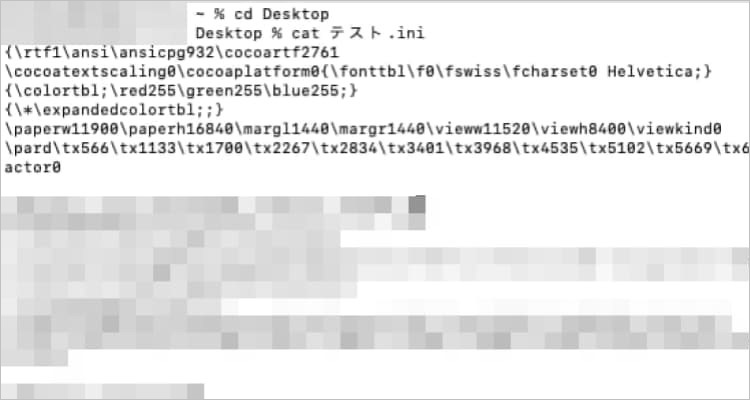
※実際にコマンドで開いた場合。テキストエディタで見られた本来の内容と異なり、文字化けが起きている。
LinuxでもINIファイルの閲覧が可能です。こちらもMacと同じく、テキストエディタとターミナルを使用します。それぞれ見ていきましょう。
Linux環境でも、INIファイルを編集するためにはテキストエディタが利用できます。一般的なテキストエディタとしては、「Gedt」「Nano」「Vim」などがおすすめ。これらのエディタを使ってINIファイルを開き、編集することができます。
Macと同様、Windowsにのみ対応しているINIファイルは、ターミナルでは開かない場合があります。開かない、文字化けするといったトラブルが発生する場合は、テキストエディタを使用した方法で開きましょう。
誤って削除されたINIファイルを復元する方法として、データ復元ソフト「Recoverit」をおすすめします。Recoveritは、削除されたファイルを簡単に復元できる便利なソフトウェアです。また、不注意な削除やファイルの紛失に備えて、常にバックアップを取ることも重要です。
パソコンで「Recoverit」 を起動すると、左側のサイドバーに「HDDやデバイスから復元」が表示されます。ここでは、「場所」タブから特定のファイル・フォルダを選択してください。スキャンしたいフォルダをクリックすると、選択した場所をスキャンし始めます。

スキャンしたいハードディスクをクリックすれば、スキャンが始まります。
スキャンは数分かかりますが、サイズの大きいファイルが多数存在する場合、数時間かかる場合もあります。

パソコンのデータをスキャンした後、失われたファイル・フォルダがあるかどうかを確認するためにプレビューを行います。その後、復元したいパソコンのファイルにチェックを入れて、「復元する」をクリックすれば完了です!
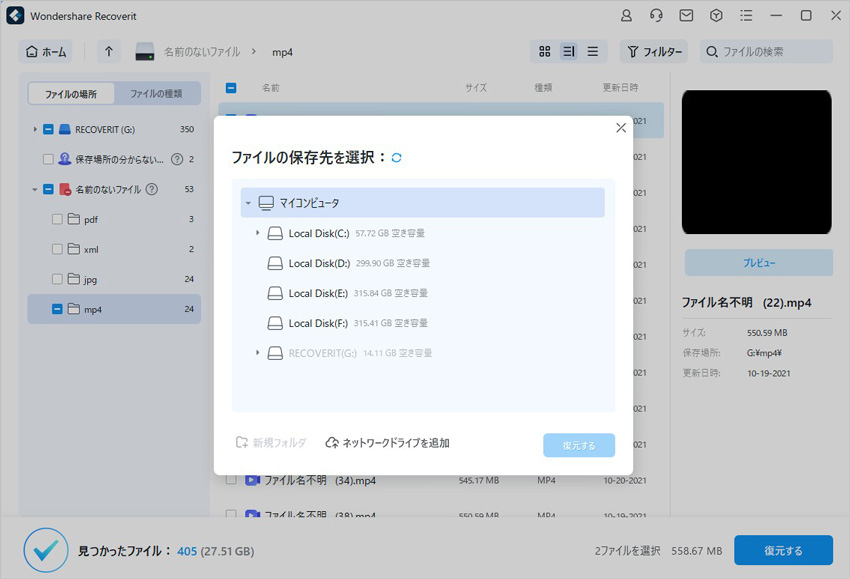
以上簡単な操作でパソコンから削除してしまった大事なデータが復元・復旧できます。
また、このソフトを使うことで、パソコンの復元だけではなく、外付けHDDの復旧、USBデータ復元やフォーマット復元などにも幅広く対応しています。ぜひお試しください。

この記事では、メールアドレスや電話番号を使用せずにTikTokのパスワードを回復およびリセットする効果的な方法について説明します。 ...
Zip処理で簡単にファイルを圧縮できます。同時に、Zipファイルの暗号化で情報漏洩リスクの軽減もできます。本記事は、Zipファイルのパスワードを設定する方法と解除する方法を紹介します。 ...
InDesign(インデザイン)を皆様はご存知でしょうか。簡単に言ってしまうと書物などのデザイン関係に使われるソフトウェアのことで、フォトショやイラレで有名なAdobe社の製品です。本記事ではこの製品についてとこの製品に使われている拡張子、そのファイルの開き方などを述べていきます。 ...
内野 博
編集長