インターネットの閲覧は、個人の趣味嗜好が強く現れるプラットフォームです。そのため、閲覧履歴や検索履歴を第三者に見られると、あなたのプライバシーに関わるでしょう。今回は、Windows10と11のパソコンやMacで検索履歴や閲覧履歴を削除する方法を紹介します。
ウェブブラウザは日常的に使用され、検索や閲覧履歴が蓄積されます。プライバシーを保護するためには、これらの履歴を定期的に削除することが重要です。以下では、主要なブラウザごとにその手順を詳しく解説します。
Google Chromeは、シンプルで使いやすいインターフェースと高速なパフォーマンスが特徴です。豊富な拡張機能があり、自分好みのウェブブラウザアプリにカスタマイズできます。
Google Chromeで検索履歴と閲覧履歴を削除する方法は、ブラウザを開き、右上のメニューアイコンから進みます。「履歴」を選択し、「閲覧履歴を消去」を選択すれば、これまでに閲覧していた履歴が表示。削除したい履歴を期間ごとに選んで削除できます。また、この操作により検索履歴の削除も可能です。
Google Chromeの検索履歴と閲覧履歴を削除する方法は、以下の手順です。
手順1.Google Chrome画面の右上のメニューより「履歴」を選択し、「閲覧履歴の消去」を選択する
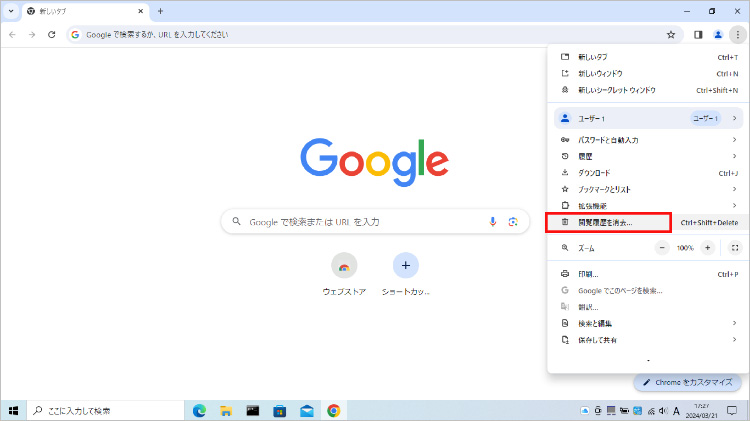
手順2.削除する期間を設定し、「データを削除」を選択する
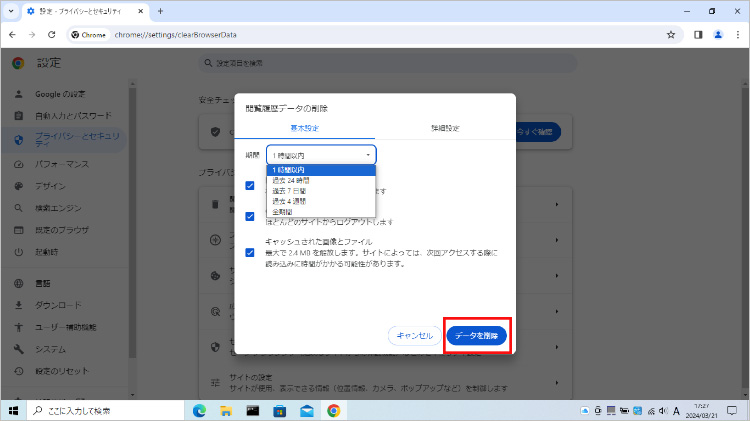
Microsoft Edgeは、Windowsパソコンに標準搭載されているウェブブラウザアプリです。高速なブラウジングが特徴で、Windowsパソコンユーザーであれば必ず使用したことのあるアプリでしょう。「使い慣れてしまうと標準アプリで十分使える」と、今でも根強いファンユーザーが存在します。
検索履歴と閲覧履歴を削除するには、「設定」を開き、「プライバシー、検索、およびサービス」セクションに移動します。そこで、「閲覧データを消去する」をクリックし、削除したい項目を選択して「消去」をクリックします。
Microsoft Edgeの検索履歴と閲覧履歴を削除する方法は、以下の手順です。
手順1.Microsoft Edge画面の右上のメニューより「履歴」を選択する
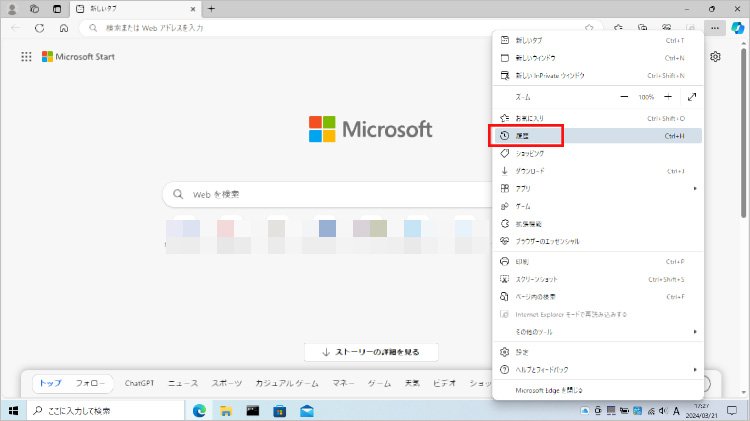
手順2.削除する期間を設定し、「今すぐクリア」を選択する
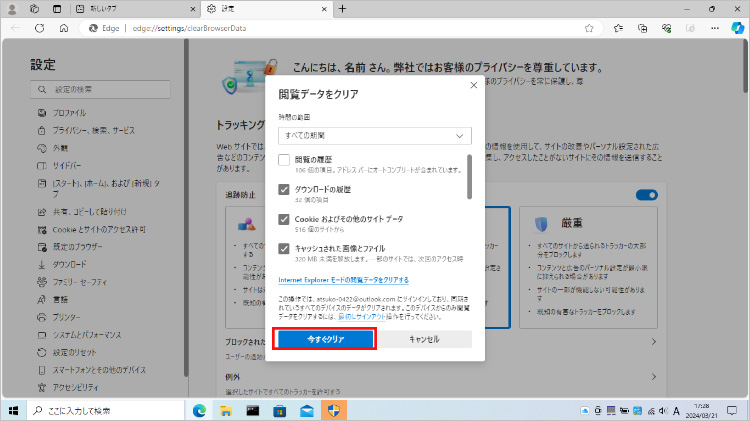
Internet Explorerは昔からのブラウザであり、一部のユーザーにとってはなじみ深いものです。しかし、Windows10や11ではMicrosoft Edgeが標準となっており、2022年6月15日にはサポート終了が決定しました。
Internet Explorerで標準検索履歴と閲覧履歴を削除する方法は、まず「インターネット オプション」から「閲覧履歴の削除」を選択しましょう。削除する項目を選択して「削除」をクリックすれば、検索履歴と閲覧履歴の削除が可能です。
Mozilla FirefoxはGoogle Chromeと同じく、カスタマイズ性が高く、セキュリティにも配慮されたブラウザアプリです。数多くの拡張機能が配布されており、自分の使い方にあったブラウザアプリにカスタマイズできます。また、WindowsやMac、LinuxなどのさまざまなOSに対応することでも人気です。
検索履歴と閲覧履歴を削除するには、メニューアイコンから「プライバシーとセキュリティ」を選択し、「履歴」セクションに移動します。「閲覧履歴を消去」を選択し、削除したい期間と項目を設定して「消去」を選択しましょう。
Mozilla Firefoxの検索履歴と閲覧履歴を削除する方法は、以下の手順です。
手順1.Mozilla Firefoxブラウザを起動し、画面右上のメニューバーから「履歴」を選択する
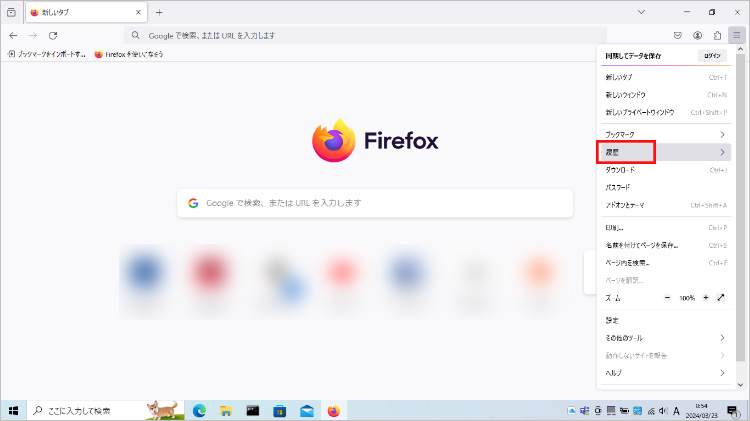
手順2.「最近の履歴を消去」を選択する
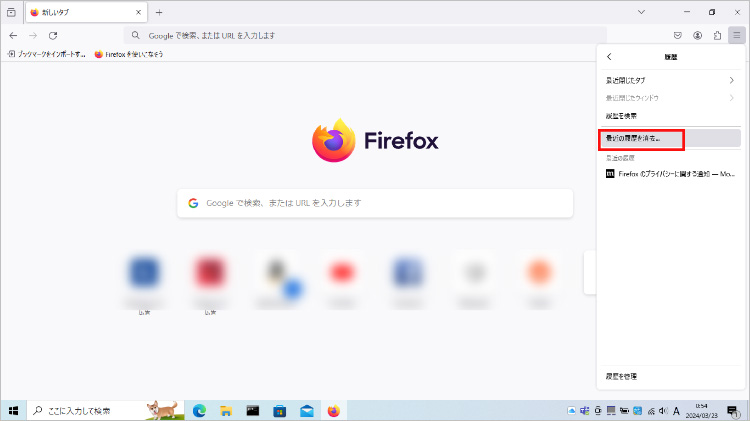
手順3.履歴の種類や期間を設定し、「今すぐ消去」を選択する
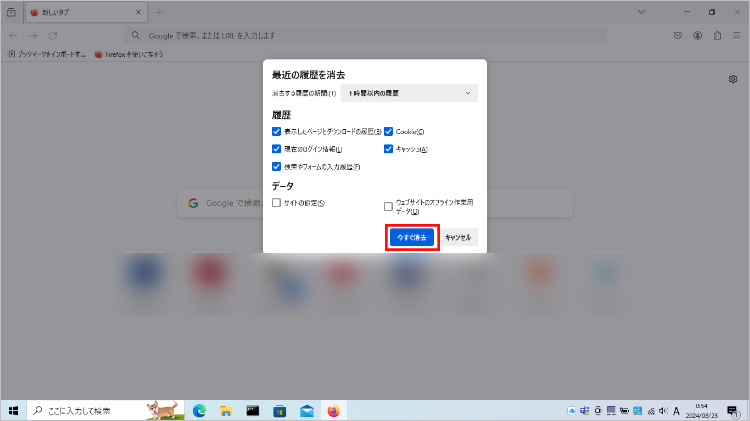
SafariはMacOSに標準搭載されているウェブブラウザアプリです。iPhoneやiPadなどのApple製品と高い連携性をもっており、シームレスな切り替えや共有などができます。
検索履歴と閲覧履歴を削除する方法は、「履歴を表示」を開き、「クリア」ボタンを選択します。削除する期間と項目を選択し、「履歴を消去」を選択すると削除が可能です。
Safariの検索履歴と閲覧履歴を削除する方法は、以下の手順です。
手順1.Safariブラウザを起動し、画面左上のメニューバーから「履歴」を選択する
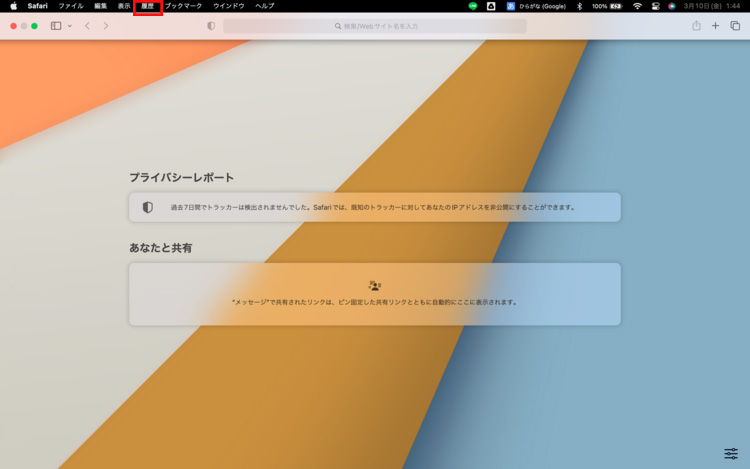
手順2.「履歴を消去」を選択する
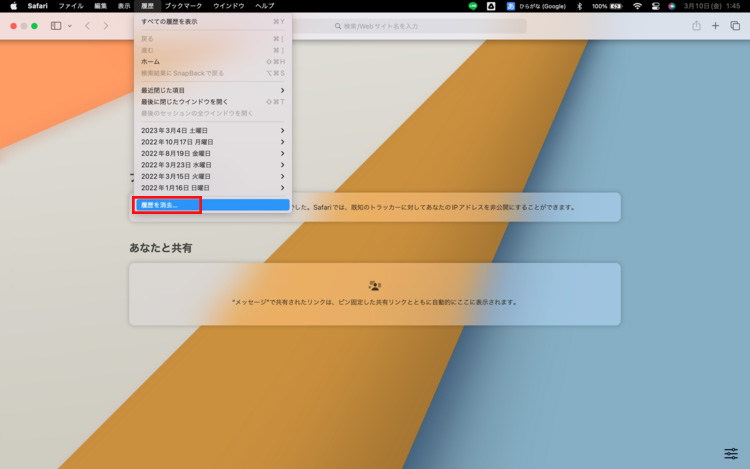
手順3.「全ての履歴」または「特定の期間の履歴」を選択する
手順4.「履歴を消去」を選択する
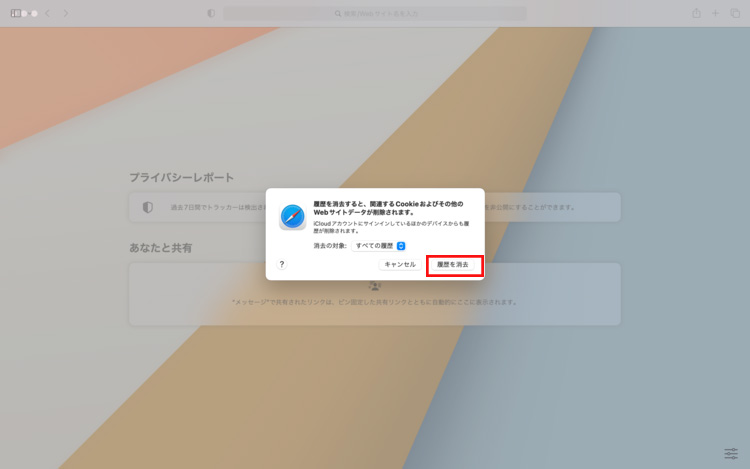
誤って重要なデータを削除した場合でも、心配する必要はありません。「Recoverit」というデータ復元ソフトウェアを利用すれば、削除したデータを簡単に復元できます。Recoveritは使いやすく、様々なファイル形式をサポートしています。WindowsやMacなどのさまざまなOSに対応しており、パソコン初心者でも簡単に操作が可能です。データ復元が必要な場合は、Recoveritをお試しください。
以下は、「Recoverit」 でパソコンから誤って削除したデータを復元する手順です。
「Recoverit」をパソコンにインストールしてダウンロードします。ファイルの元保存場所を選択してクリックします。

スキャンしたいディスクをクリックすれば、スキャンが始まります。
スキャンは数分かかりますが、サイズの大きいファイルが多数存在する場合、数時間かかる場合もあります。特定のファイルだけ復元したい場合、復元したいファイルが見つかり次第、スキャンを中止して復元することが可能です。

ハードディスクのデータをスキャンした後、失われたファイルがあるかどうかを確認するためにプレビューを行います。その後、復元したいファイルをチェックに入れて、「復元する」ボタンをクリックすれば完了です!

以上簡単な操作でパソコンから削除してしまった大事なデータが復元・復旧できます。
また、このソフトを使うことで、パソコンの復元だけではなく、外付けHDDの復旧、USBデータ復元やフォーマット復元などにも幅広く対応しています。ぜひお試してください。

Windows10のパソコンでデータを整理していると、特定のファイルやフォルダが削除できないトラブルにあうことがあります。今回はWindows10のパソコンで、削除できないファイルやフォルダを強制削除する方法を紹介します。 ...
Wordで作成された文書や資料を編集する際に、時々削除ができないという事が起こります。このような事態の対処方法をご説明します。また誤って削除したWordファイルの復元についてもご紹介しましょう。 ...
Windowsで不要ファイルを消去したい場合、通常の方法で消去の操作をするとファイルがごみ箱に移動します。ごみ箱を空にすることで、不要データを消去することができます。Windowsでごみ箱を経由せずにファイルを消去したい場合には、該当するものを選択した状態でshiftとdeleteの両方のキーを同時に押します。2つのキーを同時に押すと消去の確認メッセージが表示されるので、「はい」をクリックすると消 ...
内野 博
編集長