Windows10のパソコンでデータを整理していると、特定のファイルやフォルダが削除できないトラブルにあうことがあります。「不要なファイルだけど削除できない」となると、容量を圧迫するため非常に厄介です。
今回はWindows10のパソコンで、削除できないファイルやフォルダを強制削除する方法を紹介。間違って削除したときの対処法として、データ復元ソフト「 Recoverit」を使った復元方法も紹介します。
まずはWindows10のパソコンで、特定のファイルやフォルダが削除できない原因を解説します。原因はいくつか存在するので、適切に対処することが重要です。簡単な原因から複雑な原因まであるため、もしも解決しない原因で削除できない場合は後述する対処法で強制削除しましょう。
削除するファイルやフォルダを起動、つまり開いた状態で削除することはできません。パソコンのシステムで「現在使用中」と認識されているため、安全に削除できない状態です。もしもこの状態で削除しようと選択すると、次のエラー文が表示されます。
「別のプログラムがこのフォルダーまたはファイルを開いているので、操作を完了できません」 、「現在表示していないか」「アプリで使用されていないか」などを調べましょう。完全に使用されていない状態になれば、無事に削除できる可能性があります。
ファイルシステムに何らかのエラーが発生していると削除できません。エラーの内容はさまざまです。多くの場合は、ファイルやフォルダの破損が考えられます。実際はすでにシステムがファイルの破損を検出して削除していますが、誤認識で存在していると扱われる現象です。
この現象が起こるとユーザー側で削除を選択しても、システム側は「存在しないファイルは削除できませんよ」と言わんばかりにエラーを返します。再起動でシステムを正常にしたり、強制削除したりする対処法が有効です。
ファイル名に予約語を使用しているファイルやフォルダは、削除できない可能性があります。予約語とは、プログラミング言語において役割の決められた文字列のことです。普段は特定の記号や文字列を制限しているため、名前に使用できません。
しかし何らかのエラーで、予約語で名付けられる場合があります。そのときシステムは、ファイルやフォルダを「システムに重要なデータ」として認識。保護されるため簡単に削除できなくなります。以下にいくつかの予約語を紹介するので、名付ける際は注意しましょう。
※1 nは0〜9の数字
※2 大文字・小文字ともに使用不可
Windows10のパソコンで削除できないファイルやフォルダの対処方法を紹介します。無理矢理ですが、削除できない場合は強制削除するほか方法はありません。コマンドプロンプトによるコマンド操作やファイルの所有権変更を駆使し削除できないファイルを処分しましょう。
CMDは「コマンドプロント」と呼び、一つの画面内でさまざまなシステムの設定や変更が操作できる機能。通常、特殊な言語(コマンド)を使うため、専門知識や手順を知らないと使用が難しいツールです。しかしCMDを使えば、任意のファイルやフォルダにアクセスし強制削除できます。強制削除には「Delete」を意味する「Delコマンド」を使用しましょう。
以下の手順は、特定のファイルにDelコマンドを実行するまでに必要な操作です。やや複雑に感じるかもしれないため、今回は解説を加えて詳しい手順を解説します。
●CMD起動までの準備
手順1.削除できないファイルを「Shift」キーを押しながら右クリックし、「パスとしてコピー」を選択する
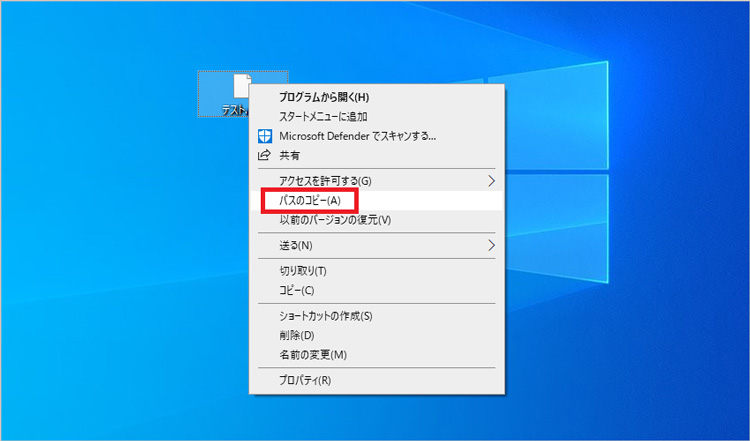
手順2.「Windows」と「R」キーを同時押しで「cmd」と入力する
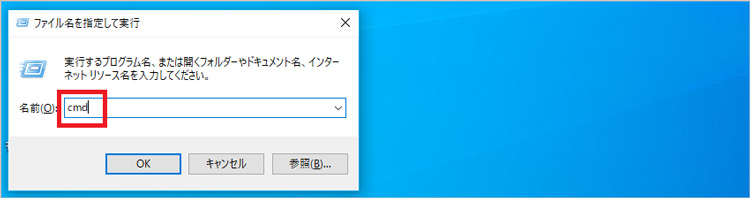
手順3.「Ctrl」と「Shift」キーを押しながら「Enter」キーで実行する
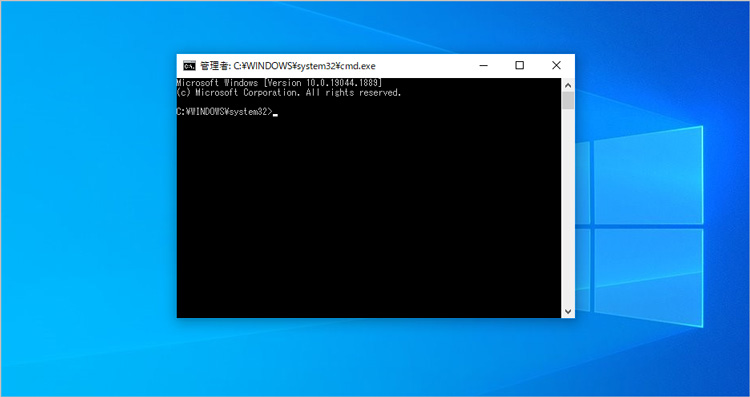
●CMD起動後の操作
手順4.「del」と入力し、「スペース」キーで空白を打ち、右クリックで「貼り付け」を選択する
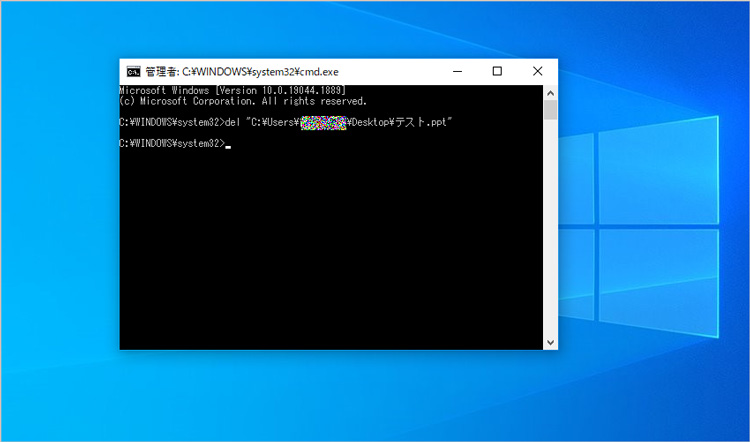
※ファイルパスは拡張子を含め、一文字も漏らさずに入力する
手順5.「Enter」キーを押すと削除が完了する
ファイルの所有権を変更してファイルを強制削除する方法です。所有権は大切なファイルの改変を防ぐ「書き換え」や、内容の漏洩防止のための「読み取り」を禁止する役割を持ちます。自分よりも上位の権利者が管理している場合、指定された操作ができません。所有権を変更し、ファイルを強制削除しましょう。
ファイルの所有権を変更してファイルを強制削除する方法は、以下の手順です。
手順1.削除できないファイルを右クリックし「プロパティ」を選択する
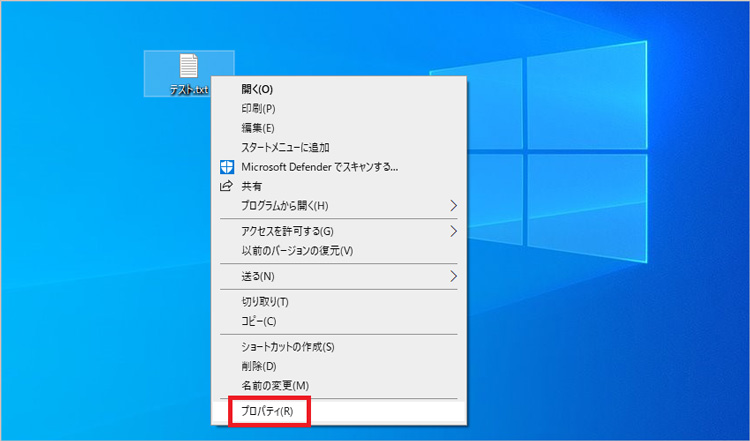
手順2.「セキュリティ」タブから「編集」を選択する
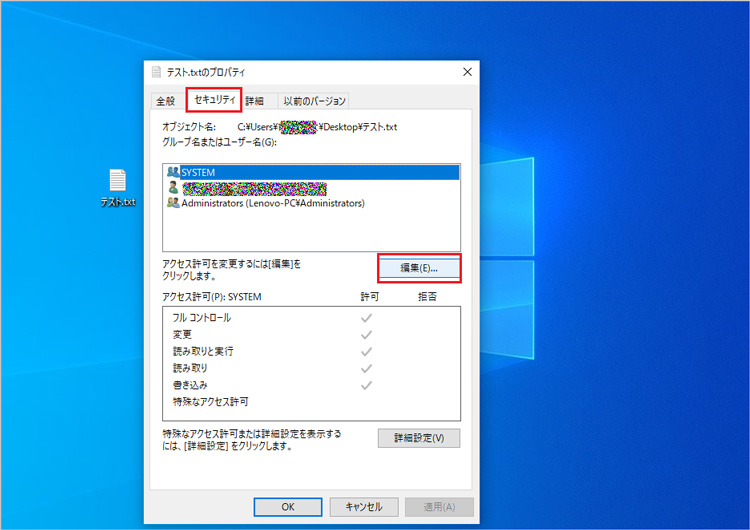
手順3.「追加」を選択する
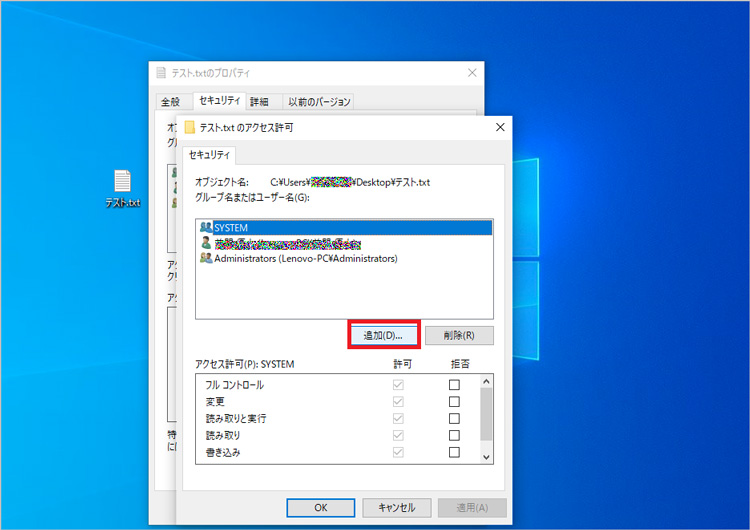
手順4.「ユーザーまたはグループの選択」から「詳細設定」を選択する
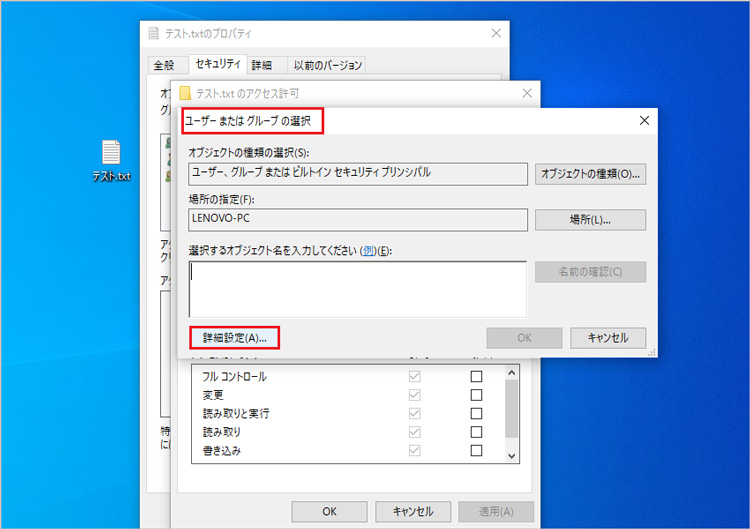
手順5.使用するパソコンのユーザー名を探し、指定したら「OK」を選択する
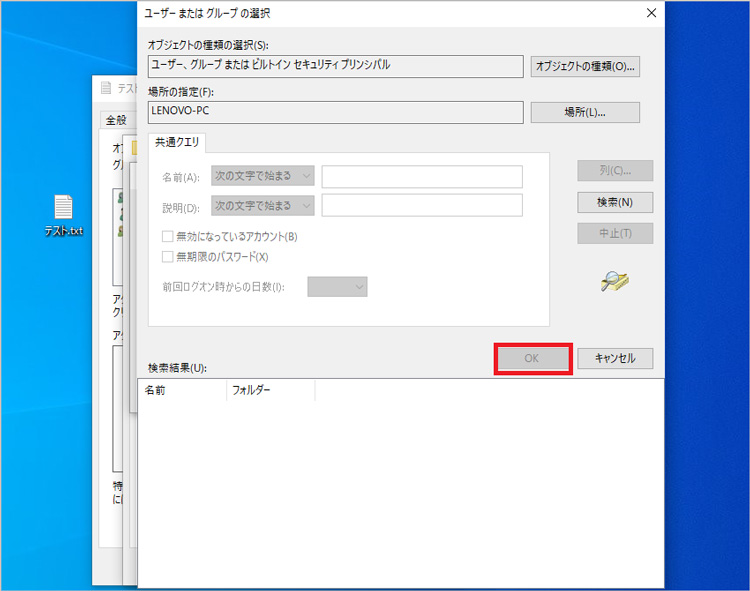
※今回は同時に使用するユーザーがいないため、名前欄が空白となっています
手順6.「アクセス許可」より「フルコントロール」の「許可」にチェックし、「OK」を選択する
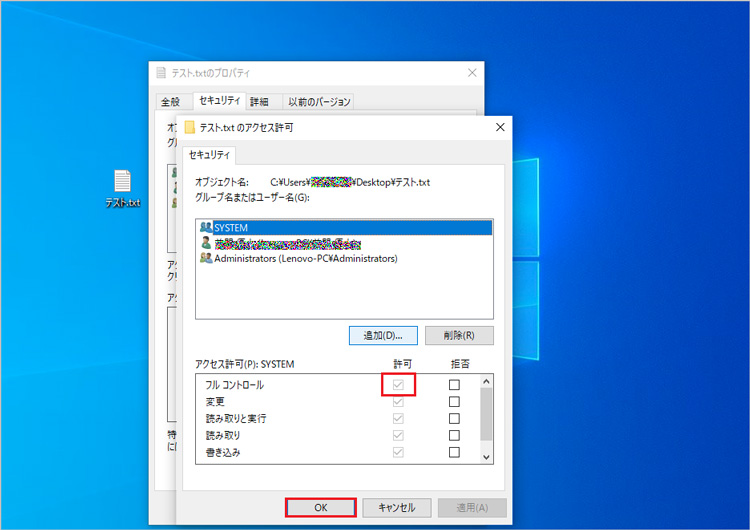
※もともと「許可」状態だったため、アクセス許可はすでにチェックが入っている
手順7.再度削除を試し、無事成功すれば完了
今回紹介した強制削除の方法は、Windows10パソコンのシステムに関わる操作が必要です。とくにコマンド操作は、指定するファイルパスを間違えるとフォルダごと削除する可能性があります。もしも間違って大事なデータまで削除してしまった場合は、復元ソフトで素早く安全に救出しましょう。
データ復元ソフト「Recoverit」は、簡単な操作で必要なデータだけを復元できる便利なソフトです。大きなメリットは、パソコン初心者でもわかりやすく使いやすい操作画面。今回のように複雑な操作が求められるときでも、Recoveritがあると心強いでしょう。
パソコンで「Recoverit」 を起動すると、左側のサイドバーに「HDDやデバイスから復元」が表示されます。ここでは、「場所」タブから特定のファイル・フォルダを選択してください。
スキャンしたいフォルダをクリックすると、選択した場所をスキャンし始めます。

スキャンしたいハードディスクをクリックすれば、スキャンが始まります。
スキャンは数分かかりますが、サイズの大きいファイルが多数存在する場合、数時間かかる場合もあります。

パソコンのデータをスキャンした後、失われたファイル・フォルダがあるかどうかを確認するためにプレビューを行います。その後、復元したいパソコンのファイルにチェックを入れて、「復元する」をクリックすれば完了です!

以上簡単な操作でパソコンから削除してしまった大事なデータが復元・復旧できます。
また、このソフトを使うことで、パソコンの復元だけではなく、外付けHDDの復旧、USBデータ復元やフォーマット復元などにも幅広く対応しています。ぜひお試しください。
Windows10のパソコンでファイルやフォルダを削除できない問題について解説しました。問題が発生する原因を理解した上で、適切に対処しましょう。またどうしても削除できない人に向けて、強制削除する方法も紹介しました。コマンド操作と所有権の変更は手順が多くやや複雑なため、間違いがないように注意して臨みましょう。
もしも間違えて大事なファイルを削除してしまったときは、データ復元ソフト「Recoverit」があります。素早く簡単に復元できるソフトなので、一台あれば安心して操作が可能です。ぜひ参考にしてください。

家族間でWindowsのPCを共有しているご家庭はそう少なくないと思います。でもそんなときはプライベートなことですし他の家族に自分が見た、検索した内容を知られたくないという事もあるでしょう。そんなときのために役立つ検索履歴の消し方などを本記事では説明させていただきます。 ...
RAW画像復元ですが、RAW画像をうかっり削除した場合、復元する方法はありますか。この記事では、誤って削除したRAW画像を復元する方法を詳しく紹介します。 ...
初期化されたKindleからデータを復元したいと思った事はありませんか?復元したい理由は人によって様々ですが、特に誤った操作や意図しない不具合が原因で、初期化されたKindleからデータを復元したいと思うのではないでしょうか。この記事では、初期化されたKindleからデータを復元する方法について紹介します。 ...
内野 博
編集長