WordにPDFを貼り付けることで、よりわかりやすい資料を作成できます。しかし当然ながら、PDFをそのままコピー&ペーストで貼り付けようとしても、上手くはいきません。
この記事では、WordにPDFを貼り付ける4つの方法をまとめました。WordのPDFが表示されない時の対処法もご紹介していますので、ぜひ参考にしてくださいね。
目次
Part1:WordにPDFを貼り付ける4つの方法
WordにPDFを貼り付ける方法はいくつかあります。今回ご紹介するのは以下4つの方法です。
- PDF内のテキストをWordに貼り付ける
- PDFを画像に変換してWordに貼り付ける
- PDFをオブジェクトとしてWordに貼り付ける
- PDFファイルをWordファイルへ変換する
Part1-1:PDF内のテキストをWordに貼り付ける
PDF内のテキストのみWordに貼り付けたい場合は、テキストをコピーしてWordに貼り付ける方法があります。方法はとても簡単です。
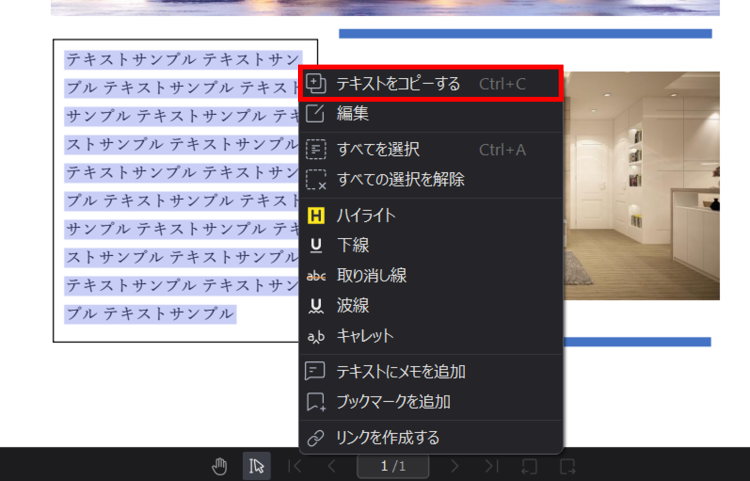
PDFファイルのテキストを選択し、右クリックメニューからコピーを選択するか、Ctrl+Cキーを押下しテキストをコピーします。
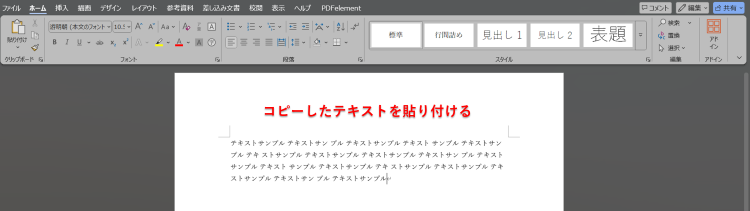
Wordファイルを開き、右クリックメニューから貼り付けを選択、またはCtrl+Vキーを押下しコピーしたテキストをペーストしましょう。
Part1-2:PDFを画像に変換してWordに貼り付ける
続いて、PDFを画像に変換してWordに貼り付ける方法のご紹介です。具体的には、専用のツールを使用するか、スクリーンショットでPDFを画像化します。
無料で使える専用のオンラインツールとしては「PDFelementオンラインツール」などがあります。
ここでは、PCのスクリーンショット機能を使用する簡単な方法をまとめました。手順は以下の通りです。
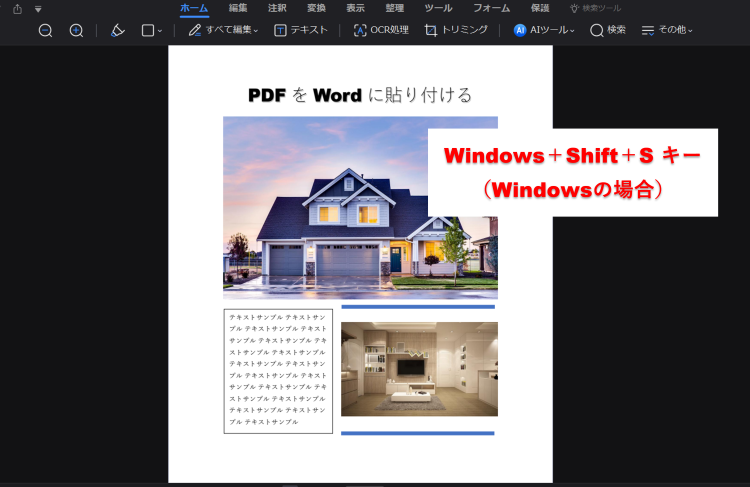
PDFファイルを開き、任意の箇所をスクリーンショットで撮影しましょう。
WindowsPCの場合は、Windows+S+Shiftキーを同時に押下するとスクリーンショット機能を起動できます。
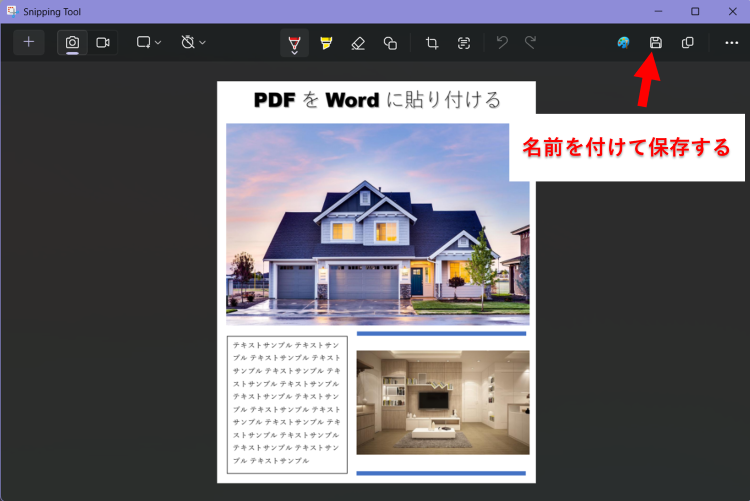
撮影したスクリーンショット画像を開き、名前を付けて保存します。
WindowsPCで撮影したスクリーンショットを開く方法はいくつかあります。スクリーンショットへスムーズにたどり着けない場合は参考にしてください。
方法①エクスプローラーを開く > 「ホーム」 > 「最近使用した項目」からスクリーンショットを開く
方法②エクスプローラーを開く > 「ピクチャ」 > 「スクリーンショットフォルダ」からスクリーンショットを開く
方法③ペイントアプリを開く > Ctrl+Vで撮影したスクリーンショットを貼り付ける > 任意のサイズに調整 > 「ファイル」タブ >「名前を付けて保存」 > ファイル形式を選択(PNG画像など)
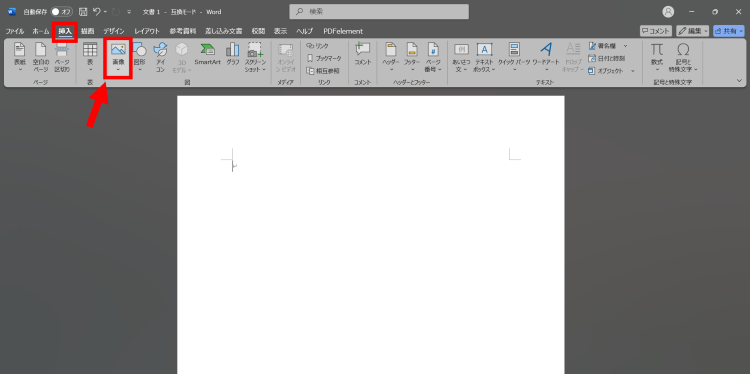
Wordを開き、「挿入」タブから「画像」を選択します。
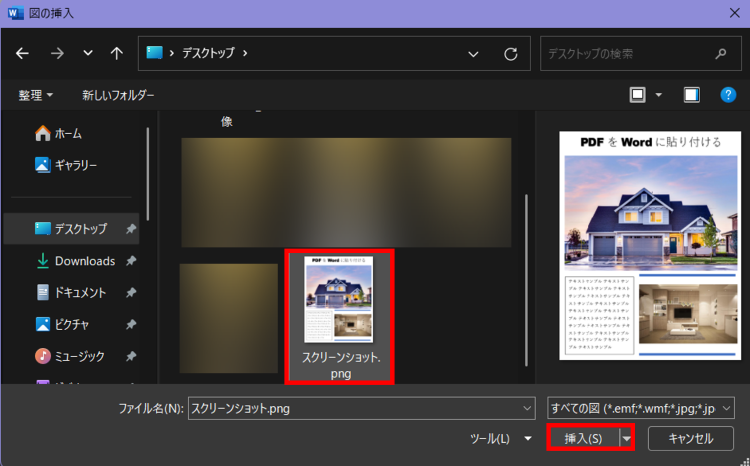
先ほど保存したスクリーンショットを選択して「挿入」をクリックします。
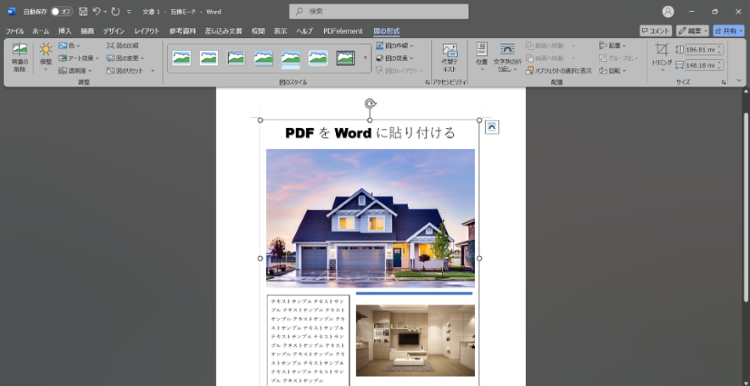
これでWordにPDFを貼り付けることができました。
Part1-3:PDFをオブジェクトとしてWordに貼り付ける
Wordの「オブジェクト」機能を使用してPDFを貼り付ける方法です。
オブジェクト機能でPDFを挿入すると、WordにはPDFファイルのアイコンやリンクのみが表示されます。そのオブジェクトをダブルクリックすると、自動でPDFソフトが起動し、挿入したPDFファイルが開けます。
共有したいPDF資料がたくさんある場合に便利です。

Wordの「挿入」タブから「オブジェクト」を選択します。
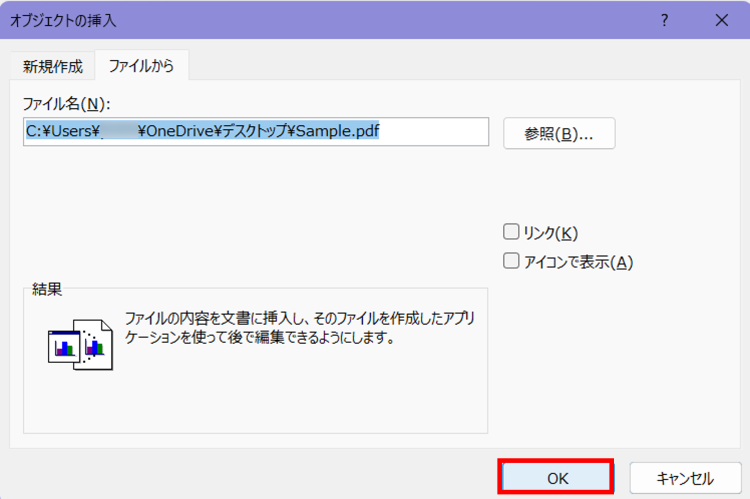
Wordに貼り付けたいPDFファイルを選択し「OK」をクリックしましょう。
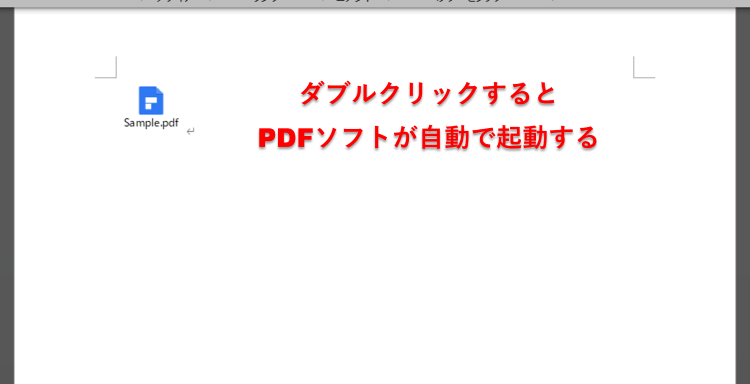
Wordには画像のように表示され、ダブルクリックをするとPDFファイルを開くことができます。
Part1-4:PDFファイルをWordファイルへ変換する
PDFファイルをWordファイルそのものにしたい場合は、ファイル形式を変換する方法があります。
ただし、PDFファイルをWordファイルに変換すると、表示が崩れたり、画像が表示されなかったりすることがあるため注意してください。この場合は、変換後のWordファイルを改めて編集する必要があります。
PDFファイルの変換には、専用のツールを使用します。今回は無料のオンラインツールPDFelementオンラインツールを使用して解説します。
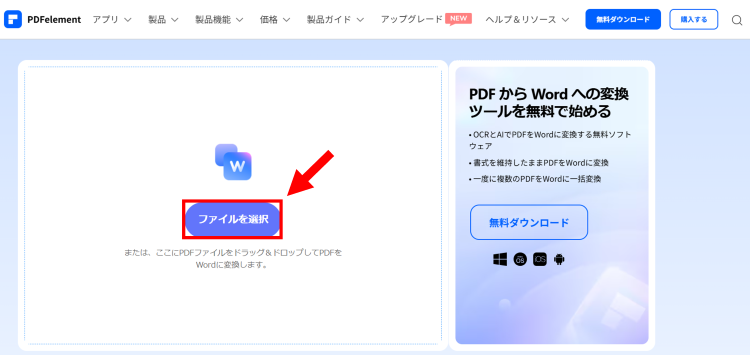
「PDFファイルを選択」をクリックし、Wordファイルに変換したいPDFファイルを選択します。
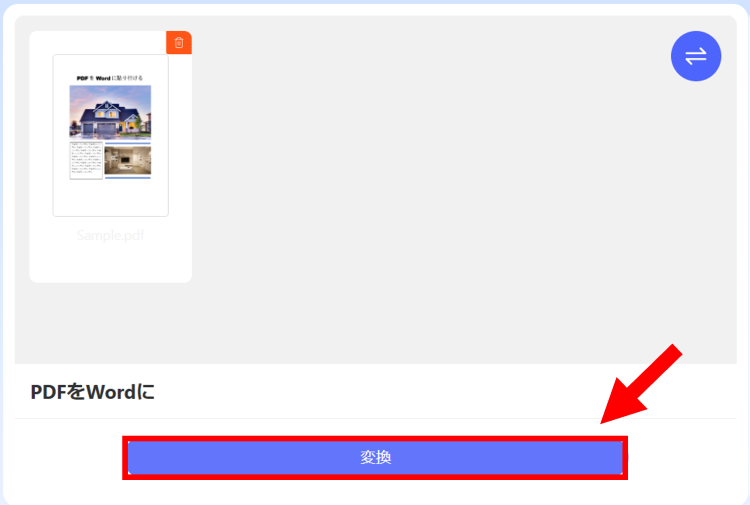
「変換」を選択します。
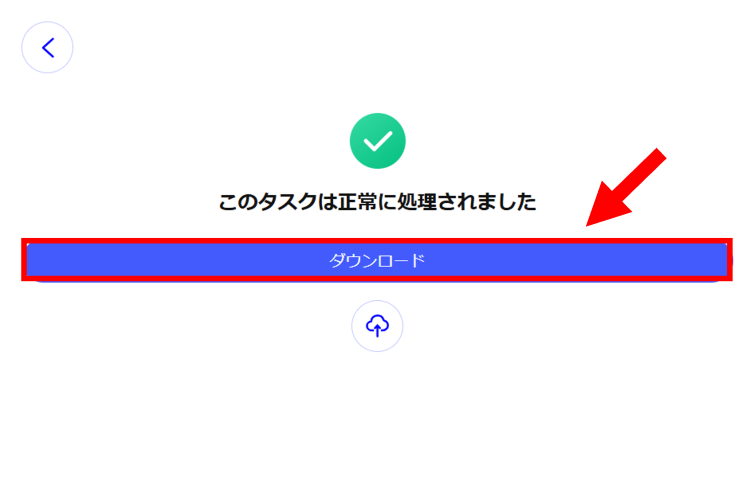
「WORDをダウンロード」をクリックしてファイルをダウンロードしましょう。
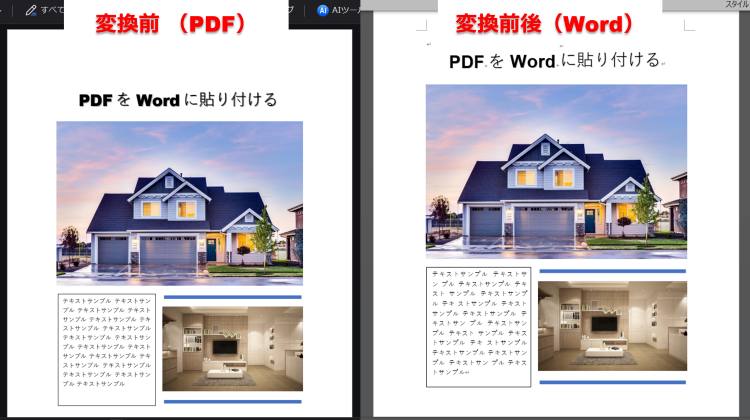
今回は変換前後で表示を崩さずに変換することができました。
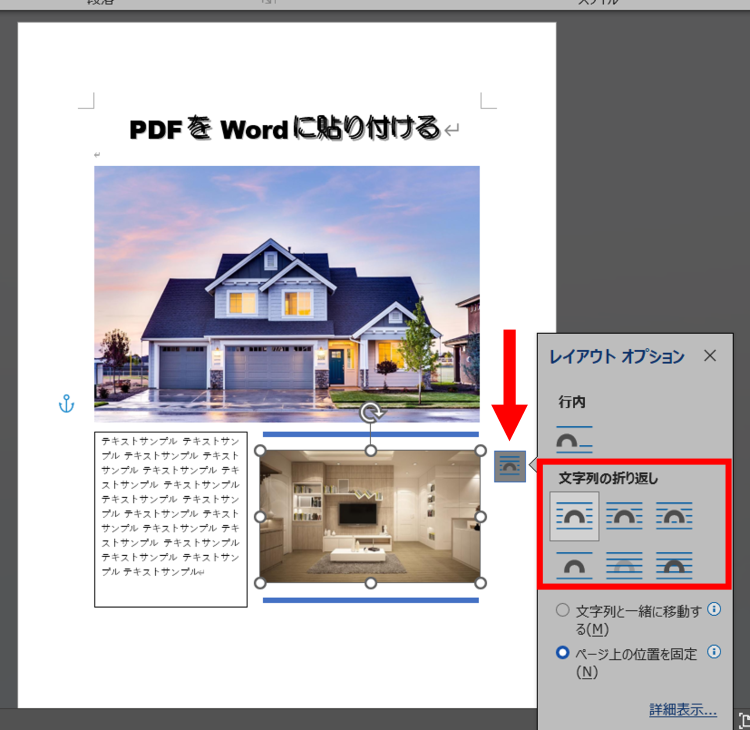
表示が崩れた箇所は微調整しましょう。画像やテキストボックスなどは、レイアウトオプションで「行内」が選択されていることによって表示が崩れているケースが多いです。「文字列の折り返し」から選択すると、自由に画像やテキストボックスを動かせるようになるため、一度お試しください。
Part2:Wordに貼り付けたPDFファイルが表示されない場合
Wordに貼り付けたPDFファイルが表示されない場合の対処法を、パターン別にご紹介します。
- 「この画像は表示できません」と表示される場合
- Wordに貼り付けが一切できない場合
Part2-1:「この画像は表示できません」と表示される場合
例えばPDFファイルをコピーし、Word文書内にそのままペーストするなど、貼り付け方法が適切でない可能性があります。
記事の中でご紹介したオブジェクトとして挿入する方法、またはスクショを貼り付ける方法で試してみてください。
Part2-2:Wordに貼り付けが一切できない場合
Wordで、貼り付け作業などのほか一切の操作ができない場合、Wordファイルの編集作業がパスワードで保護されている可能性があります。以下の手順で保護を解除しましょう。
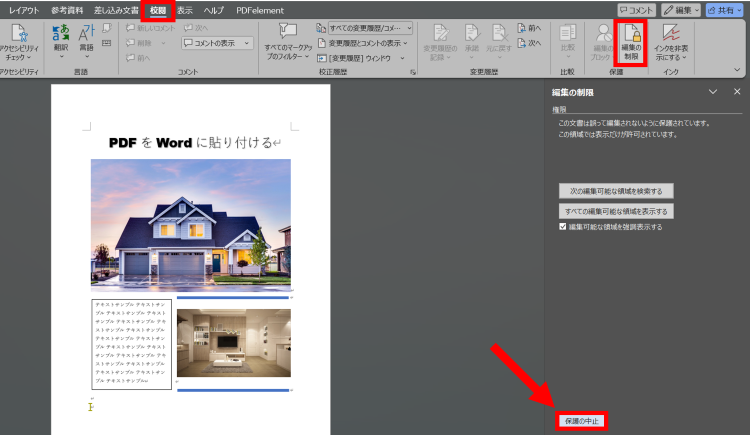
Wordファイルの「校閲」タブから「編集の制限」を選択し「保護の中止」をクリック。
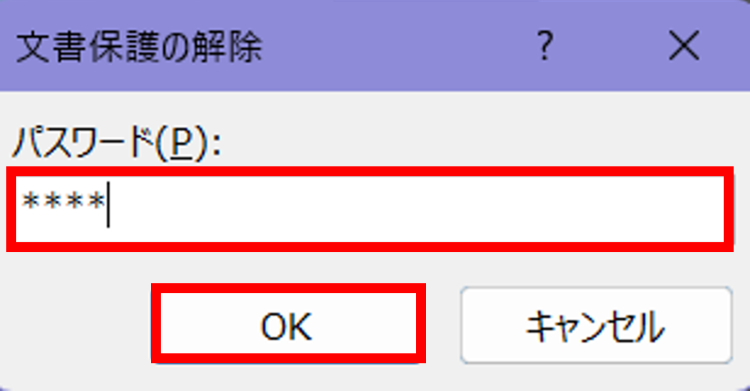
パスワードを入力し「OK」をクリックしましょう。パスワードが合っていれば、編集作業が可能となります。
Part3:重要なPDFファイルやWordファイルが消えてしまったときの対処法
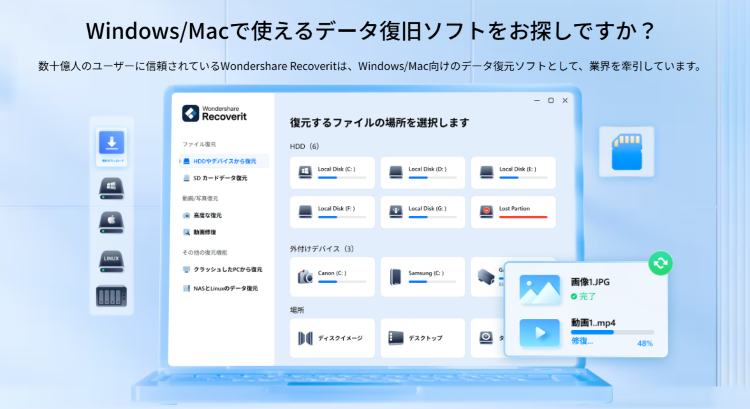
PDFファイルを変換するなどの作業をしているうちに、誤って重要なファイルが消えてしまうことがあるかもしれません。このような場合は、データ復元専門のソフトウェアを使用すると、簡単に誤削除してしまったファイルや、消えてしまったファイルを復元できます。
データ復元専門ファイルの「Recoverit(リカバリット)」は、WindowsやMacから消えたPDFやWordなどのドキュメントファイル、画像、音声、動画、メールなどを簡単に復元することが可能です。
対応しているファイル形式は1,000種類以上、PCやUSBメモリ、SDカードなどといった対応デバイスは2,000種類以上にも及びます。
ダウンロードは無料でできますので、重要なファイルを取り扱う際はぜひ一度お試しください。
以下は、「Recoverit」で間違って消してしまったデータを復旧・復元する手順です。
ステップ1 復元場所を選択します。
パソコンで「Recoverit」を起動すると、左側のサイドバーに「HDDやデバイスから復元」が表示されます。ここでは、「場所」タブから特定のHDDを選択してください。
スキャンしたいフォルダをクリックすると、選択した場所をスキャンし始めます。

ステップ2 消えたデータをスキャンします。
スキャンしたいハードディスクをクリックすれば、スキャンが始まります。
スキャンは数分かかりますが、サイズの大きいファイルが多数存在する場合、数時間かかる場合もあります。

ステップ3 消えたデータをプレビューして復元します。
パソコンのデータをスキャンした後、失われたファイル・フォルダがあるかどうかを確認するためにプレビューを行います。その後、復元したいパソコンのファイルにチェックを入れて、「復元する」をクリックすれば完了です!

Recoverit - 強力なメモ帳復元ソフト
- パソコン、HDD、ゴミ箱、SDカード、USBメモリから削除したデータを復元
- 写真、動画、音楽、ドキュメントなど1000種のデータ形式に対応
- クラッシュして起動しないパソコンからデータを復元
- 破損した動画を修復
よくあるご質問
-
PDFをWordに貼り付けたら表示が崩れるのはなぜ?
A. PDFとWordではレイアウトの仕組みが異なるため、特に画像やテキストボックスが含まれる場合に表示が崩れることがあります。変換後に「文字列の折り返し」を調整したり、レイアウトを手動で修正することをおすすめします。 -
PDFをWordに貼り付けるとファイルサイズが大きくなるのはなぜ?
A. PDFを画像として貼り付ける場合や、オブジェクトとして挿入する場合、ファイルサイズが大きくなることがあります。画像の解像度を下げるか、PDFをテキストのみ抽出して貼り付けることでサイズを軽減できます。 -
PDFをWordに変換する際に無料で使えるツールはありますか?
A. はい、「SmallPDF」「iLovePDF」「PDF24 Tools」などのオンラインツールが無料で利用できます。ただし、無料版ではファイルサイズやページ数に制限がある場合があるため、注意が必要です。


