この記事では、エクセルの互換モードとその解除方法について簡潔に解説します。互換モードは、古いバージョンのExcelファイルを新しいバージョンで開く際に発生し、一部機能の制限を伴います。このセクションでは、互換モードの基本と、それを解除する手順を紹介します。
エクセルの互換モードは、主に古いバージョンのExcelで作成されたファイルを新しいバージョンのExcelで開く際に自動的に有効になる機能です。このモードが有効になると、新しいバージョンのExcelに追加された機能の一部が制限されることがあります。これは、古いバージョンのExcelでサポートされていない機能を使用することを防ぐためです。
互換モードは、ファイルが古い形式(例えば、.xls形式)で保存されている場合に発生します。このモードが有効な間は、新しいExcelの全機能を利用することができません。しかし、この制限はファイルを新しい形式(例えば、.xlsx形式)に変換することで解除することが可能です。
エクセルの互換モードは、古いバージョンのファイル形式を使用している際に発生しますが、幸いにも簡単な手順で解除することが可能です。このセクションでは、互換モードを解除し、Excelの最新機能をフルに活用する方法を、具体的なステップと役立つヒントを交えて解説します。これにより、効率的に作業を進めることができるようになります。
エクセルの既存のファイルから互換モードを解除するには、以下の手順に従ってください。これにより、ファイルを最新の形式に変換し、Excelの全機能を利用できるようになります。
Excel 2003形式(.xls)のファイルを開きます。ファイルが互換モードで開かれると、ウィンドウのタイトルバーに「互換モード」と表示されます。
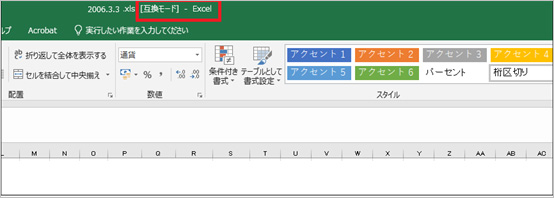
Excelのリボンメニューの「ファイル」タブをクリックします。
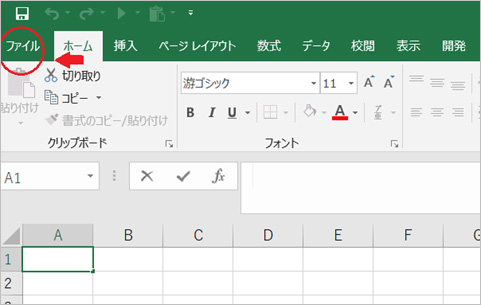
メニューの中から「変換」オプションを探し、クリックします。この操作により、ファイルが最新のExcel形式(.xlsx)に変換されます。
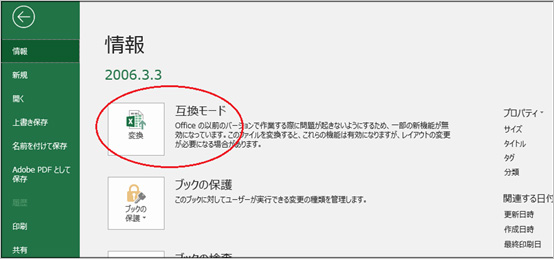
変換を行うと、元のファイルは削除され、新しい形式のファイルが作成される旨のメッセージが表示されます。このメッセージボックスで「はい」をクリックして、変換を承認します。

変換後、新しい形式のファイルが自動的に保存されることがありますが、必要に応じて「名前を付けて保存」を行い、ファイルの名前や保存場所を指定することができます。
変換が完了すると、タイトルバーの「互換モード」という表示が消え、ファイルが最新の形式であることを確認できます。
この手順により、既存のファイルから互換モードを解除し、Excelの最新機能を利用できるようになります。ただし、古いバージョンのExcelでは新しい形式のファイルを開くことができないため、共有する際は注意が必要です。
新しいExcelファイルを作成する際に互換モードを避けるためには、最新のファイル形式を使用することが重要です。以下の手順を実行することで、互換モードを回避し、Excelの全機能を最初から利用できるようになります。
Microsoft Excelを開きます。
「ファイル」タブをクリックし、「新規」を選択します。
「空白のワークブック」を選択して、新しいワークブックを開きます。
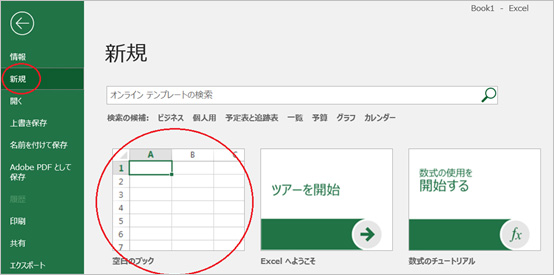
新しいワークブックで作業を開始します。この時点で、ファイルは自動的に最新の形式(.xlsx)で扱われます。
作業を保存する際には、「名前を付けて保存」を選択し、保存形式が「Excelブック」(.xlsx)になっていることを確認します。
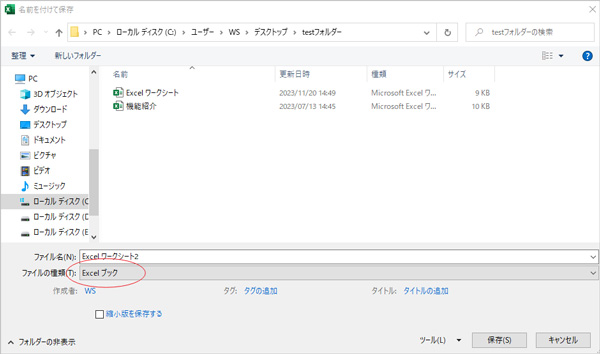
作業中は定期的にファイルを保存することを忘れないでください。
この手順に従うことで、新規に作成したExcelファイルは最初から最新の形式で保存され、互換モードの問題を避けることができます。これにより、Excelの全機能を制限なく利用することが可能になります。
この記事では、エクセルの互換モードの解除方法と、新規ファイル作成時に互換モードを避ける方法を詳しく説明しました。また、万が一エクセルファイルが失われた場合のために、「Recoverit」を使った効果的なデータ復旧方法も紹介しました。これらの知識を活用して、エクセルの使用効率を高め、データの安全を確保しましょう。
パソコンで「Recoverit」を起動すると、左側のサイドバーに「HDDやデバイスから復元」が表示されます。ここでは、「場所」タブから特定のファイル・フォルダを選択してください。
スキャンしたいフォルダをクリックすると、選択した場所をスキャンし始めます。

スキャンしたいハードディスクをクリックすれば、スキャンが始まります。
スキャンは数分かかりますが、サイズの大きいファイルが多数存在する場合、数時間かかる場合もあります。

パソコンのデータをスキャンした後、失われたファイル・フォルダがあるかどうかを確認するためにプレビューを行います。その後、復元したいパソコンのファイルにチェックを入れて、「復元する」をクリックすれば完了です!

以上簡単な操作でパソコンから削除してしまった大事なデータが復元・復旧できます。
また、このソフトを使うことで、パソコンの復元だけではなく、外付けHDDの復旧、USBデータ復元やフォーマット復元などにも幅広く対応しています。ぜひお試しください。

PCユーザーが、パソコンでフォルダにパスワードをかける方法は知っていますか。今回はWindows7、8、10及びMacのパソコンでフォルダにパスワードをかける方法についてご説明します。 ...
カット&ペーストはとても便利でPCを使うほぼすべてのユーザーが日頃から利用していると思います。しかしカット&ペーストを使っていると途中で他の文章をカットしてしまったり、PCの不具合で強制終了されて消えてしまったりと失敗して困ってしまうことも時々ありますよね。本記事ではカット&ペーストの仕組みとカットしたデータが消えてしまったときの対処法を説明します。 ...
共有フォルダのデータをうっかり消してしまった、なんて経験はありませんか?大したことのないデータならいいのですが、仕事で使うような重要なものなら消してしまうと肝を冷やしてしまいますよね。本記事では共有フォルダのデータを消してしまった時にできる対処法について述べていきます。 ...
内野 博
編集長