パソコンを使いこなすためには、ファイルとフォルダの基本を理解することが不可欠です。この完全ガイドでは、初心者でも簡単にファイルとフォルダの違いを把握し、それらを効率的に作成、管理する方法をわかりやすく解説します。データの整理から、誤って削除した重要なファイルの復元方法まで、パソコン操作の基本を一から学びましょう。このガイドを通じて、パソコンの使い方に自信を持ち、日々の作業をスムーズに進めるための第一歩を踏み出しましょう。
パソコンの世界では、「ファイル」と「フォルダ」は基本的な要素ですが、これらは根本的に異なる概念を持っています。
ファイルは、パソコン上で作成、保存される個々のデータの単位です。これには文書、画像、音楽、ビデオなど、あらゆる種類のデジタル情報が含まれます。各ファイルは特定の形式(例えば.docx、.jpg、.mp3など)を持ち、それぞれの形式は特定のアプリケーションで開くことができます。ファイルは、パソコン内での情報の基本的な「ブロック」と考えることができます。
一方で、フォルダはこれらのファイルを整理し、管理するための仮想的な「容器」または「入れ物」です。フォルダは、関連するファイルを一箇所にまとめ、パソコン内でのデータの整理を助けます。フォルダは、物理的なファイルキャビネットの引き出しに似ており、複数のファイルや他のフォルダを含むことができます。これにより、ユーザーはパソコン内の情報を効率的に整理し、必要なときに簡単にアクセスできるようになります。
簡単に言うと、ファイルは情報そのもの(例えば文書や画像)であり、フォルダはその情報を整理するためのシステムです。適切なフォルダ構造を使うことで、ファイルを簡単に見つけ、アクセスすることができます。パソコンを効率的に使用するためには、これらの違いを理解し、適切に活用することが重要です。
パソコンでのファイルとフォルダの作成は、データ管理の基礎です。このセクションでは、シンプルな手順でそれらを作成する方法を紹介します。
パソコンで新しいファイルを作成するプロセスは簡単で直感的です。ここでは、一般的なテキストファイルの作成方法を例に取り上げます。
1.デスクトップまたは任意のフォルダを開く
作成したい場所を選んでください。
2.右クリックしてメニューを開く
デスクトップの空白の部分やフォルダ内の空いているスペースを右クリックします。
3.「新規作成」を選択する
表示されたメニューから「新規作成」を探し、マウスで選択します。
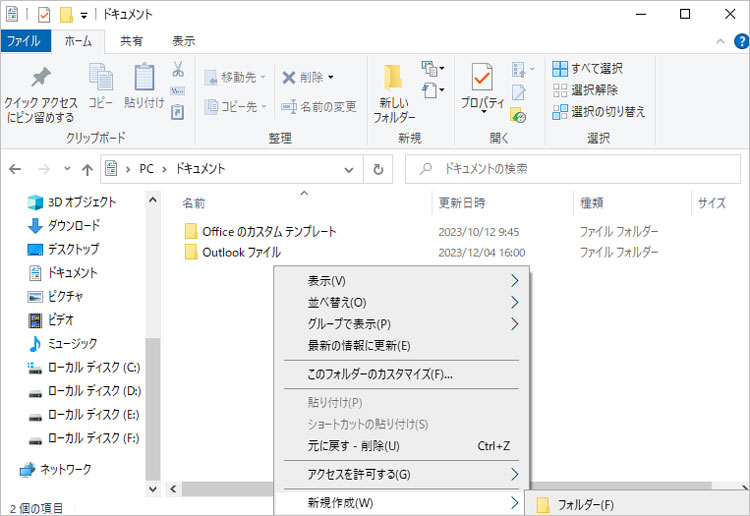
4.「テキストドキュメント」をクリックする
これにより、新しいテキストファイルが作成されます。
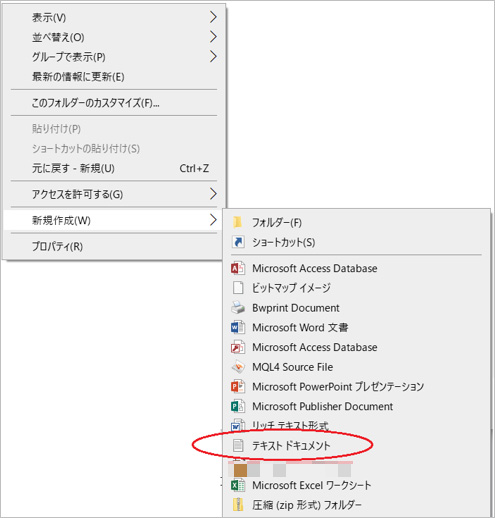
5.ファイルに名前を付ける
作成されたファイルは「新しいテキストドキュメント.txt」というデフォルト名で表示されます。ファイル名をクリックして編集し、適切な名前を付けます。例えば「会議メモ.txt」などです。

6.エンターキーを押して名前を保存する
名前を入力したら、エンターキーを押して変更を確定します。
これで、パソコン上に新しいテキストファイルが作成され、名前が付けられました。この基本的なプロセスは、他の種類のファイルにも適用されますが、関連するアプリケーションやファイル形式によって若干の違いがあります。
パソコン上でフォルダを作成し、名前を付けるプロセスは非常にシンプルです。以下の手順に従って、新しいフォルダを作成しましょう。
1.デスクトップまたは任意の場所を開く
フォルダを作成したい場所(例えばデスクトップや特定のドライブ内)を開きます。
2.右クリックしてメニューを開く
空白のスペースで右クリックすると、コンテキストメニューが表示されます。
3.「新規作成」を選択する
表示されたメニューから「新規作成」を探し、選択します。
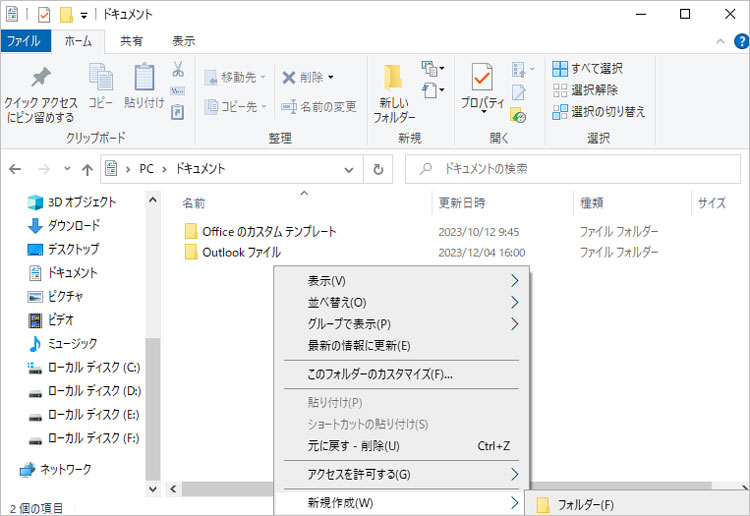
4.「フォルダ」をクリックする
これにより、新しいフォルダがその場所に作成されます。
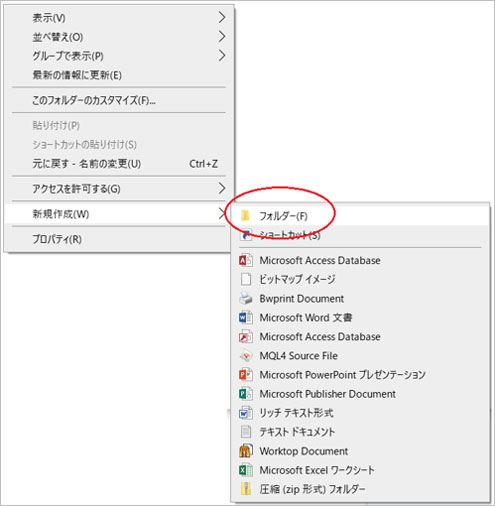
5. フォルダに名前を付ける
新しく作成されたフォルダは通常「新しいフォルダ」という名前で表示されます。この名前をクリックして編集し、目的に合った名前を付けます。例えば「プロジェクト資料」などです。

6.エンターキーを押して名前を保存する
名前を入力したら、エンターキーを押して変更を確定します。
これで、指定した場所に新しいフォルダが作成され、適切な名前が付けられます。フォルダはデータの整理と管理に非常に役立ちます。この簡単なプロセスを覚えておくと、パソコン内のファイルを効率的に整理することができます。
ファイルやフォルダの保存、移動、コピーは基本的なパソコン操作であり、データ管理において非常に重要です。以下の手順でこれらの操作を行う方法を説明します。
1. 特定の場所に保存したいファイルを開く
まず、新しいファイルやフォルダを開いて、必要がある場合自由にファイルを編集します。
2.保存する
ファイルの場合、ファイルを開いているアプリケーションの「ファイル」メニューから「名前を付けて保存」を選択し、保存先を指定します。フォルダの場合は、作成した場所がそのまま保存先となります。
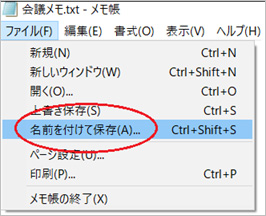
3.保存する場所を選択する
作成したファイルやフォルダを保存する場所を決定します。これはデスクトップ、ドキュメントフォルダ、外部ドライブなど、任意の場所にすることができます。
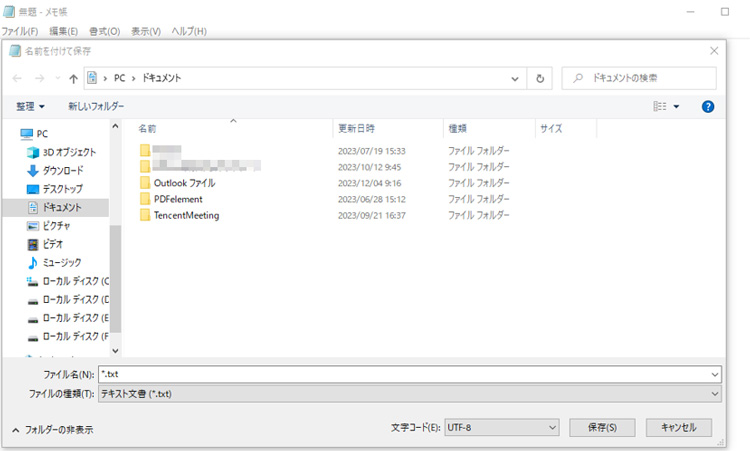
1.移動したいファイルやフォルダを選択する
移動したいファイルやフォルダを見つけ、クリックして選択します。
2.ドラッグアンドドロップで移動する
最も直感的なファイルやフォルダを移動する方法として、選択したファイルやフォルダを、移動先の場所までドラッグアンドドロップします。これにより、ファイルやフォルダが新しい場所に移動されます。
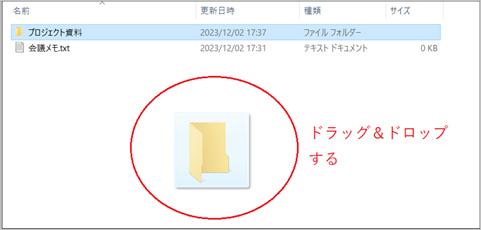
1.コピーしたいファイルやフォルダを選択する
コピーしたいファイルやフォルダを見つけ、クリックして選択します。
2.右クリックして「コピー」を選択する
選択したファイルやフォルダを右クリックし、表示されるメニューから「コピー」を選択します。
3.コピー先に移動する
コピー先の場所で右クリックし、「貼り付け」を選択します。これにより、ファイルやフォルダがコピーされます。
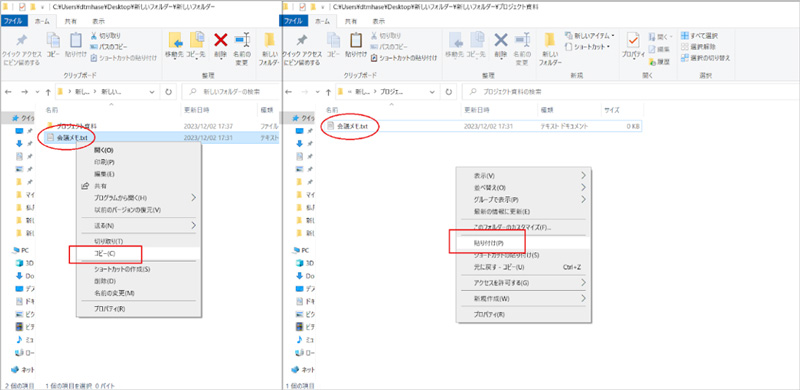
これらの操作をマスターすることで、パソコン内のデータを効率的に管理し、必要に応じて整理することができます。
パソコンで重要なファイルやフォルダを誤って削除してしまった場合、「Recoverit」というデータ復旧ソフトウェアが非常に役立ちます。このツールは、削除されたデータを効率的にスキャンし、ユーザーが必要なファイルを簡単に選択して復元できるように設計されています。直感的な操作で、ハードドライブや外部メディアからデータを回復することが可能で、専門的な知識がなくても簡単に使用できるのが特徴です。
パソコンで「Recoverit」を起動すると、左側のサイドバーに「HDDやデバイスから復元」が表示されます。ここでは、「場所」タブから特定のファイル・フォルダを選択してください。
スキャンしたいフォルダをクリックすると、選択した場所をスキャンし始めます。

スキャンしたいハードディスクをクリックすれば、スキャンが始まります。
スキャンは数分かかりますが、サイズの大きいファイルが多数存在する場合、数時間かかる場合もあります。

パソコンのデータをスキャンした後、失われたファイル・フォルダがあるかどうかを確認するためにプレビューを行います。その後、復元したいパソコンのファイルにチェックを入れて、「復元する」をクリックすれば完了です!

以上簡単な操作でパソコンから削除してしまった大事なデータが復元・復旧できます。
また、このソフトを使うことで、パソコンの復元だけではなく、外付けHDDの復旧、USBデータ復元やフォーマット復元などにも幅広く対応しています。ぜひお試しください。

Wordでは表の作成ができるので、状況によってはエクセルに変換したいと思うときがあるでしょう。直接的な変換こそできませんが、WordのファイルはExcelに変えられます。方法は難しくなく、専用のソフトを用意する必要はありません。またWordで作成した表をExcelに貼り付ける方法もあります。本ページでは、WordをExcelに変換する方法をご紹介します。 ...
オフィス365のサブスクリプションはExcelやWord、PowerPointなどビジネスに必要なアプリケーションが使える便利なサービスです。しかし個人の事情などによってオフィス365を解約したくなることもありますよね。今回はMicrosoft社のオフィス365(office365)を解約する方法について、画像付きで詳しく解説を行います。 ...
誤って削除したPPTファイルを復元することができますか。Recoveritはごみ箱から誤って削除したPPTファイルも取り戻すことが可能で、大切なデータを取り扱うパソコンにはぜひ導入しておきたいソフトです。 ...
内野 博
編集長