Windows 10でExcelの一時ファイルを回復する方法はよくある質問です。パソコンはアプリケーションと論理的に連携します。これには、ストレージリソースのメモリの最適化が含まれています。多くのアプリケーションにおいて、ファイルはデフォルトで、またはユーザー設定に従ってインスタンス単位で更新されます。Windows 10のMicrosoft Excelの一時ファイルもこのルールの例外ではありません。
これまで、ユーザーがExcelの一時ファイルの回復を実行する必要がある例が数多くありました。これは、あなたに役立つ事例と正確な手順について説明する便利な情報源です。この知識を持つほとんどのユーザーが多くの場面で役立つと感じています。私と一緒に、さらに詳しい内容を見ていきましょう。
Microsoft Officeには、Excelを含むアプリケーションで作業しているときにファイルを保存する自動回復機能があります。(自動回復は、WordやPowerPointでも役立ちます)
新しいスプレッドシートを作成するたびに、Microsoft Excelには一時ファイルが作成されます。Excelの一時ファイルの保存先のデフォルトのディレクトリは「C:\Documents and Settings\\Application Data\Microsoft」です。
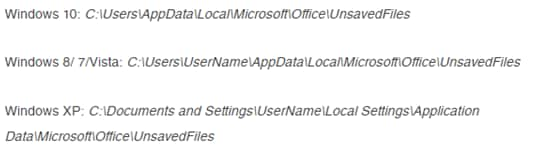
Windowsのバージョンが異なる場合、未保存のスプレッドシートは次のデフォルトディレクトリに保存されます。
ただし、ユーザーの好みに応じて様々な場所に同じ一時ファイルが保存されている場合があります。
大抵の場合、Excelファイルは少し独特であることに気づくでしょう。Excelの一時ファイルには、ファイル名の頭に波線(「~」)が付いています。
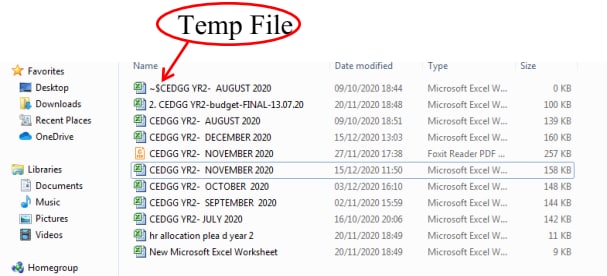
また、Excelファイルをネットワークドライブに保存した場合、上記のように既定のディレクトリに保存されるとは限りません。
プロのヒント: 一時ファイルが表示された場合は、削除しないでください。パニックに陥る必要もありません。後で確認すると消えています。また、コピーを作成して別の場所またはディレクトリに貼り付けるたびに、一時ファイルが表示されていることに気づくこともあるでしょう。
Microsoft Officeには自動回復機能があり、バージョンが2016/2013/2010のいずれかである場合に適用されます。シンプルに、作業内容が自動保存されるので作業内容を取り戻す必要がある場合に非常に便利です。
自動回復は、Excelファイルの作業中の電源喪失、システムクラッシュ、誤操作などのあらゆる場面で役立ちます。
自動保存と自動回復は共通ですが、パソコンにインストールされているOfficeのバージョンに応じて異なることに注意してください。
OneDriveはバックアップに最適です。Excelファイルの色々なバージョンにアクセスできるようになります。
OneDriveは更新を行ってくれるので、スプレッドシートの作業中にデータが失われた場合もカバーしてくれます。
ハードドライブの障害によるデータ損失は、OneDriveのバックアップ機能を使用すれば簡単に解決できます。
![]()
ステップ 1. OneDriveの青いアイコンを見つけます。それをクリックして選択し、「オンラインで表示」オプションに進みます。
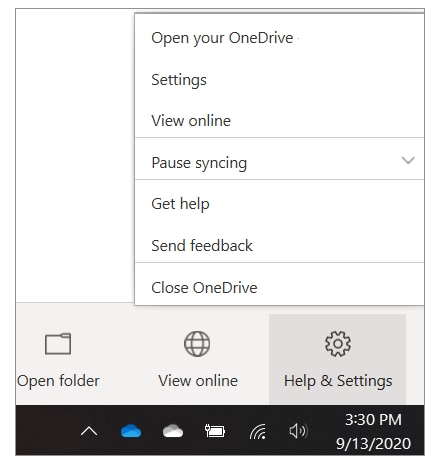
ステップ 2. OneDriveの検索ボックスを使用して、ごみ箱を検索します。
ステップ 3. 紛失したExcelファイルを見つけたら、「ファイルの復元」オプションを選択します。[ヒント:他の保存場所やメールも忘れないでください]
ステップ 4. 最後に、紛失したファイルと見つかったファイルをOneDriveの同期で更新し、ローカルのコピーを確実に更新します。
パソコンの素晴らしい点のうちの1つは、日常のビジネスに役立つことです。
データ損失はよくあることですが、トラブルを避けるための優れた回避策があります。
安全を期すために、このソフトウェア Recoverit(リカバリット)をご利用ください。
Microsoft Excelの以前のバージョンを使用するのは難しい場合がありますが、それは私たちの日々を救ってくれます。財務分析のスペシャリストとして、あなたは数多くのスプレッドシートを作成してアーカイブし、それを共有しているかもしれませんね。
すべてを無傷に保つ確実な方法は、バックアップ戦略の一部として Recoveritを導入することです。
疑う余地もなく、1000種類以上の一般的なアプリケーションがRecoveritにより十分にカバーされています。
Recoveritのその他の優れた部分としては、復元率が高く、あらゆる保存メディアで優れた機能を発揮することです。
まず、ファイルをダウンロードしてインストールを実行します。WiFi 接続が良好であれば、これには3分しかかかりません。
次に、復元後にファイルを保存する場所の中でスキャンを開始します。

最後に、復元後にすべてのファイルをプレビューします。ここでやめないでくださいね。ファイルを安全な場所に移動します。

これで完了です。
多くのユーザーは、オンラインで見つけられる膨大な数の役立つヒントに気づいていません。もしあなたがExcelユーザーなら、データ損失があっても自分のビジネスの最重要課題から目をそらすべきではありません。名前にこの記号「~」が付いているExcelファイルに遭遇することもあります。恐れないでくださいね。時間が経つとそれはシステムから消去されます。これらは単なる一時ファイル、あるいは願わくば変換中のファイルです。
Microsoft Excelのプロユーザーとして、データ損失を心配する必要はありません。便利なツールが2つあります。
1つは、Excelの一時ファイルの回復です。
2つ目は、優れたデータ復元ツール、 Recoverit(リカバリット)です。
Recoveritを使用するには、ダウンロードしてインストールし、スキャンを開始してExcelの一時ファイルを復元するだけです。Recoveritはあらゆるデータ復元のニーズに対応しますが、削除されたファイルの復元には特定の機能を使用する必要があります。復元を完了したら、ファイルを安全な場所に保存してください。
保存されていないExcelファイルを復元できますか?
はい、Excelでは作業中にファイルのインスタンスが保存されます。
したがって、最新バージョンを探すチャンスがあります。最新バージョンがある場合は幸いです。
手順は次のとおりです。


一時ファイルをExcelに変換するにはどうすればよいですか?
何らかのカテゴリのExcelユーザーであれば、それに伴うファイル形式の変更に遭遇する可能性があります。
Excelファイルに関する最も一般的な変更の1つは、Windowsの更新またはExcelのバージョン間での変更によって発生します。たとえば、Excel 2010からExcel 2016に変更するとします。幸いなことに、これは自信を持って克服できる課題です。
まず、ファイル拡張子を「.TMP」から「.xlsx」に変更して、ファイルにアクセスできるかどうかを確認してください。
2つ目の選択肢は、インターネット経由でファイルをアップロードして同僚に送信することです。彼らのバージョンがそれを開くことができれば、運が味方します。
3つ目の選択肢もあります。オンラインツールを介してファイルを復元する方法です。Recovery for Excelを使用するのが良い方法です。ここでは、ExcelがLotus 123 Release 5だった頃にループバックしてファイルを開くことができます。
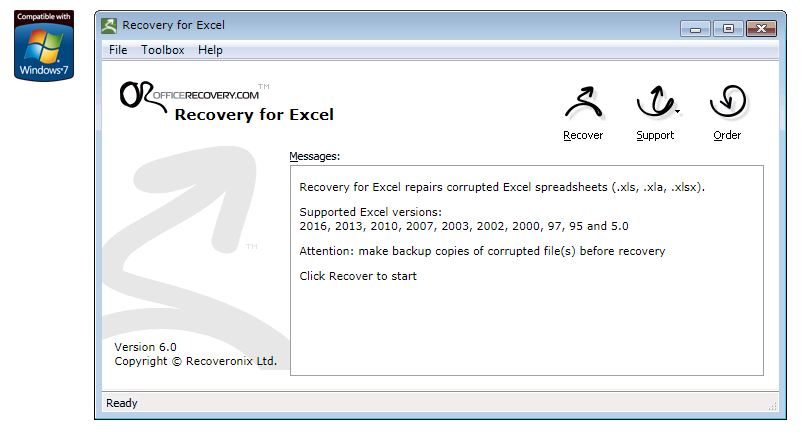
誤って「保存しない」をクリックした場合はどうなりますか?
そういったことが起こることもあります。必要なのは、バージョン履歴からファイルを回復することです。これは「ファイル」タブからアクセスできます。「情報」に移動し、バージョンを選択します。
ヒント: 使用している Officeのバージョンによって若干異なる場合があります。ただし、手順はすべて同じです - バージョン履歴の管理から最新バージョンを取得します。
一時ファイルをExcelで開くことはできますか?
はい、Excelなら問題なく開ける可能性が高いです。回復したファイルを正しいファイル名で保存するように注意してください。また、ディレクトリに保存し、呼び出すこともできます。
参考までに、ほとんどのOfficeアプリは、一時ファイルを指定されたフォルダー/ディレクトリに保存します。また、時間の経過とともに変更が加えられると、ファイルも更新されます。
一時ファイルは、いつでも親ファイルを回復するのに役立ちます。
パソコンから完全に削除したファイルを復元したい場合、操作直後の対処や使用状況によって成功率が大きく左右されます。この記事では、バックアップがない場合でも試せる3つの復元方法を詳しく解説します。 ...
Wordを使って文書を作成する際、削除できない空白ページが発生したことはないでしょうか。この問題にはいくつかの原因が考えられますが、それぞれに対処方法があります。本記事では、Wordで空白ページができる主な原因と、それらを解決する方法について詳しく説明。 ...
エクセルで作業しているのにトラブルで保存し忘れたり、保存せずに誤ってファイルを閉じてしまったらどうすればいいでしょうか。今回は、エクセルの自動保存設定方法と保存場所について説明します。 ...
内野 博
編集長