もしもエクセルのファイルが消えてしまった場合でも、復元できる可能性があります。エクセルは強制終了しても、自動でバックアップファイルを作成。次回起動すると自動で復元してくれます。しかし、場合によっては復元しません。その場合は手動でバックアップファイルを開きます。
エクセルのバックアップファイルについて解説します。バックアップファイルが消えた場合は、データ復元ソフト「Recoverit」が便利です。
エクセルのバックアップファイルを作成する方法を解説します。エクセルのファイルを自動保存するよう設定しておけば、急なトラブルで強制終了しても安心です。今回紹介する方法は非常に便利で、上書き保存してしまった場合でも一つ前の状態に戻すことができます。「大事なデータを上書き保存してしまった」「突然フリーズしてパソコンを終了した」といった場合に有効です。
エクセルのバックアップファイルを自動作成する方法は、以下の手順です。
手順1.エクセルを起動し、「名前をつけて保存」から「ツール」「全般オプション」を選択する
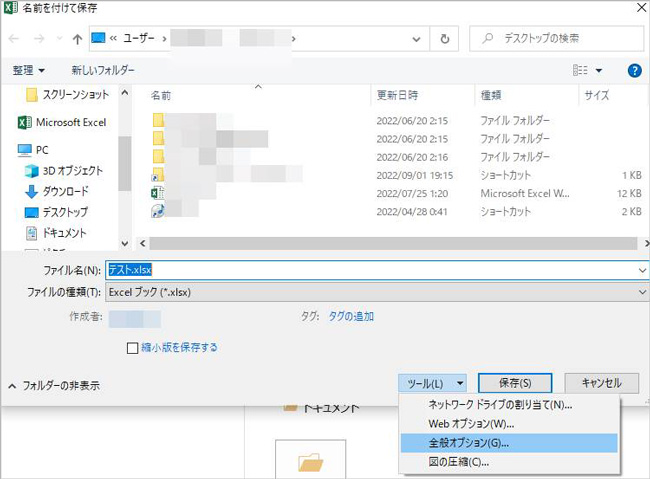
手順2.「バックアップファイルを作成する」にチェックし、「OK」を選択すると完了する
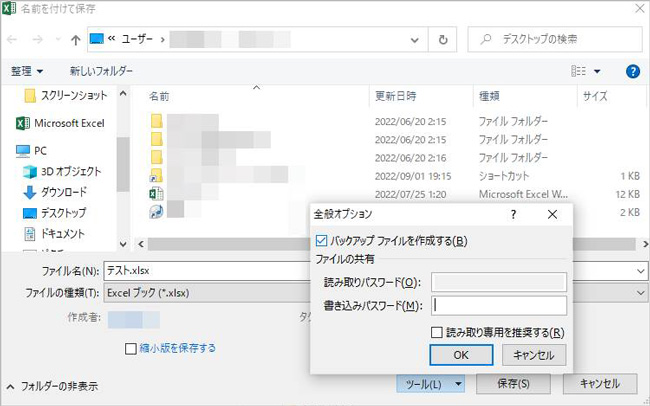
エクセルのバックアップしたファイルは、以下のパスに保存されます。
■C:\Users\プロファイル\AppData\Roaming\Microsoft\Excel\(ファイル名)
※WindowsOSのバージョンや設定により、多少異なる場合があります。
通常は上記のパスにアクセスすれば存在します。保存場所を変更している場合は、ユーザーごとに変更した保存先にアクセスしなければなりません。保存先を忘れたときや見つからないときは、エクスプローラーの検索ボックスにファイル名を入力しましょう。それでも見つからない場合はエクセルファイル全体、または拡張子名「.xlk」を検索し、更新日時が最新のファイルから順に探すと効率よく探せます。
バックアップファイルでエクセルを復元する方法を2つ紹介します。一つはバックアップファイルを見つけて開く、通常の復元方法。もう一つは、データ復元ソフトを使用した方法です。それぞれ詳しく解説します。ぜひ参考にしてください。
バックアップファイルから復元する方法は、その名のとおりで作成したバックファイルを開く方法です。前述した保存先を参考に、バックアップファイルを見つけましょう。バックアップファイルを見つけたら、いよいよファイルを復元する作業です。難しい操作はないので、間違わないよう落ち着いて操作しましょう。
またバックアップファイルを開いただけでは、見た目はエクセルですがバックアップファイルのままです。最後に拡張子をエクセルファイルとして保存する必要があるので、忘れずに操作しましょう。
バックアップファイルからエクセルファイルを復元する方法は、以下の手順です。
手順1.エクセルファイルのバックアップファイルを開く
手順2.エラーメッセージが表示されるので「はい」を選択する
手順3.バックアップしたときの状態でエクセルが起動したら、「ファイル」から「名前をつけて保存」を選択する
手順4.新しいファイル名を付け、拡張子を「.xlsx」に変更して保存すると完了する
データ復元ソフト「Recoverit」を紹介します。もしも、バックアップファイルや元のエクセルファイルを削除してしまったときに便利なソフトです。Recoveritは、誰でも簡単に操作できることに定評のある復元ソフト。たった3ステップで、あらゆるデバイスから、あらゆるデータを復元します。
パソコン初心者であれば、今回の操作で間違ってバックアップファイルを削除する可能性があります。もしバックアップファイルを削除してしまうと、容易には元に戻せません。パソコン全体のバックアップから復元する方法がありますが、時間と手間がかかります。またエクセルの復元方法と同じで、パソコン全体を復元する場合も事前にバックアップファイルを作成する設定が必要です。
Recoveritを使えば、そんな手間のかかる操作は不要。パソコン初心者でも、安心安全にエクセルファイルを復元できます。非常にオススメのソフトなので、ぜひご活用ください。
パソコンでRecoverit を起動すると、左側のサイドバーに「HDDやデバイスから復元」が表示されます。ここでは、「場所」タブから特定のファイル・フォルダを選択してください。スキャンしたいフォルダをクリックすると、選択した場所をスキャンし始めます。

スキャンしたいハードディスクをクリックすれば、スキャンが始まります。
スキャンは数分かかりますが、サイズの大きいファイルが多数存在する場合、数時間かかる場合もあります。

パソコンのデータをスキャンした後、失われたエクセルファイルがあるかどうかを確認するためにプレビューを行います。その後、復元したいパソコンのファイルにチェックを入れて、「復元する」をクリックすれば完了です!

以上簡単な操作でパソコンから削除してしまった大事なデータが復元・復旧できます。
また、このソフトを使うことで、パソコンの復元だけではなく、外付けHDDの復旧、USBデータ復元やフォーマット復元などにも幅広く対応しています。ぜひお試しください。

WindowsユーザーはHEICファイルを開けないという問題に遭遇する場合があるでしょう。本記事では、HEICファイルについての基本から、開けない原因とその対処法について詳しく解説。 ...
Windows10で壊れた・必要ないファイルやフォルダを削除できなかった…という経験がありませんか。このページではその対処法をご紹介します。 ...
0バイトのファイルをご覧になったことはございますでしょうか?この状態になってしまいますとファイルが開けないなどの不都合が出てしまいます。本記事では0バイトがどんなものなのか、なぜ起こるのか述べていきますのでもしお困りでしたら是非参考になさってください。 ...
内野 博
編集長