ファイルの拡張子とは、ファイル名の末尾につけられる文字列です。
例えば、"document.docx" "image.jpg"のように、拡張子はファイルの種類を示します。
この記事では、Windowsユーザー向けに、ファイルの拡張子を一括変換する方法について詳しく説明します。
また、拡張子の変換によってファイルが見つからない場合の対処法や、消えたファイルを復元するためのツールを紹介します。
Part1:ファイルの拡張子とは?
ファイルの拡張子とは、ファイル名の末尾に付加される文字列です。
この文字列は通常、ピリオド(.)の後に続き、ファイルの種類やフォーマットを示します。
拡張子は、ファイルがどの種類のデータを含んでいるかの手がかりとして役立ちます。
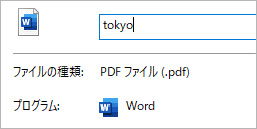
よく使われるファイル拡張子の例
- 【文書ファイル】: .docx (Word文書)、.pdf (PDFファイル)、.txt (テキストファイル)
- 【画像ファイル】: .jpg/.jpeg (JPEG画像)、.png (PNG画像)、.gif (GIF画像)
- 【音声ファイル】: .mp3 (MP3音楽)、.wav (WAV音楽)、.flac (FLAC音楽)
- 【動画ファイル】: .mp4 (MP4動画)、.avi (AVI動画)、.mov (MOV動画)
- 【データファイル】: .csv (CSV表データ)、.xlsx (Excel表)、.zip (圧縮ファイル)
例えば、"document.docx"というファイル名では、".docx"が拡張子であり、これはMicrosoft Word用のドキュメントファイルであることを示しています。
同様に、"image.jpg"の場合、".jpg"はJPEG形式の画像ファイルを示しています。
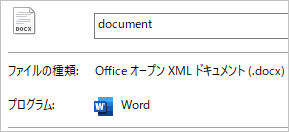
拡張子を変更することで、同じファイルを別のアプリケーションで開けるようになることもあります。
次のセクションでは、Windowsでファイルの拡張子を変更する方法について詳しく説明します。
Part2:Windows10/11でファイルの拡張子を一括変換する方法
Windows 10/11を使用して、複数のファイルの拡張子を一括で変換する方法はいくつかあります。
このセクションでは、主要な方法を紹介し、それぞれの手順を具体的に説明します。
ファイル拡張子の変更方法3つ
- 【方法1】: エクスプローラでファイル拡張子を変更(初心者向け)
- 【方法2】: コマンドプロンプトで一括変換(中級者向け)
- 【方法3】: Windows PowerShellを使用(上級者向け)
方法1:エクスプローラでファイル拡張子を変更
以下は、Windows 10/11のエクスプローラを使用して、複数のファイルの拡張子を一括で変更する方法です。
ステップ1:ファイルを選択
まず、拡張子を変更したいファイルをエクスプローラで選択します。これらのファイルを選択することが一括変換の第一歩です。
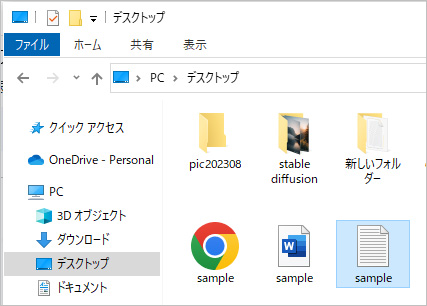
ステップ2:名前を変更
選択したファイルを右クリックし、コンテキストメニューから「名前を変更」を選択します。
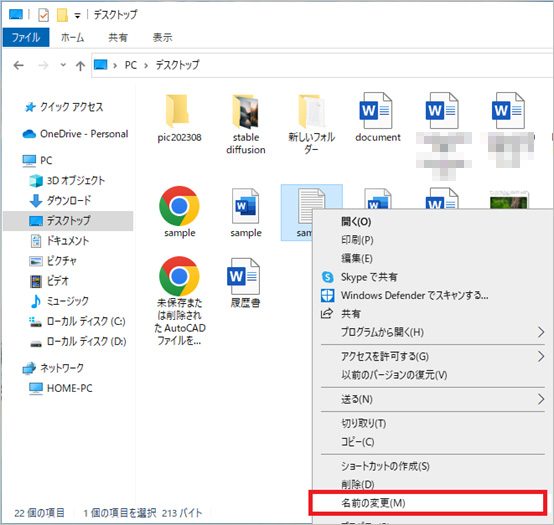
ステップ3:新しい拡張子を入力
ファイル名が選択されたら、新しい拡張子を入力します。例えば、古い拡張子が".txt"で、新しい拡張子を".csv"に変更したい場合、ファイル名の最後に".csv"を追加します。
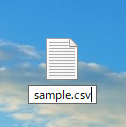
ステップ4:Enterキーを押す
新しい拡張子を入力したら、Enterキーを押します。Windowsは警告を表示することがあるので、変更を確認するメッセージが表示された場合、変更を許可します。
これにより、選択したファイルの拡張子が変更されます。この方法を使用して、複数のファイル変更を迅速に行うことができます。
方法2:コマンドプロンプトでファイルの拡張子を一括変換
ステップ1:コマンドプロンプトを起動
Windowsの検索バーから「cmd」を入力し、コマンドプロンプトを起動します。
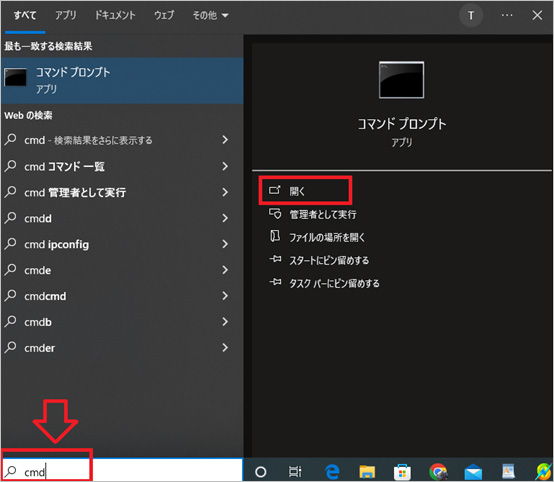
ステップ2:作業ディレクトリに移動
コマンドプロンプトを開いたら、変更したいファイルが保存されているディレクトリに移動します。これには「cd」コマンドを使用します。
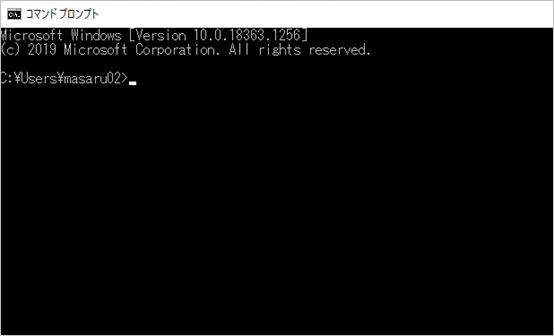
例えば、デスクトップにファイルがある場合、以下のように入力します。
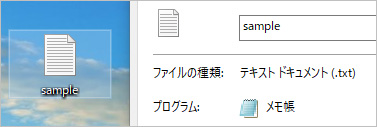
cdコマンドでディレクトリを移動する例:
>cd Desktop
デスクトップにディレクトリが移動しました。

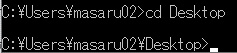
ステップ3:拡張子を一括変換
以下のコマンドを使用して、ファイルの拡張子を一括変換します。
拡張子変換のコマンド:
>ren *.old_extension *.new_extension
ここで、*.old_extensionは変更前の拡張子を、*.new_extensionは変更後の拡張子を指定します。
例:".txt"から".csv"に変更する場合
>ren *.txt *.csv
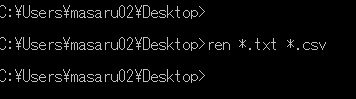
ステップ4:変更を確認
コマンドを入力した後、ファイル名が変更されることを確認します。
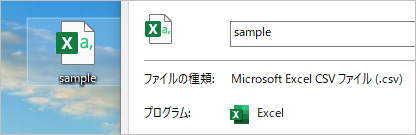
これにより、デスクトップのすべてのファイルの拡張子が一括で変更されます。コマンドプロンプトを使用すると、大量のファイルの拡張子を一度に変更できる便利な方法です。ただし、慎重に操作し、誤ってファイルを破損しないようにしてください。
方法3:Windows PowerShell を使用して拡張子を一括変換
Windows PowerShellを活用して、複数のファイルの拡張子を一括で変換する方法を以下に示します。
ステップ1:Windows PowerShellを起動
デスクトップの検索バーから「PowerShell」を検索し、Windows PowerShellを起動します。これにより、PowerShellウィンドウが開きます。
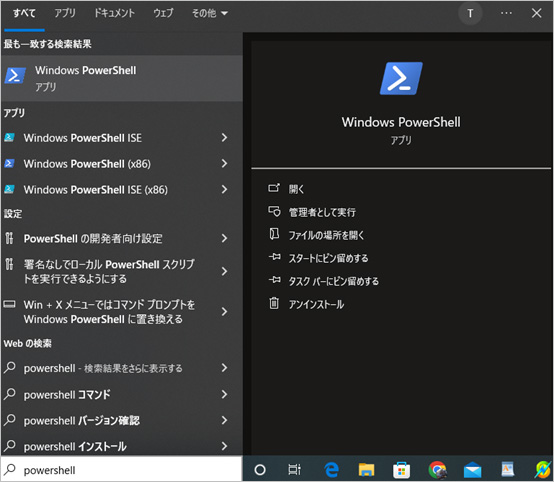
ステップ2:作業ディレクトリに移動
PowerShellを開いたら、変更したいファイルが保存されているディレクトリに移動します。これにはcdコマンドを使用します。例えば、デスクトップにファイルがある場合、次のように入力します。
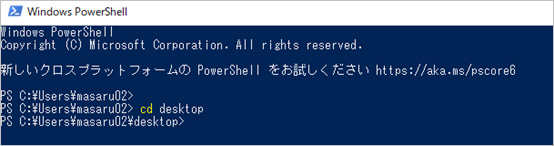
>cd Desktop
ステップ3:拡張子を一括変換
次のPowerShellコマンドを使用して、ファイルの拡張子を一括で変換します。
PowerShellでの拡張子変換コマンド:
>Get-ChildItem -Filter *.old_extension | Rename-Item -NewName { $_.Name -replace 'old_extension$', 'new_extension' }
例:".txt"から".csv"に変更する場合
>Get-ChildItem -Filter *.txt | Rename-Item -NewName { $_.Name -replace 'txt$', 'csv' }
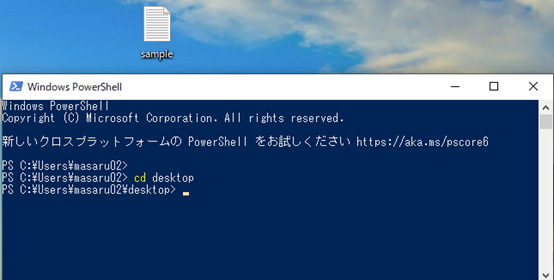
ステップ4:変更を確認
コマンドを実行すると、ファイル名が変更されることを確認します。
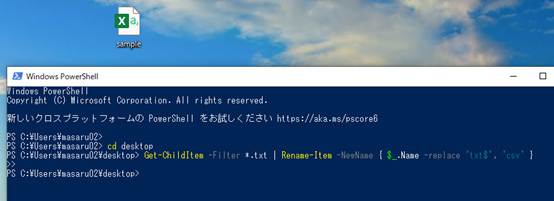
これにより、指定したディレクトリ内のすべてのファイルの拡張子が一括で変更されます。Windows PowerShellを使用することで、大量のファイルの拡張子をスムーズに変更できます。
Part3:拡張子変換による消えたファイルを復元する方法
注意点:ファイルの拡張子を一括変換する時の注意点
拡張子変更時の重要な注意点
- 【バックアップ】: ファイルの拡張子変更前には必ずバックアップを作成
- 【互換性確認】: ファイルの種類やプログラムの互換性を事前に確認
- 【セキュリティ】: セキュリティソフトの警告に注意を払う
- 【破損リスク】: ファイルが破損したり消失する可能性に注意
ファイルの拡張子の一括変換は便利ですが、注意が必要です。ファイルの拡張子を一括変換する際には、ファイルのバックアップを忘れずに行い、ファイルの種類やプログラムの互換性を確認しましょう。また、セキュリティソフトの警告に気をつけ、ファイルが破損したり、消失する可能性に注意して作業を行いましょう。
解決策:「Recoverit」 で消えたファイルを復元
ファイルの拡張子を変更中にファイルが誤って削除された場合、復元が必要です。そのとき、評判の良いファイル復元ソフトの「Recoverit」がおすすめです。このツールを使用することで、破損したファイルを復元し元の状態に戻すことができます。
以下は、「Recoverit」 で間違って消してしまったファイルやフォルダを復元する手順です。
ステップ1復元場所を選択します。
パソコンで「Recoverit」 を起動すると、左側のサイドバーに「HDDやデバイスから復元」が表示されます。ここでは、「場所」タブから特定のファイル・フォルダを選択してください。
スキャンしたいフォルダをクリックすると、選択した場所をスキャンし始めます。
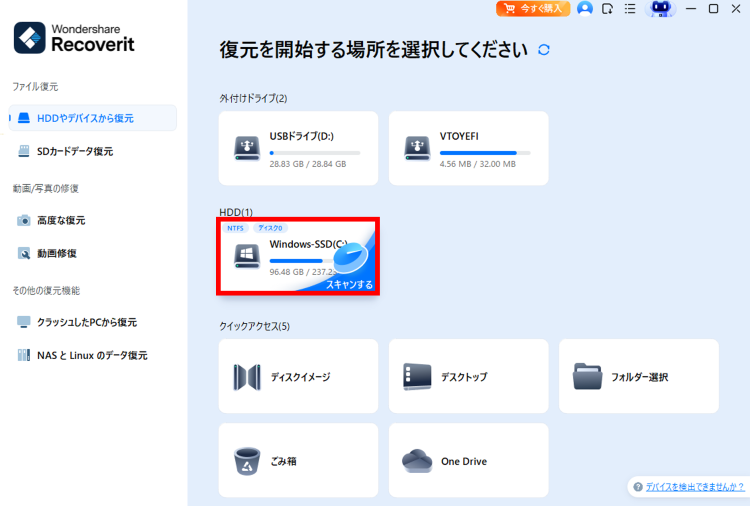
ステップ2パソコンの消えたデータをスキャンします。
スキャンしたいハードディスクをクリックすれば、スキャンが始まります。
スキャンは数分かかりますが、サイズの大きいファイルが多数存在する場合、数時間かかる場合もあります。
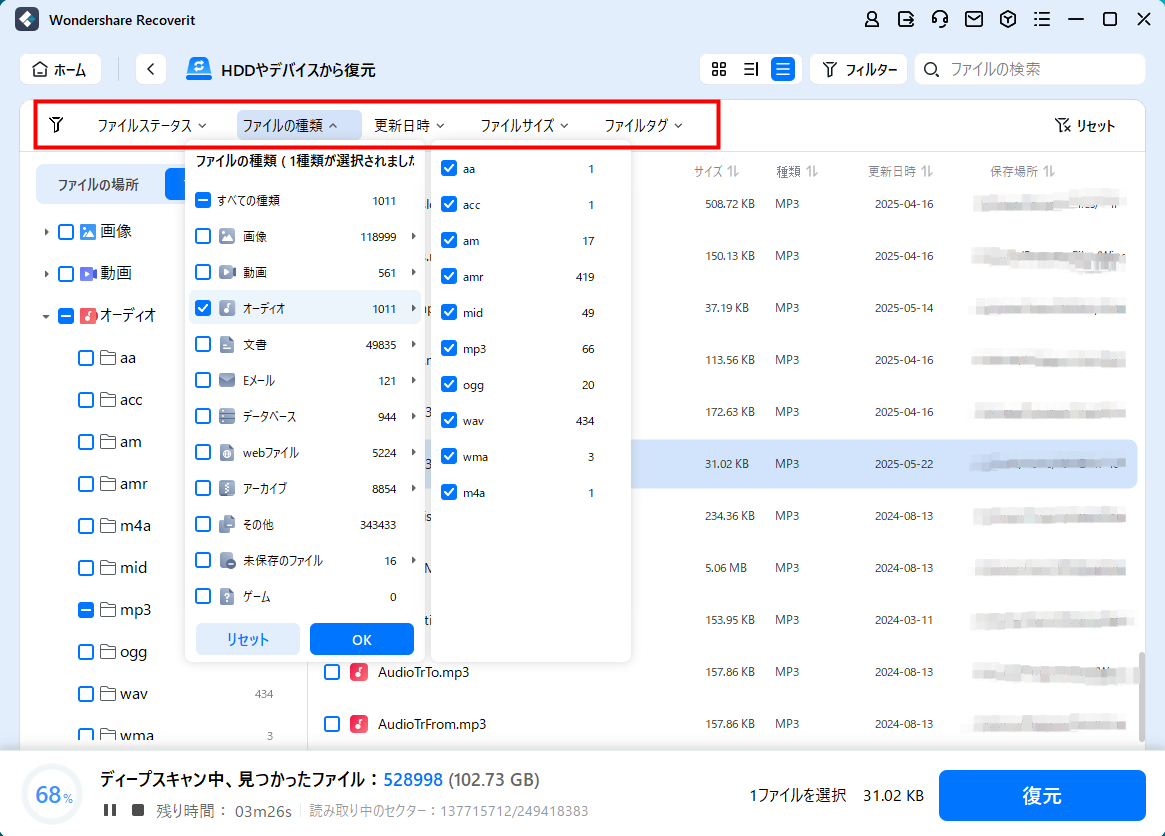
ステップ3パソコンの消えたデータをプレビューして復元します。
パソコンのデータをスキャンした後、失われたファイル・フォルダがあるかどうかを確認するためにプレビューを行います。その後、復元したいパソコンのファイルにチェックを入れて、「復元する」をクリックすれば完了です!

以上簡単な操作でパソコンから削除してしまった大事なデータが復元・復旧できます。
また、このソフトを使うことで、パソコンの復元だけではなく、外付けHDDの復旧、USBデータ復元やフォーマット復元などにも幅広く対応しています。ぜひお試しください。
Recoverit - 強力なファイル復元ソフト
- PC、HDD、ゴミ箱、SDカード、USBメモリから削除したデータを復元
- 写真、動画、音楽、ドキュメントなど1000種のデータ形式に対応
- クラッシュして起動しないパソコンからデータを復元
- 破損した動画ファイルを修復
