オフィス365のサブスクリプションはExcelやWord、PowerPointなどビジネスに必要なアプリケーションが使える便利なサービスです。
しかし個人の事情などによってオフィス365を解約したくなることもありますよね。今回はMicrosoft社のオフィス365(office365)を解約する方法について、画像付きで詳しく解説を行います。
オフィス365はお仕事などで利用している方も多いと思いますが、中には「突然解約しても問題ないのか」と心配な方もいるでしょう。
結論からお伝えすると、オフィス365は思い立った時に解約をしても、キャンセル料や解約金などは一切発生しないですし、パソコンに保存したファイルであればサービス終了後も閲覧できるのでご安心ください。
また、オフィス365を解約したら、直近でサブスクリプションの料金が発生した日より1ヶ月間はこれまで通りサービスを利用できます。
たとえば毎月20日がサブスクリプションの請求日だった場合、解約後の19日までは利用できるということです。
解約する際はOneDriveに重要なファイルが保存されていないか確認しておきましょう。
サービス終了後も必要なファイルは解約前にパソコンに保存しておくのがおすすめです。
早速ですがMicrosoftオフィス365(office365)の解約方法についてお伝えします。
|
解約方法は上記の「1」「2」どのプランに加入しているかによって異なるため、事前にご自身が加入中のプランを確認しておくと良いでしょう。
まずはMicrosoft365の「Personalプラン」もしくは「Familyプラン」を契約している場合の解約手順を解説します。
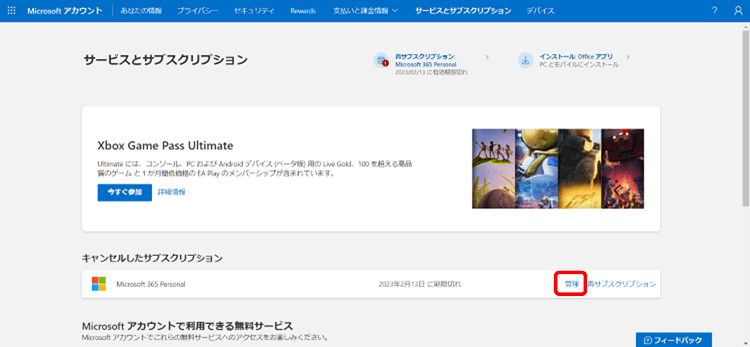
Microsoftの「サービスとサブスクリプション」へアクセスし、契約しているオフィス365の欄にある「管理」をクリックしましょう。
例にある画像はすでにキャンセル済みのものとなっていますが、操作方法は変わらないため気にせず進めてください。
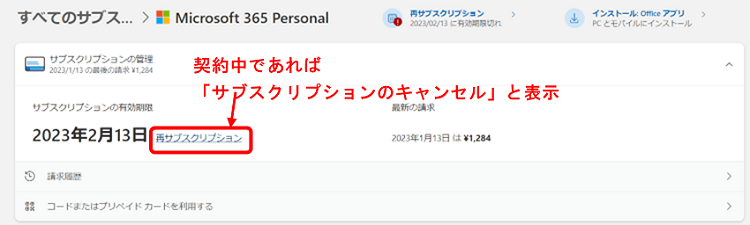
サブスクリプションの管理画面へ移動すると、契約中の内容やキャンセル済みの内容を確認することができます。
有効期限の横に表示されている「サブスクリプションのキャンセル」のリンクをクリックしてください。
続いて「定期請求を無効にする」を選択し「サブスクリプションの定期請求をオフにしました」と表示されればオフィス365の解約手続きは完了です。
サブスクリプションを再開したい時は上記の同ページ内にある「再サブスクリプション」をクリックして、希望のプランを選択するだけで簡単に再契約ができます。
ご都合にあわせて契約とキャンセルを行ってくださいね。
Microsoft365の「forBusiness」を契約中の場合、ユーザーに割り当てているライセンスの数が25未満であれば「管理センター」より解約できます。
|
手順は上記の通りです。
なお、ユーザーに割り当てているライセンスの数が25以上ある場合はMicrosoftサポートに直接連絡し、解約したい旨を伝えましょう。
関連記事:Office 365のダウンロードとインストール方法 | Microsoft 365の導入ガイド
オフィス365を解約する前にExcelファイルやWordファイルなどのオフィス関連ファイルを管理する際、何らかのトラブルによってファイルが破損してしまったり開けなくなったりすることがあるかもしれません。
そのような場合はファイルをスピーディーに復元できる修復専用のソフトウェア「Recoverit(リカバリット)」を活用し、簡単な3ステップで重要なファイルを修復しましょう。
プロも愛用するRecoverit(リカバリット)はオフィス365のExcel、Word、PDFなどのドキュメントファイルだけでなく、写真や動画、音声ファイル、Eメールなど1000種類以上のファイル形式を修復することが可能です。
保存先はパソコンに限らずUSBやSSD、HDDなどあらゆるデバイスに対応しており95%以上の復元率を誇る優秀なソフトウェアとなっています。
もしも大切なファイルの復元でお困りの方は、ぜひ一度Recoveritをお試しください。
紛失したパワーポイントファイルに保存したハードディスクドライブ(ディスク C, D, E, F, G) を選択してクリックします。

Recoveritは自動的に失くしたファイルのスキャンをスタートします。そして、ファイルのプレビューができます。

スキャンで見つけたファイルを復元する前にプレビューすることができます。復元したいファイルに「復元する」をクリックして復元ができます。
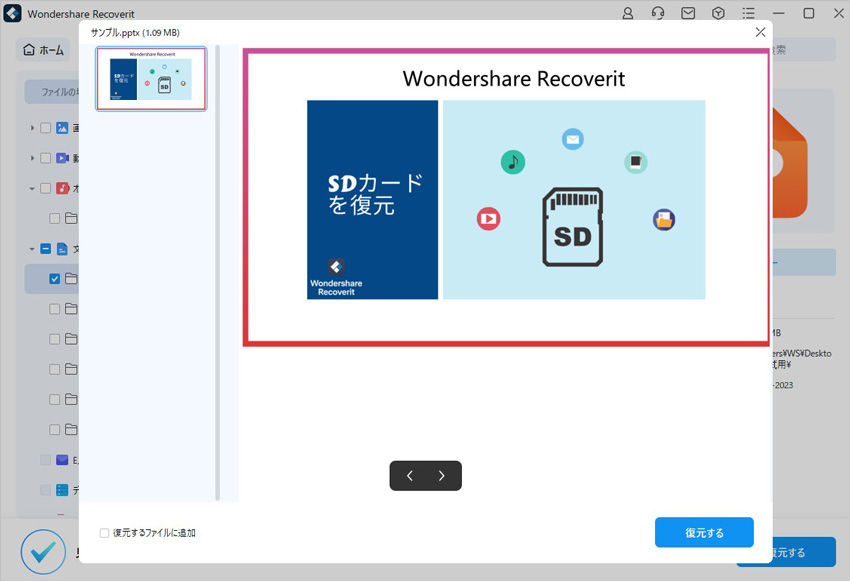
WondershareRecoveritを活用すれば、破損によって失われてしまったファイルを復元することができます。

Zipよりも圧縮率が高く、大容量ファイルの送受信に便利なrarファイル。Windowsでのrarファイルの開き方から、解凍できない時の対処法までわかりやすく解説します。初心者でも安心して操作できるガイドです。 ...
エクセルシートが削除できない場合、様々な原因が考えられます。シートの保護、マクロやアドインによる制約、コンテンツのリンク等、さまざまな要因がありますが、適切な対処法を理解することで、問題を解決できる可能性が高まります。この記事では、エクセルシートが削除できない原因と対処法について徹底解説します。 ...
OneNoteは、Microsoft社からリリースされているデジタルノートです。日常のことから仕事のことまで、さまざまなメモやタスク管理に向いています。今回はOneNoteについて、機能や使い方を紹介します。 ...
内野 博
編集長