この世界の誰にとっても最悪の悪夢は、おそらくデータを失うことでしょう。データとは、自撮り写真、ビデオ、メモ、ドキュメント、写真、音楽などの重要な情報がすべて含まれます。そこで、この記事では、Powershellで削除されたファイルを回復する複数の方法を紹介します。この記事では、PowerShellを使用して削除されたファイルを回復する方法を段階的に詳しく説明しました。また、「PowerShellとは何か」や、PowerShellを使用してフォルダーを強制的に削除する方法などのトピックについても一緒に説明していきます。
WindowsPowerShellは、スクリプト言語およびオブジェクト指向の自動化エンジンです。これは主にシステム管理者向けに設計されており、削除されたファイルを回復するためのPowerShellも対象です。IT プロフェッショナルが Windows OS およびその他のアプリケーションの管理を制御および自動化できるようにサポートします。
これにより、Windows コマンド プロンプトおよび Windows スクリプト ホスト環境で得た知識と構築したスクリプトを増やすことができるいくつかの新しい概念が導入されました。
コマンドラインの速度、スクリプトの柔軟性、および GUI ベースの管理ツールの機能が組み合わされています。システム管理者を改善して将来の手作業時間を削減することで、クエリを効率的に解決できるようになります。PowerShellを学習するために知っておくべき重要な側面をすべて説明します。
まず、フォルダーまたは単一のファイルを削除する簡単なコマンドを実行してみましょう。削除するオブジェクトに完全にアクセスできるアカウントでサーバーまたはPCにログインしていることを確認しましょう。

PowerShellでファイルを削除することは難しいことではありません。実行すべき正しいコマンドを知っているだけです。ただし、複数のファイルを一度に削除する場合、少し複雑になることがあります。実行すべき正確なコマンドは以下です。
「Remove-item」は、特定のファイルを削除する必要があることをPowerShellに伝えるために必要なコマンドです。「file-path」、「file-path1」、「file-path2」は、削除する必要があるファイルのフルパスの場所です。ここでは、ステップバイステップのチュートリアルを紹介します。
ステップ 1: [スタート メニュー] を右クリックしてPowerShellアプリケーションを起動し、[WindowsPowerShell(管理者)] を選択します。
ステップ 2: 画面にPowerShellウィンドウが表示されたら、前述のコマンドを実行します。たとえば、デスクトップとダウンロードにはそれぞれ TWC と TWC1 というファイル名があります。したがって、コマンドは次のようになります。

複数のフォルダーを削除する場合も同様に、実行する必要があるコマンドは同じです。
ステップ 1: [スタート メニュー] を右クリックしてPowerShellアプリケーションを起動し、[WindowsPowerShell(管理者)] を選択します。
ステップ 2:PowerShellウィンドウが画面に読み込まれたらすぐに、次のコマンドを実行する必要があります。例のパスを、PC 上で削除する必要があるフォルダーのパスに置き換えるだけです。たとえば、デスクトップには TWC という名前のフォルダーがあり、ダウンロードには TWC1 というフォルダーがあります。したがって、コマンドは次のようになります。
注意:PowerShellを使用してファイルまたはフォルダーを削除または除去しても、それらは単にごみ箱には入れられないことに注意してください。代わりに、それらは永久に削除されます。
注: さらにサンプルを調べたい場合は、この Microsoftリンクには、いくつかの異なるPowerShellの例が提供されています。

私たちのほとんどにとって、データを失うことは最も恐ろしいことです。 Recoveritは、Windows コンピューターのハード ドライブ、デスクトップ、ごみ箱、外部デバイス、クラッシュしたコンピューターなど、さまざまなストレージ デバイス内の 1000 種類を超えるデータを回復できます。また、紛失したビデオを取り戻すための高度なビデオ回復などの専用の機能も提供します。このアプリケーションには、さまざまなシナリオで破損したビデオを修復できるビデオ修復ツールも含まれています。
ステップ 1: Windows で Recoverit を起動する
まず、コンピューターで Recoverit を起動します。インストール後、デスクトップ上の「Wondershare Recoverit」アイコンをダブルクリックして実行します。
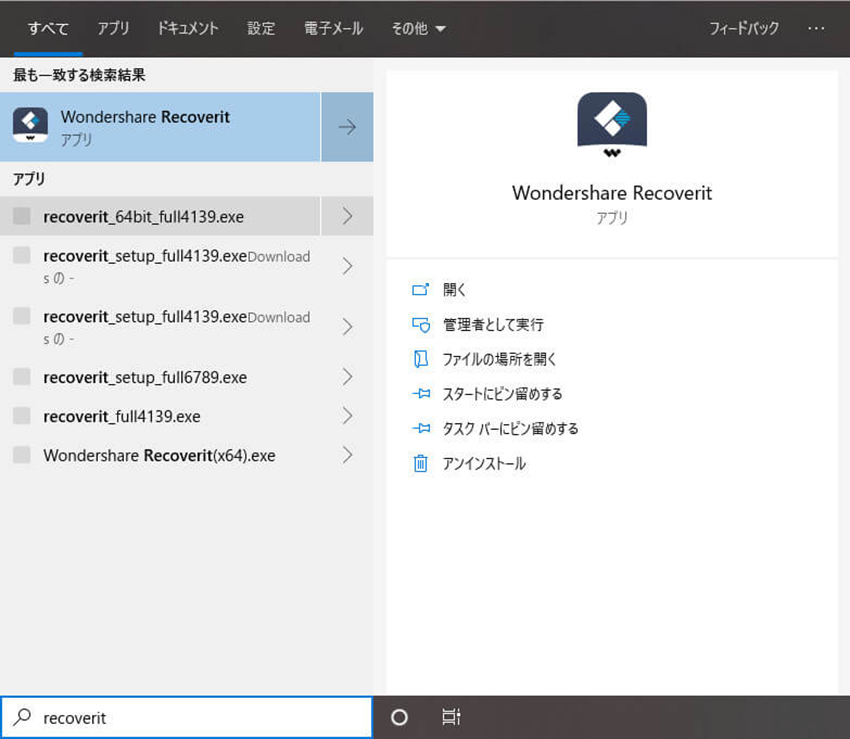
ステップ 2: 場所を選択する
データが削除された場所を選択します。その後、選択された場所をクリックします。

ステップ 3: 場所をスキャンする
プログラムは全周スキャンを開始します。スキャン中に、都合に応じてファイルを選択したり、スキャンを一時停止または停止したりできます。
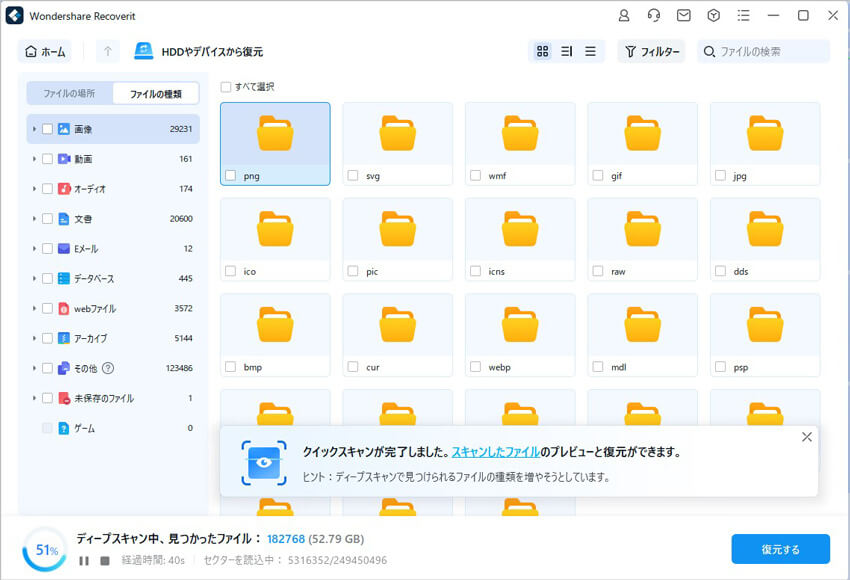
ステップ 4: ファイルをプレビューして回復する
ファイルが正常にスキャンされると、回復する前にファイルをプレビューできるようになります。対象のファイルを選択し、「復元する」ボタンをクリックしてファイルを取り戻すことができます。
ファイルをクリックしてデータをプレビューします。右側のパネルにサムネイルが表示されます。「プレビュー」ボタンをクリックするか、ファイルをダブルクリックすると、プレビューウィンドウが表示されます。
さらに、ファイルをクリックすると、ファイル名、ファイル パス、ファイル サイズ、変更日など、ファイルに関する情報が表示されます。
Recoverit を使用すると、インターフェース上で写真の幅広いプレビューを表示できます。さらに、ズームアウトして全画面で写真を表示したり、回転して全画面でズームインしたりすることもできます。

Recoverit は、Outlook の電子メール、ドキュメント、画像、ビデオ、オーディオなどを含む、ほぼすべての一般的な種類のファイルのプレビューをサポートしています。
データの損失はおそらく誰にとっても最悪の悪夢なので、それを解決する必要があります。Powershellを使用して削除されたファイルを復元する方法について説明しました。また、PowerShellも導入しており、動作しています。また、簡単に削除できない硬直したファイルやフォルダーにうんざりしている場合は、PowerShellを使用して対処できるようになりました。この記事では、これらの問題を解決する方法をより明確に理解します。
みなさまはPowershellというものをご存知でしょうか?コマンドプロンプトとよく似ており、文字を打ち込みシステムに直接命令を下すというものです。本記事ではこのPowershellについて述べていきます。 ...
RARとは、zipなどと同じようにコンピュータのデータを圧縮する形式のひとつです。zip形式と比較すると圧縮率が高いので、効率的にデータ量を減らすことができるという特徴があります。RARファイルはアプリケーションプログラムの配布や、大量の文書や画像データを送受信する場合などに幅広く用いられています。サイズの大きなファイルをUSBメモリなどで持ち運ぶ場合に、容量が限られているデバイスに記録をする目的 ...
初期化されたKindleからデータを復元したいと思った事はありませんか?復元したい理由は人によって様々ですが、特に誤った操作や意図しない不具合が原因で、初期化されたKindleからデータを復元したいと思うのではないでしょうか。この記事では、初期化されたKindleからデータを復元する方法について紹介します。 ...
内野 博
編集長