Aug 27, 2025 • カテゴリ: カメラ復元
よく使われるカメラの中で、ソニーカメラはユーザー数の多いカメラと言える。ソニーカメラを使用する過程で、ソニーカメラのエラーが起こった場合、どのように解決すればいいでしょうか。
ソニーカメラのエラーとその解決策
Part1. ソニーカメラの一般的なエラー
エラー1 レンズの装着を確認してくださいメッセージ表示
以下の原因です。
-
カメラ本体にレンズが正しく取り付けられていない。
-
本体またはレンズの端子部分の汚れなどの影響で接触不良が発生します。
-
天体望遠鏡や他社製のマウントアダプターや顕微鏡などを使用しているときは、カメラが認識することができない。
エラー2 システムエラーやカメラエラー表示
以下の原因です。
-
メモリーカードの転送速度が遅いため、記録中のデータがメモリーカードに書き込めずにエラーメッセージが表示されます。
-
カメラ内部に何らかの異常が発生しています。
エラー3 接続先を確認してくださいのエラー表示
以下は三つの場合です。
-
カメラをUSBケーブルでパソコンに接続しても認識されないことがあります。
-
通常であれば、パソコンのデバイス表示にカメラのドライブが表示されるはずなのに表示されません。
-
USB接続をするときには、カメラ側の設定も変えなければいけない項目があります。
設定がうまくいっていない可能性があります。
エラー4 電源が入らないエラー表示
以下は二つの場合です。
-
カメラエラーの中でもいたってシンプルなエラーで、電源スイッチをオンにしても電源が入らないというときがあります。
-
バッテリーの充電が十分ではない時も電源が入らないことがあります。
別のバッテリーに換えて電源が入るか入らないかで対処法が変わります。
Part2. ソニーカメラのエラーが起こる時の対処法
レンズの装着を確認してくださいメッセージ表示時の対処方法
以下の解決策です。
-
まずはレンズがしっかりとカメラに装着されているかを確認します。
レンズがしっかりと取り付けていない場合はカメラエラーになります。
-
レンズの端子部分にほこりや汚れがあるとカメラエラーになるため、柔らかい布やティッシュなどできれいに拭き取ります。
-
レンズ自体に問題がある可能性があるので、他のレンズに取り換えてみるとエラーが無くなるかもしれません。
システムエラーやカメラエラー時の対処方法
以下の解決策です。
-
メモリーカードの扱い方が間違っている可能性がある場合は、取扱説明書をよく読んで間違いはないかを確認します。
-
カメラ内部に異常がある場合は、カメラの電源を切って、バッテリーを取りはずします。その後、約1分後に再びバッテリーを取りつけてから電源を入れてみます。
接続先を確認してくださいの対処法
以下の解決策です。
-
カメラのデバイスがパソコンに表示されない場合は、USBケーブルが規格内のケ-ブルなのかを確認します。
-
USB2.0又は3.0のケーブルが使われているかを確認します。
そうでなければUSB2.0又は3.0のケーブルを購入して接続してみましょう。
-
企画内のUSBケーブルを使っている場合は、線が断線している可能性があります。
別のUSBケーブルを使って接続してみます。
-
ケーブルが安物のバッタ物の場合は、正規のソニーのUSBケーブルを使ってみてください。
-
カメラ側の設定がうまくいっていない場合は、設定を確認してみることです。
-
設定方法はカメラごとに違うので説明書をよく読んで確認してみましょう。
電源が入らない時の対処法
電源が入らない場合の対処法としては下記が考えられます。
-
電源が入らない時には、バッテリーが何らかの原因で接続がうまくいっていないことがあります。
一度バッテリーを外してからつけなおしてみてください。
-
バッテリーのつけなおしだけで電源が入る可能性があります。
-
バッテリーの充電不足によって電源が入らない場合は、充電をやり直してフルの状態で電源を入れてみるとオンになるかもしれません。
-
別のバッテリーに入れ替えて電源を入れても電源が入る場合は、電源が入らないバッテリーが寿命か壊れている可能性が高くなります。
-
バッテリーを好感しても電源が入らない場合は、カメラ自体が壊れている可能性が高くなります。
Part3. ソニーカメラから動画を再生できない時の対処法
偶にソニーカメラで撮影した動画ファイルが再生できない時に、「Recoverit」を使って動画を修復することをお勧めします。「Recoverit」は安全かつ効率的なデータ復元・修復ソフトです。これから「Recoverit」の手順に従って、ソニーカメラから動画を再生できない時の対処法を紹介します。
ステップ1 「ビデオ修復」をクリックします。
ソニーカメラのSDカードを読み取り装置でパソコンにし接続ます。
「Recoverit」メイン画面の「高度復元」から、「ビデオ修復」を選択して、「開始」ボタンをクリックします。
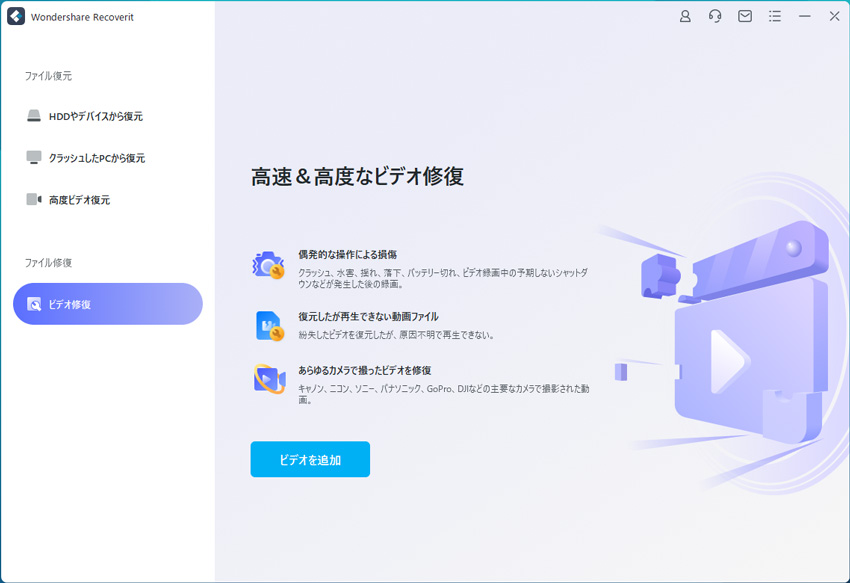
ステップ2 再生できない動画を追加します。
「追加」ボタンまたは「ビデオを追加して修復を開始する」ボックスをクリックして、修復したい動画を選択します。
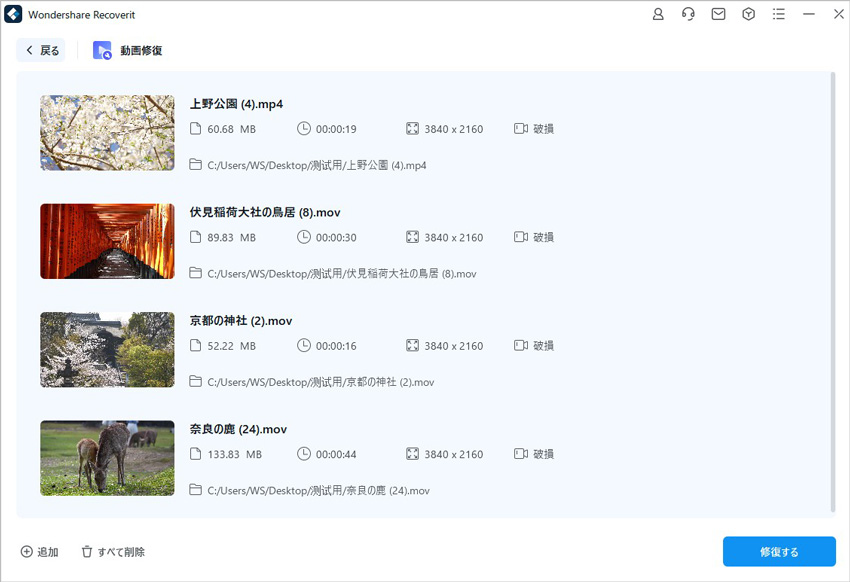
ステップ3 再生できない動画を修復します。
動画を追加した後、「修復」ボタンをクリックして、修復が始まります。異なる形式の動画であっても、複数の動画を同時に修復できます。
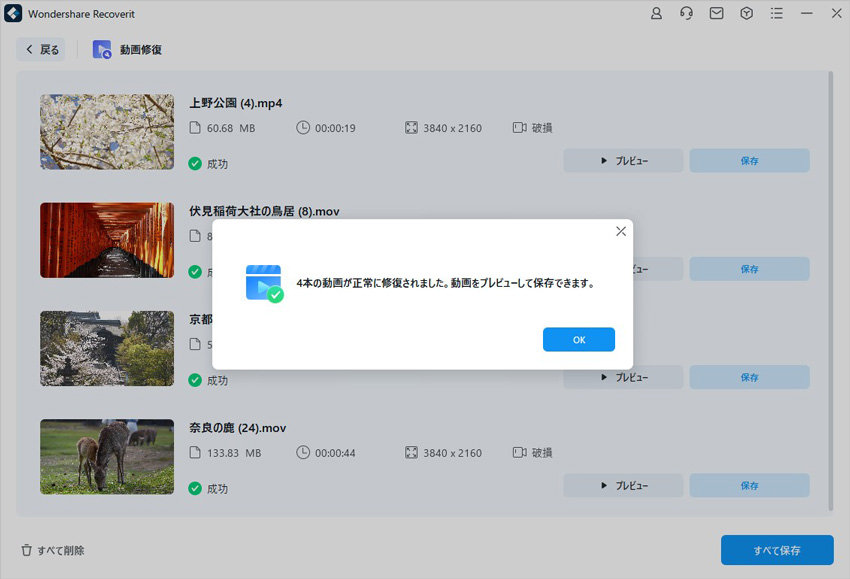
ステップ4 動画を保存します。
修復が完了したら、プレビューアイコンをクリックして、修復された動画をプレビューできます。動画は「フォルダーに保存」または「すべて保存」で保存できます。

-
PC、HDD、ゴミ箱、SDカード、USBメモリから削除したデータを復元
-
写真、動画、音楽、ドキュメントなど550種のデータ形式に対応
-
クラッシュして起動しないパソコンからデータを復元
-
破損した動画ファイルを修復
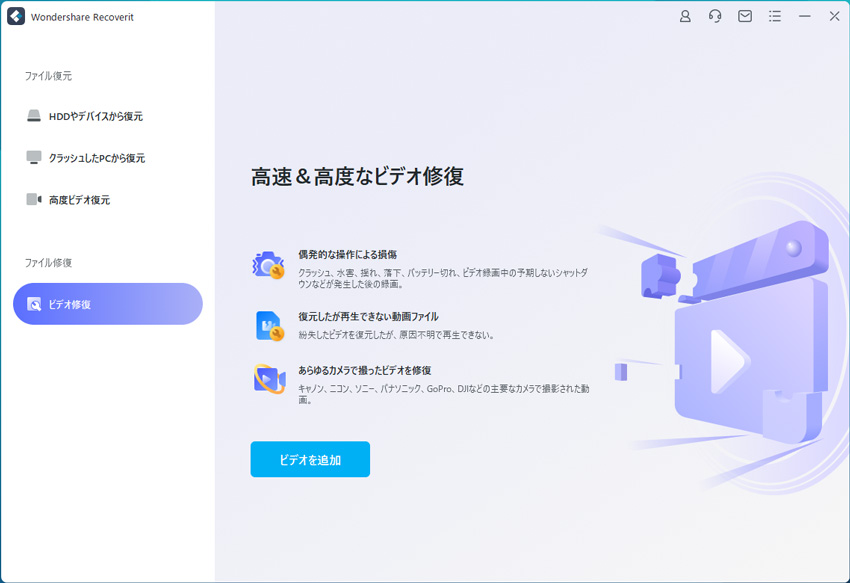
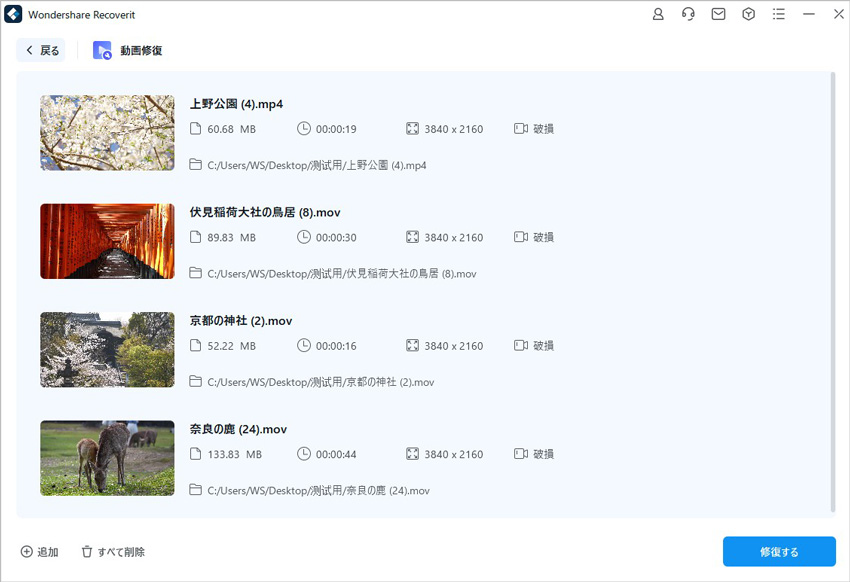
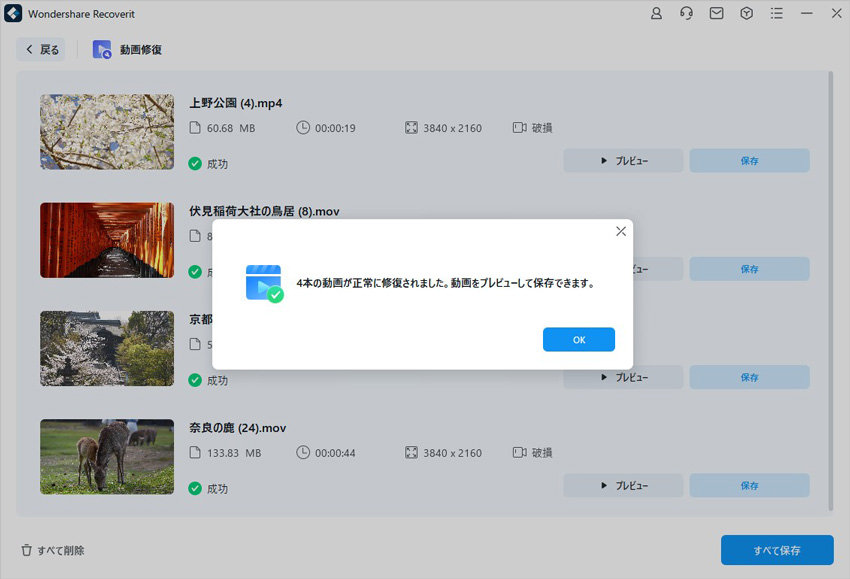


内野 博
編集長