Aug 27, 2025 • カテゴリ: ビデオ・写真復元/修復
動画のノイズは、撮影の段階で気がつけるのが理想ですが、後で気がついた場合は編集ソフトなどを使って除去する必要があります。動画のノイズには「映像ノイズ」と「音声ノイズ」がありますので、それぞれのノイズに対応可能なソフトウェアを使いましょう。
この記事では、動画のノイズを除去できるソフトやアプリについてご紹介します。
動画のノイズを引き起こす原因はさまざまです。
例えば、低いビットレートのカメラで複雑な動きをすると、映像を処理しきれずに映像ノイズが発生します。
また、車の走行音やエアコンなどの冷暖房機器の稼働音など、撮影時の環境やマイクの性能も、音声ノイズが発生し雑音を引き起こす原因の1つです。
・撮影時の環境(主に外音など)
・映像の内容(撮影、再生デバイスの性能に対し激しい動きをした場合など)
・撮影デバイスの性能
・再生デバイスの性能
など
このように、動画のノイズはさまざまな要素が原因となり得ます。複数の要素が組み合わさってノイズとなるケースや、特定の要素が原因でノイズとなるケースもあるのです。
動画のノイズにはいくつかの種類が存在します。
これらは「映像ノイズ」もしくは「音声ノイズ」のどちらかに分けられますが、ノイズの内容が異なるので、それぞれチェックしましょう。
動画を再生した時に「サー」と雑音が入ります。「ホワイトノイズ」といわれることもあり、映像全体を通して入る高周波な音が特徴です。原因は撮影時に使用するマイクや、再生する側のスピーカーやイヤホンなどが考えられます。
主に音声が二重に聞こえるノイズです。配線や、デバイスの音声を伝える信号が遅延することが原因として考えられます。音声通話中にエコーがかかったようなトラブルを経験したことがある方も多いと思いますが、動画でも稀に発生する現象です。
通称「マイク」の正式名称を「マイクロフォン」と呼びますが、このデバイス本体に問題がありノイズが発生することもあります。主にマイクの故障やマイクを繋ぐ配線などに問題があるケースが多く、どのような音声を録音しても音声ノイズが入り込んでしまう現象です。配線を変えても改善されない場合は、マイク本体の故障が考えられます。
・モスキートノイズ
・ブロックノイズ
・フリッカーノイズ
上記のように、映像に問題が発生するデジタルノイズもあります。
例えばモスキートノイズは、背景と被写体の境目に虫が飛んでいるようなノイズが発生するトラブルです。JPEGの画像を変換した時にも発生しますが、色の変化が多い映像でも起こります。
また、ブロックノイズは映像がモザイクのようになってしまう現象です。ビットレートが低い環境で激しく動くと、処理しきれずにブロック型のノイズが発生します。
フリッカーノイズは映像がチラつく現象です。蛍光灯の下など、明滅が起こる環境で撮影した時に起こりやすく、肉眼ではそれほどちらついて見えていなくても、シャッタースピードによって激しいノイズとなってしまうこともあります。
風が強い場所で撮影した際、マイクに直接風が当たると「ボォー」「ボボッ」など、低周波のノイズが発生します。
「ウインドスクリーン」や「ウインドジャマー」など、専用のマイクアクセサリを取り付けることで対策が可能です。ふわふわの毛でできたものや、スポンジ状の製品などがあります。
ここまでお伝えした他にも、高い音や低い音が一定で鳴り続けるノイズや、焚火のように「パチッ」と鳴るクリックノイズ、バリバリと何かを剥がすような音のクリッピングノイズなどがあります。
動画のノイズを消すには、主にパソコンのソフトウェアやスマホのアプリを利用します。
スマホアプリとパソコンソフト、ともに1つずつおすすめのものをご紹介しますので参考にしてみてください。なお、より高度な処理が必要な場合は、パソコンソフトの利用をおすすめします。
パソコンで動画のノイズ除去が可能なソフトをお探しであれば「Repairit(リペアリット)」がおすすめです。最新バージョンでは、AI動画補正、AI写真補正機能が追加されました。AI技術により動画ノイズの除去、解像度の向上が可能です。Repairitは、画像を見ていただくとわかるように、親しみやすいUIと直感的な操作で、簡単に画像や映像を修復できます。
ノイズを除去したい動画をアップロードし実行すると、正確に問題のある箇所を特定し、特許取得技術を利用してノイズを取り除くことが可能です。加えて、画像についても画質の向上やデジタルノイズの除去、白黒からカラー画像への変換などができますので、カメラの利用が多い方はぜひ一度お試しください。なお、RepairitはWindows、MacどちらのOSにも対応しています。
「Repairit」を起動した後、「その他の種類の修復」タブから「AI動画補正」を選択します。画面真ん中にある「+追加」ボタンをクリックし、パソコンから補正したい動画を追加します。
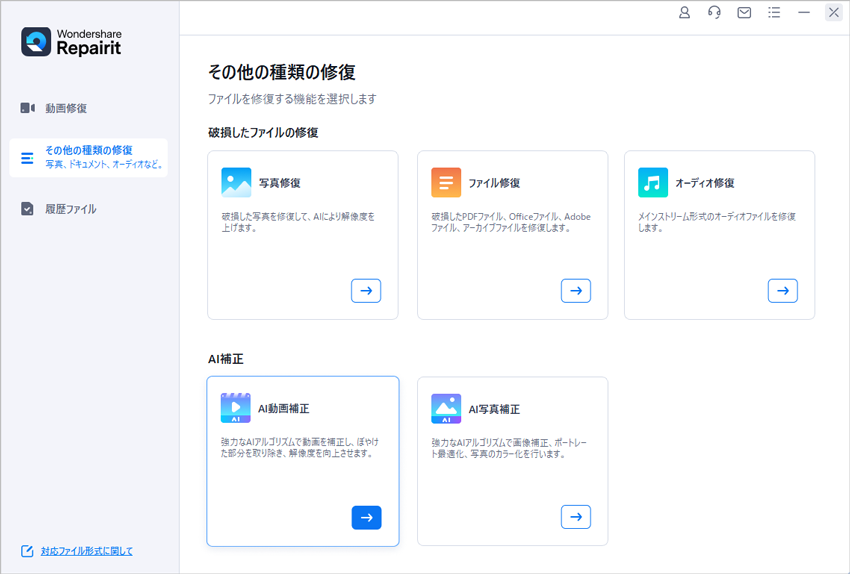
動画が追加されると、「補正を開始」をクリックします。補正作業が始まります。補正完了まで、少しお待ちください。
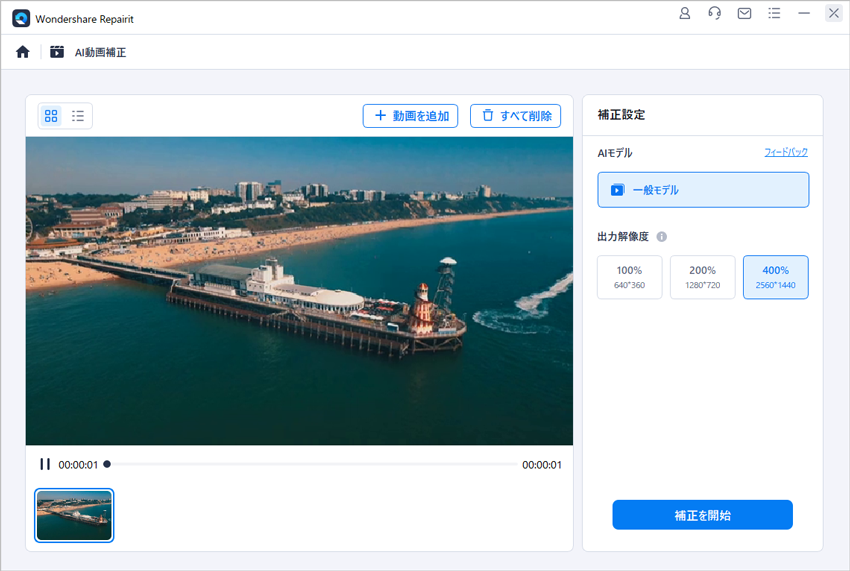
補正が完了した動画は、忘れずに保存しましょう。データの上書きを避けるために、補正した動画は元の保存場所に保存しないでください。
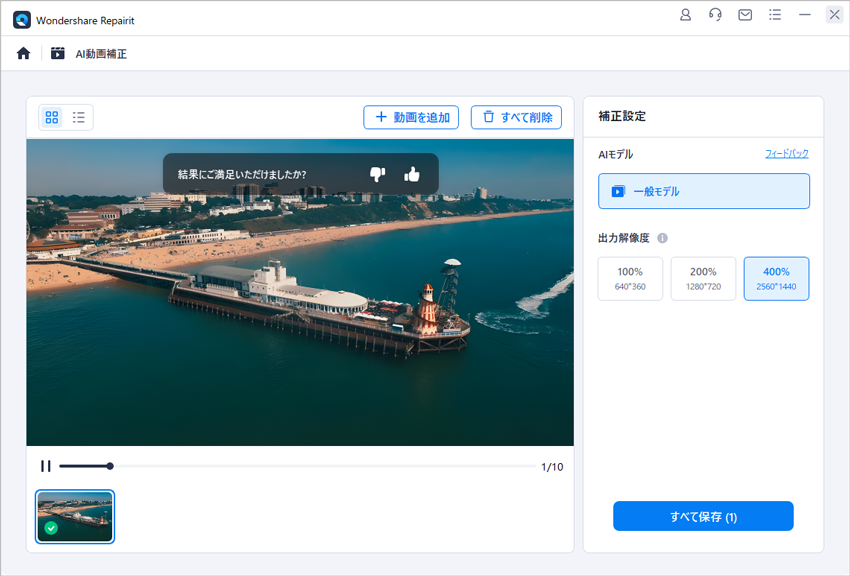
以上の操作で破損した動画を修復する操作は完了です。
また、「Wondershare Repairit」を利用すると、動画の修復だけでなく、写真、ファイルの修復にも対応できます。データ破損に困っている方は、ぜひ利用してみてください。
iMovieはiPhoneやiPad、MacOSで利用できる動画編集アプリです。スマホ版では、動画の音声を削除することによって、音声ノイズの除去ができます。
スマホ版に映像ノイズの除去機能は備わっていないため、映像ノイズの除去が必要な場合はMacOS版の利用が必要です。
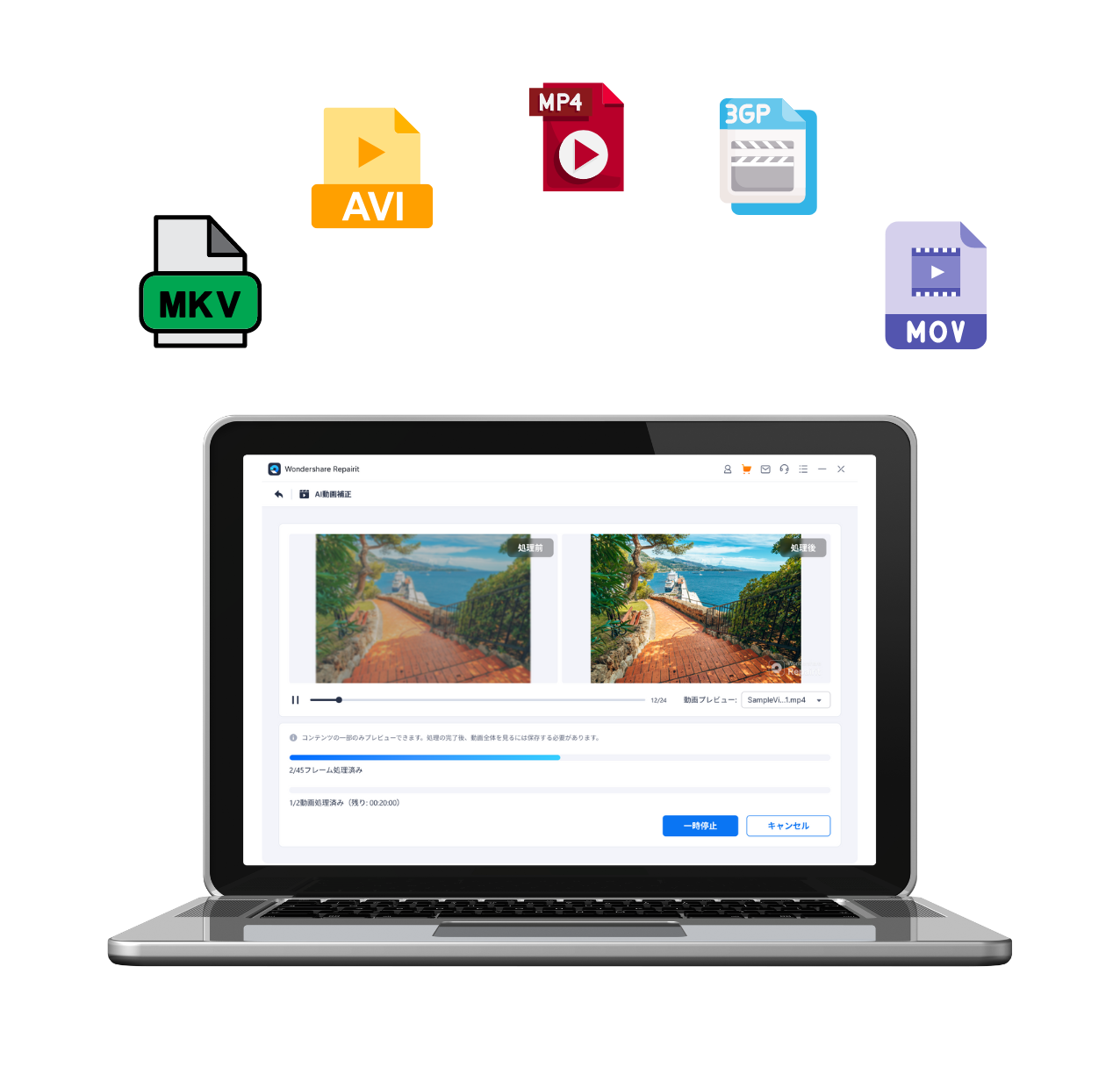
PCでストリーミングした動画や、保存した動画を再生する際に、画像は流れていても、音声が聞こえないというトラブルを経験したことはないでしょうか?動画閲覧を楽しみたいのに無音声だったら、とても残念ですね。今回はPC上で動画の音声がでない原因や、どうすれば修復できるのかについてご説明します。 ...
パソコンを使っていると、エラーコードが表示されることがあります。エラーコードは、どのようなトラブルが起こっているかを示すコートです。しかし、コードを見ただけでは、どうやって修復すればよいのか分からないという方もいるでしょう。 ...
動画を再生していたら0xc00d36c4というエラーが発生してしまって再生できずに困ってしまうことがあります。0xc00d36c4というエラーだけ見ても何が原因なのか、どのように対処したら良いのかがわからない人も多いでしょう。 ...
内野 博
編集長