Aug 27, 2025 • カテゴリ: ビデオ・写真復元/修復
皆さんはYoutubeといった動画投稿サイトをご覧になられるでしょうか。日々多種多様な動画が投稿されていきますが、動画の作り方が気になってOBSに手を出してみた、なんてことはありませんか?本記事ではそのOBSで録画した際起きたトラブルの対処法などを述べていきます。
| 目次: |
obsはOpen Broadcaster Softwareの略です。動画配信用のパソコン用ソフトとして多くの人に利用されています。自分で各種設定する必要があり多機能なため慣れるまで扱いにくいところもありますが、無料でライブ配信や録画を行える非常に有名なソフトです。
OBSの主だった役割としては、エンコードというものがあります。エンコードとは「符号化」という意味を持ち、デジタルデータを特定の方法で元のデータに戻れるような変換をすることを指します。動画を配信サイトに送ることと言えばわかりやすいかもですが、このエンコードにはもう一つ重要な機能があります。といいますのも動画も音声も元のデータのままですと非常に容量が大きくほんの少しの動画であってもあっさりGBを超えてしまいます。エンコードが行われると元のデータの1%以下に容量を圧縮させることも可能で、配信においてエンコードは配信サーバーに送ることよりもそれだけ圧縮させることがより重要なのかもしれません。
OBSの設定に関しては自力で行わねばなりません。ソースにおいては画像やキャプチャを利用してゲームの画面、キャプチャボードやミラーリングソフト経由で取り込んだ映像や音声にマイク音など、自分で設定して画面を作り上げていくことが必要です。また、各種設定では解像度や音声、ビットレートなどの設定も行う必要があるでしょう。
ただ、これらの設定をクリアして自分が録画したい理想の画面を作り上げることができたなら、録画自体はそれほど難しいことではありません。
「コントロール」の録画開始をクリックし、終わったなら録画終了ボタンを押すだけです。
obsで録画した動画が再生できない、不具合が発生したといった自体は意外と起こりやすく、またその原因も様々なものがあります。こちらでは主だった原因と対処法について述べていきましょう。
obsの動画エンコードは「mkv」です。このmkvは例えばMacのQuicktimeだと対応されていませんのでそのままでは再生できません。
動作条件を満たしていない、他に利用しているソフトとのかみ合わせが悪い、ハードウェアとの相性が悪いなどで不具合を引き起こすことがあります。また、アップデートを長期間行っていない、アップデートしたばかりの場合は不具合が発生しやすいです。
そのまま動画ファイルが破損してしまっていることが原因です。
プレーヤーがmkvに対応できていない場合は対応しているプレーヤーに変えるかOBSの機能を使ってMP4などに変換するといいです。
メニューバーの「File」から「Remux Recordings」を選択し、ダイアログのOBS Recording にある「...」を選択します。対象のmkvファイルを選択したら「Open」 を押し、「Remux」を選択すれば変換完了です。
ソフトのアップデートは不具合に対して効果的なことが非常に多いです。トラブルを予防する意味でも日頃からソフトを常に最新の状態にしてください。
OBSと相性の悪いソフトウェアがある場合、OBSの動作に影響を及ぼす可能性があります。OBSの挙動がエラーや強制終了が頻発するなどして不安定な場合は、他のソフトをチェックし停止するか削除するなど行ってください。
あれこれやってみても動画ファイルが破損してしまっている場合にはどうしようもありません。動画修復するためにソフトウェアを利用しましょう。
こちらではWondershare Repairitをおすすめさせていただきます。Wondershare Repairitは動画や画像ファイル専用の修復ツールです。OSやファイル形式に幅広く対応しているのでどのような修復対象でも対応できないと言ったことがありません。
さらにRepairitの最新バージョンでは、高度なAIアルゴリズムを用いた「AI動画補正」機能が追加されました。この機能は、修復された動画をより鮮明で高画質にしたい場合や、もともと画質が悪い動画を高画質にしたい場合に非常に役立ちます。 修復された動画には、ノイズやブレが残っていることがありますが、AI動画補正機能を使用することで、これらの問題を効果的に解決できます。また、古い動画や低解像度の動画でも、AIアルゴリズムによってディテールが向上し、見た目が大幅に改善されます。ぜひご活用ください。


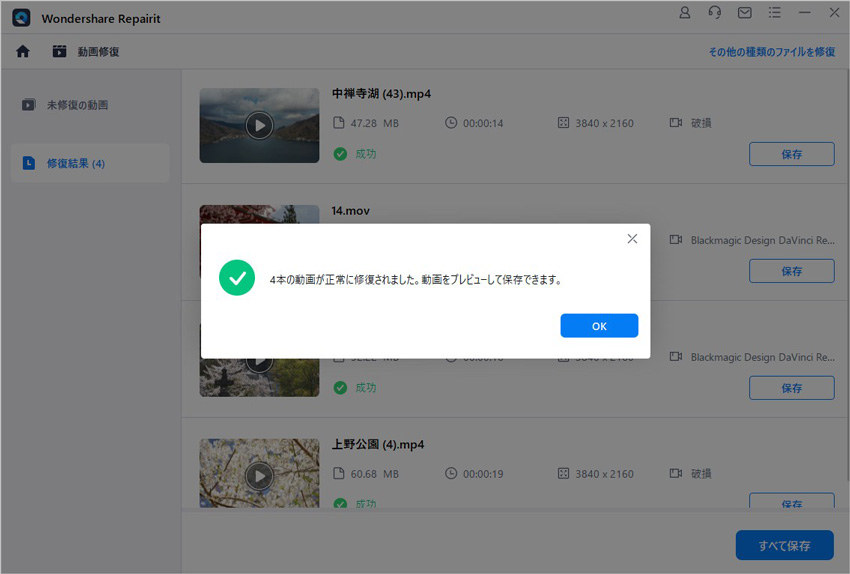
どのツールも無料で簡単に使うことができるので、環境に合ったツールを利用しましょう。
今回、紹介したツールは、どれも無料でありながら、高品質で動画を圧縮することができます。広告が表示されないツールも数多く、ストレスフリーで利用することができるのではないでしょうか。また、WindowsやMacOS以外も幅広く対応しているので、用途や使用しているパソコン等を確認して使用するといいでしょう。

Androidスマホは動画再生に便利なデバイスですが、時折MP4ファイルが再生できない問題が発生することがあります。本記事では、AndroidスマホでMP4再生できない場合の対処法とおすすめの再生アプリを紹介します。 ...
WindowsでもMacでも、簡単なツールでアニメーション・動画GIFを作れます!作成ソフトがなくてもできるので、気になる人は実際にやってみましょう。本ページでは、WindowsやMacでのGIFアニメの作り方を紹介します。 ...
パソコンに保存していた動画を再生しようとすると、動画ファイルが破損して再生ができなかった、という経験をお持ちの方は少なくないはずです。こちらでは、破損した動画の原因やフリーダウンロードの修復ソフトに関連する情報をご紹介します。 ...
内野 博
編集長