Aug 27, 2025 • カテゴリ: ビデオ・写真復元/修復
皆様はVLC Media Playerをご存知でしょうか?フリーソフトながら高い性能と多機能を備えているメディアプレーヤーで多くの方が愛好していらっしゃています。本記事ではこのVLCについてと、もし動画が再生できなかったらの対処法を述べていきますので、興味がありましたら是非ご覧になってください。
| 目次: |
VLC(Video LAN Client) Media Playerは、ほぼ全ての音声や動画ファイルに対応したマルチメディアプレイヤーです。また、複数の幅広いOSに対応していてMac OS、iOS,Windows、Android、Linux、Unixなどクロスプラットフォームに対応しています。フリーソフトでありながら多機能で動作も軽いため多くのユーザーに利用されており、メディアプレーヤーに困っているのならおすすめに先ず挙げられるようなプレーヤーです。
それではMacでの設定方法を述べていきます。
Macの動画再生アプリはQuickTime Playerですので、VLCをデフォルトに設定したい場合は変更する必要があります。
あとは適当な動画を再生してプレーヤーが変更されているか確認してください。変更されていればデフォルトのプレーヤーがしっかり変わっています。
VLCは多機能で、
など様々な機能がありますが、基本的な使い方は標準的なプレーヤーと変わりません。設定からファイル履歴を残さないなどできますのでぜひ自分好みに設定してください。
それではMacでのVLC media playerの再生の仕方を説明します。と言いましても基本的な使い方は既存のQuickTime Playerとほぼ同じです。
ファイルをVLC Media Playerにドラッグする、もしくは「メディアを開く」をクリックしファイルを選択する。
これだけで動画を再生することができます。
もし動画や音声以外の形式のファイルを開きたい場合は、画面上部のメニューから「ファイル」→「ファイルを開く」の順番に選択してください。
・VLCの不具合
対象の動画ファイルだけでなく他の動画も再生できるのか先ず試してみてください。もしその他の動画も同様に再生できなかった場合はVLCに問題があることになります。
原因としてはVLCのバージョンが古すぎるため再生できなくなってしまった、他のソフトウェアとのかみ合わせが悪い、ファイル形式はVLCに対応していないといった場合があります。そのような場合はアップデートして再び動画が再生できるか試してみましょう。
もしそれでも再生できなかった場合、VLCではなく既存のメディアプレーヤーを再び使うなど、プレーヤーの変更を行ってください。
・動画ファイルの破損
一番に考えられる事態です。動画が破損する原因には様々なものがありますが、この場合重篤な問題を起こしているほど動画ファイルの復元は難しくなります。
ウイルス感染、ファイルのコピー中にPCの電源が落ちる。圧縮によりファイルが破損など多種多様な要因が原因となりえます。もし深刻な原因によって破損が引き起こされたのなら、プロの修理に頼るほかありません。
それからもう一つできることが動画復元ツールを利用して自力で修復を試みることです。
こちらでは「Wondershare Repairit」をおすすめさせていただきます。RepairitはWondershare(ワンダーシェアー)社でリリースされた動画・画像修復ソフトです。わかり易く単純な操作で修復してくれるので非常に便利です。一括で修復できるので直したい画像が多くても簡単に直せます。
また、Repairitの最新バージョンでは、高度なAIアルゴリズムを用いた「AI動画補正」機能が追加されました。この機能は、修復された動画をより鮮明で高画質にしたい場合や、もともと画質が悪い動画を高画質にしたい場合に非常に役立ちます。 修復された動画には、ノイズやブレが残っていることがありますが、AI動画補正機能を使用することで、これらの問題を効果的に解決できます。また、古い動画や低解像度の動画でも、AIアルゴリズムによってディテールが向上し、見た目が大幅に改善されます。無料体験版で補正・修復後をプレビューできますので、この機会に是非どうぞ。


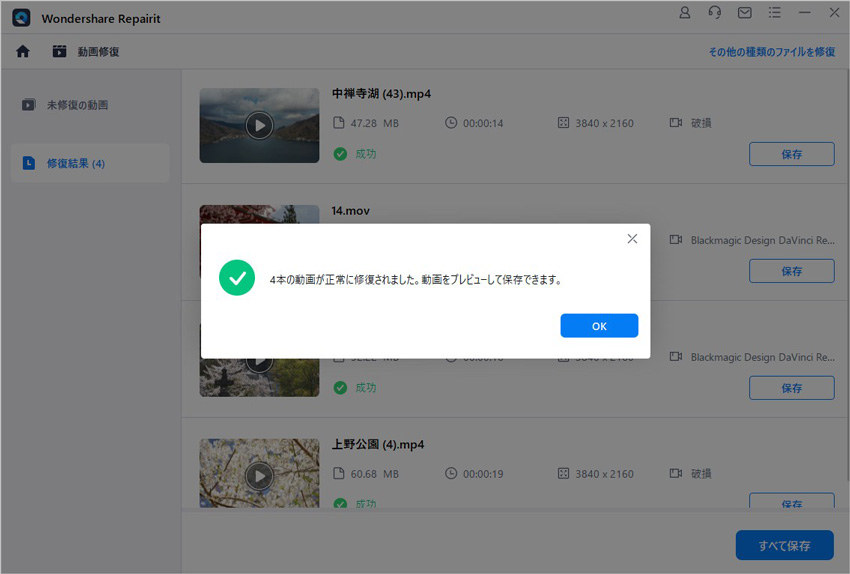
どのツールも無料で簡単に使うことができるので、環境に合ったツールを利用しましょう
今回、紹介したツールは、どれも無料でありながら、高品質で動画を圧縮することができます。広告が表示されないツールも数多く、ストレスフリーで利用することができるのではないでしょうか。また、WindowsやMacOS以外も幅広く対応しているので、用途や使用しているパソコン等を確認して使用するといいでしょう。

video_dxgkrnl_fatal_errorが知っていますか?video_dxgkrnl_fatal_errorが出たら、パソコンに致命的なエラーが出る確率があります。今回はvideo_dxgkrnl_fatal_errorの解決方法を説明します ...
パソコンに保存していた動画を再生しようとすると、動画ファイルが破損して再生ができなかった、という経験をお持ちの方は少なくないはずです。こちらでは、破損した動画の原因やフリーダウンロードの修復ソフトに関連する情報をご紹介します。 ...
USBメモリを使用すれば、データをどこにでも持ち運べるので便利ですが、何らかの原因によりデータが破損することもあります。動画を保存するときにもUSBは便利ですが、データが破損した場合には再生できなくなってしまうので注意が必要です。 ...
内野 博
編集長