Aug 27, 2025 • カテゴリ: ビデオ・写真復元/修復
という用語は、あまり耳にすることが無く「一体何のことを意味するの?」と思う方は少なくないでしょう。
近年の動画ファイルのコーデック方式には、目をみはるような推進があり、もその一つの流れと言って過言ではありません。
パソコンユーザーの中級者以上でないと、という名称が浸透していないのでは?
ということで、この記事ではの説明及びMP4に変換する方法についてご説明します。
| 目次: |
hevcとはHigh Efficiency Video Codingの頭文字をとった名称で、本来の正式名称は「」という動画データの圧縮符号化方式のひとつです。
以前より用いられている動画圧縮形式である(MPEG-4 AVC)から更に圧縮効率のがアップした動画コーデックになります。(※(MPEG-4 AVC)と比較すると約2倍の圧縮効率とされる)
近年、動画の画素率が向上し4K/UHDが当たり前となり、また通信速度が5Gに移行することも鑑み、ストリーミング配信が向上する次時代にむけて、普及されるであろうコーデックということです。
Apple社では2017年リリースのiOS 11やmacOS High Sierraからをサポートし始めましたし、Windows社もWindows10より普及の一旦を担ってます。
また、大ヒットツールとなった小型カメラGoPro社では、HERO6 Blackからフォーマットでの撮影仕様が可能となりました。
そして、ストリーミング配信の大手NetflixやAmazonプライムビデオなどでも、でのコーデックが推奨されています。
が、その威力を発揮するのは4K動画などに代表される【高解像度映像】であり、従来と同じクオリティをキープしたまま、ファイルサイズを半分に圧縮できるというところに最大のメリットがあります。
ほかにも、同じビットレートでも()の方が、従来の方式よりも画質が良好になります。
の問題点として、現状ではスムーズに再生できるデバイスが限定されているということです。
は最新のOSやソフトウェアでのみサポートされている事と関連して、に対応するには、お使いのパソコンが新しい高性能なプロセッサを搭載していることを要求されます。
以上の条件を満たさない場合、せっかく形式での動画コンテンツを、スムーズに再生できない、最悪な場合『再生不可』という問題が生じます。
前項で説明の通り、まだまだ汎用していない。せっかくの動画コンテンツが再生出来ない場合、MP4方式に変換すれば、解決します。以下はオンライン上でにをMP4に変換する方法をご紹介します。
Convertioは、ブラウザ上で動画や画像、音声、ドキュメントなどの様々なファイル形式が変換可能なオンラインコンバーターサービスです。
の変換にも使え、無料でオンラインでをMP4、MKV 、WMV、3GP、AVI、などに変換できます。
また、動画の切り取り、フレームレート、サイズ変更、反転、回転などのカスタマイズまでできる優れもの。
ただし無料では最大100MB容量しか変換できないというところが注意点です。
AnyConvもオンラインで画像やビデオ、オーディオ、アーカイブ、文書、CADなど多種多様のファイル形式を変換できるサイトで、からMP4、MP3、、MKV、WEBM、MOV、GIF、などに変換可能で便利です。
「ファイルを選ぶ」をクリックして、ご希望の動画を読み込み、出力形式を選択→「変換する」をクリックする、という簡単なステップで実行できます。
こちらも、変換可能ファイル容量が200MB以内なので、予めご確認ください。
パソコンで破損した動画ファイルを修復するには修復ツールが便利です。
「Repairit」は有名なWondershareのビデオ・画像修復ソフトで、簡単な操作で破損した動画や画像を修復可能な便利なツールです。
以前と比較するとUIデザインを一新し、更に使いやすさが向上しました。お使いのパソコンに保存した動画や、変換ソフトを使ってフォーマット変換した動画などが、何らかの原因で再生できないときには、特にその有能さを発揮します!「高度修復モード」(破損ファイルと同じデバイス、同形式で作成されたサンプル動画をアップロードして動画を修復するも修復率)が大幅に改善されました。従来のソフトでは修復が困難だった、破損度合いの大きい動画ファイルも「高度修復」モードなら修復できる確率がアップしました。
わずか3ステップでMOV、MXF、MP4、AVI、M4V、MTS、M2TS、INSV、MKV、3GP、FLV形式など様々な動画に対応でき、JPEG、ARW、JPG、CR2、CR3、DNG、NEF、NRW、RAF、GPR形式の写真をまとめて修復することも可能です。
使いやすいインターフェースで誰でも、破損した動画の復元が可能です。
そしてRepairitの最新バージョンでは、高度なAIアルゴリズムを用いた「AI動画補正」機能が追加されました。この機能が高度なAIアルゴリズムを使って動画を分析し、映像を向上させます。また、AI動画補正機能は最大4倍の超解像ズームに対応しており、4K動画を出力することも可能です。これにより、映像が拡大されても、ぼやけることなく鮮明な画像を維持することができます。
無料試用版では破損した動画ファイル内から動画全体をプレビュー再生やサムネイル表示ができるので、有料版を購入する際に、動画が修復できるのかチェックできる安心感!動画再生のトラブルに悩む全てのユーザー様へ、是非この機会にご利用をおすすめします!


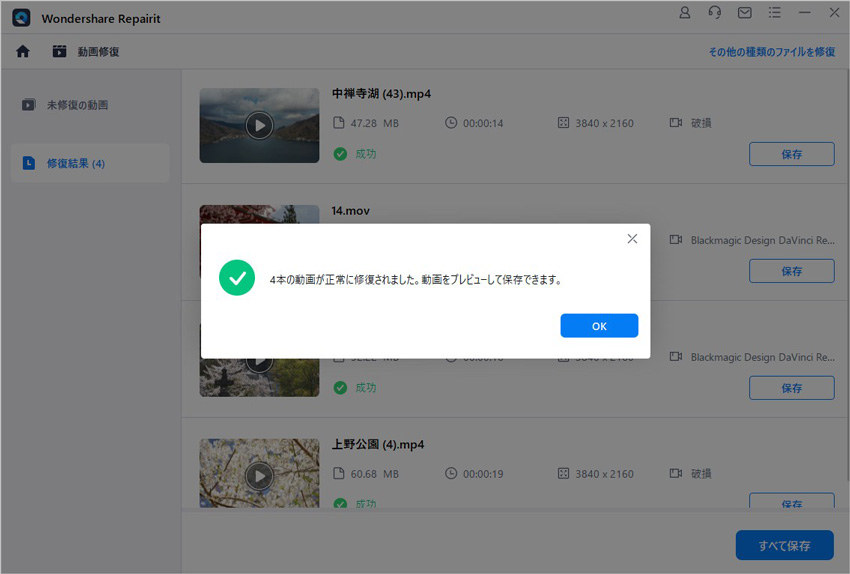
どのツールも無料で簡単に使うことができるので、環境に合ったツールを利用しましょう
今回、紹介したツールは、どれも無料でありながら、高品質で動画を圧縮することができます。広告が表示されないツールも数多く、ストレスフリーで利用することができるのではないでしょうか。また、WindowsやMacOS以外も幅広く対応しているので、用途や使用しているパソコン等を確認して使用するといいでしょう。

Windows Media Playerは、Microsoftが提供する人気の動画再生ソフトで、Windows OS搭載のPCに標準装備されています。多くのファイル形式に対応しており、起動が速く、スムーズな再生が特徴です。しかし、MP4ファイルが再生できないという問題が発生することがあります。この記事では、Windows Media PlayerでMP4が再生できない原因と、その解決方法を詳しく解説します。 ...
撮影した動画をいざ再生しようとしても、再生できなかったり途中で止まってしまったりして困っている方は多いのではないでしょうか。再生できない時は何らかの原因があり、症状を調べると大抵のことは解決することが可能です。 ...
せっかく録画した動画が、なぜか再生できないケースはしばしばあります。特に取り返しのつかない映像の場合、ショックは計り知れないでしょう。この記事では、録画した動画が再生できない原因とあわせて、修復するために試したい方法を紹介していきます。 ...
内野 博
編集長