Aug 27, 2025 • カテゴリ: ビデオ・写真復元/修復
近年、防犯意識が高まりにより企業だけではなく個人宅でも、屋内外に「監視カメラ」を設置するケースが増えております。監視カメラの一種で「CCTV」というものがあります。これは特定の建物や施設内で、カメラに相当する入力装置から出力装置(モニターでの閲覧)までが一体化されているシステムの名称です。
この記事では、CCTVカメラで録画した動画が再生できない時の対処法をご紹介しましょう。
CCTVとは、 Closed-Circuit Televisionの頭文字で、ケーブルで結ばれたカメラとモニター間だけの閉回路テレビと訳されます。一般的には、監視カメラや防犯カメラシステム全体のことを意味します。CCTVカメラは、そのシステム内に接続されているアナログカメラの部分です。
CCTVカメラのメリットとして、同軸ケーブルを使用したアナログカメラシステムなので、基本的にはケーブルを接続し0て電源ONの状態で映像が確認でき、設置が簡単なところが挙げられます。
LANケーブル接続するタイプのデジタル方式と比較して、長い配線が可能という点でも使い勝手が良いとされています。
一方で以前のCCTVカメラ(アナログカメラ)は、映像クオリティ(精密度)が不十分という問題があるので、カーナンバーや人物の顔など、細かい部分の確認が困難というデメリットもありました。同軸ケーブルで映像を伝送させることで、電磁波などのノイズで送信中に画像の劣化も起こることがあります。
しかし近年では、防犯意識が高まった事で、高画質・鮮明な画像への需要に対応するために、精密な画像を撮れるようにアナログカメラも日々改善されています。これは「HD-SDI方式」(ハイビジョン高画質映像を録画できる監視システム)の登場による影響によって実現されました。
CCTVカメラで録画した動画が再生できないのは何が原因なのでしょう?
一番考えられる原因としてはCCTVカメラと再生側の機器の互換性が挙げられます。CCTVカメラをご利用の際には、録画データの再生方法などの方式やスペックの確認、リサーチしてから購入、設置することをおすすめします。
また、CCTVカメラの接続台数にも動画を再生する際に不具合が起きる原因が考えられます。レコーダーは、レコーダー1台に対して防犯カメラを何台まで接続する必要があるかをよく確認した上で選定しましょう。通常の場合接続可能なカメラの台数は、レコーダー製品各社で○台まで、△台まで・・・など上限があり、今後追加する可能性も踏まえて選びましょう。
さらに、記録媒体の容量や録画可能時間がCCTVカメラで録画した動画が再生できない理由となることもあります。用途に見合ったレコーダーを選びましょう。防犯の状態などによっては一定期間の映像の録画が必要となるため、それらを事前にリサーチしてから機種選定するといいでしょう。
CCTVカメラで録画した動画が再生できない、ファイルが開けなくなる、または閲覧できないなどのトラブルは困ります。せっかく防犯のために設置したCCTVシステムが台無しですよね。
このようなトラブルにはデータ修復ソフトをおすすめします!
今回ご紹介する【Wondershare Repairit】は、誤った操作が原因でファイルが破損した場合や、突然のシャットダウン、またはシステムクラッシュで破損した画像や、更新時のエラー等々の様々な原因で開けなくなった動画や写真等を、損傷レベルに関係なく修復できるPCデータ修復ソフトです。
破損した動画データの修復の割合が、以前の【Wondershare Repairit】と比較すると大幅に進化しました。サポートするファイル形式はJPEG 、 CR3 / CR2 、 NEF 、GPR、 DNG 、NRW 、ARW、 RAF等と幅広くご利用になれます。
旧来の【Wondershareビデオ修復】では、修復困難だった破損度レベル大の動画ファイルでも「高度修復」モードを活用することで修復できる確率がアップしました。
わずか3ステップで動画修復が可能な【Wondershare Repairit】があれば、パソコンツールが初心者の方でも、簡単・シンプルな操作でありながら、最先端技術を駆使してデジタル写真や、動画、オーディオなどユーザー様独自の創造性の可能性を広げることが可能です。
さらに【Repairit】では、アクションカメラの普及に伴い、GoProなどに代表される、INSV形式(Insta 360の独自形式)にも対応可能となり、多種の360度Cameraのファイル形式にもご利用頂けます。
また、Repairitの最新バージョンでは、高度なAIアルゴリズムを用いた「AI動画補正」機能が追加されました。この機能を使って動画ファイルのディテールを鮮明にし、ノイズを減らし、ぼかしを除去し、最高のビジュアルを実現できます。修復した動画をより鮮明で高画質にしたい場合や、もともと画質が悪い動画を高画質にしたい場合に非常に役立ちます。
大変便利で高機能の修復ツール【Wondershare Repairit】をぜひこの機会にご利用いただくことをおすすめします!
「Wondershare Repairit」を起動した後、壊れた動画ファイルを追加して、右下の「修復」をクリックします。

「修復」ボタンをクリックし、修復作業が完了すると、修復された動画を保存してプレビューするように指示するウィンドウが表示されます。「OK」をクリックして、修復した動画を保存します。
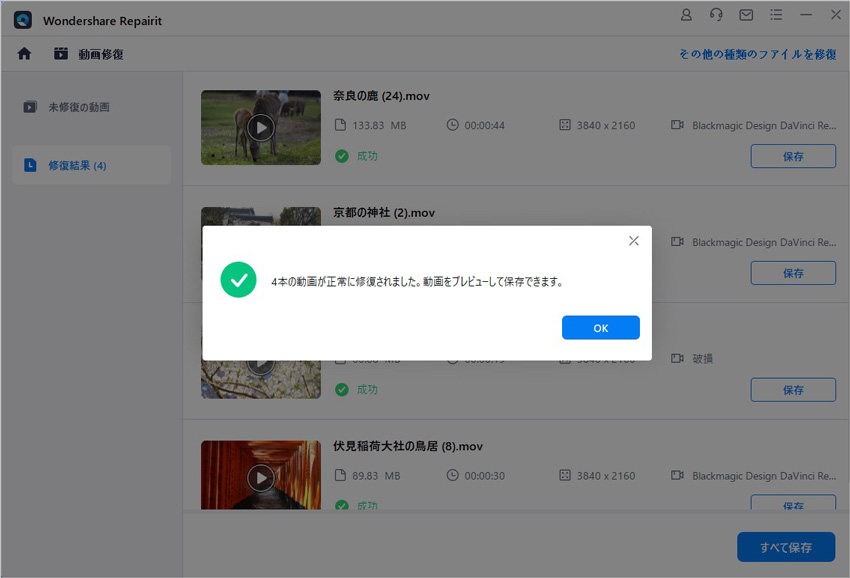
「プレビュー」ボタンをクリックして、修復された動画をプレビューします。保存する前に、ビデオコンテンツをチェックして、修復された動画ファイルが本物であるかを確認できます。


せっかく撮影して記録として保存していた小型カメラ撮影動画が、開けなかったり、その他の問題が起こった時、どのように対処すればよいでしょう?この記事では小型カメラ撮影動画の修復方法を、便利なソフトを交えてご紹介します。 ...
movファイルが破損してしまって再生できない、再生中にエラーが発生するといった状況になってしまったら何とかして修復したいと考えるでしょう。ここでは最高品質でありながらも無料で使えるmovファイルの修復ソフトを紹介します。 ...
「ファイルの再生中に Windows Media Player に問題が発生しました」というエラーメッセージが表示されてしまってみたい動画が見られなくて悩んでいる人もいるでしょう。WMPともよく呼ばれているWindows Media Playerを使っているときに多くの人が直面するエラーですが、どのような対処方法があるのでしょうか。 ...
内野 博
編集長