Aug 27, 2025 • カテゴリ: ビデオ・写真復元/修復
YouTubeのコメント欄では、動画の感想やテーマの意見交換などユーザーが様々なメッセージを送ってコンテンツを楽しめます。しかし時にYouTube動画でコメントできないことがあり、残念な思いをした経験をお持ちの方も多いでしょう。
この記事では、YouTubeでコメントできない問題の原因や対処法について分かりやすく解説します。
YouTubeでコメントができない時に考えられる理由は複数挙げられます。
1.投稿者がコメント機能をオフにしている
2.投稿者がユーザーをブロックしている
3.制限付きモードが有効になっている
4.YouTubeにログインしていない
5.シークレットモードでアクセスしている
6.アプリやブラウザの不具合
まずはこれらに当てはまっていないかどうか確認してみてください。
YouTube動画の投稿者は、ユーザーからのコメントを受け付けるかどうかを設定することができます。
投稿者がコメント機能をオフにしている場合、動画概要欄の下に「コメントはオフになっています。」と表示され、コメントができません。

コメント機能のオンオフは動画の所有者のみが設定できるため、私たちが問題を解消することは難しいでしょう。
コメントはできるものの、反応が一切ない場合は投稿者にブロックされている可能性があります。
他のコメントには投稿者や他ユーザーからの反応があるのに、明らかに自分のコメントだけに反応が見られないと「コメントできていないのかな?」と心配になりますよね。
別のアカウントから自分が投稿したコメントを確認し、表示されていない場合は承認制のコメント欄でコメントが承認されていないか、ブロックされている可能性が考えられるでしょう。
YouTubeの「制限付きモード」とは、成人向けコンテンツや、YouTubeの監視をすり抜けて投稿されてしまったような、犯罪・暴力行為に関連する動画などを予め排除し表示させないようにする機能です。
この機能は投稿者ではなく、視聴者自身も簡単にオンオフを設定することができます。また、制限付きモードが有効になっていると、コメントも非表示となりメッセージを残すことはできません。
制限付きモードの設定方法については後述しますので、気になる方はチェックしてみてください。
YouTube動画へのコメントは、YouTubeアカウントにログインしていないとできません。YouTubeの画面右上に表示されてるのが、自分のアイコンではなく「ログイン」である場合はクリックしてログインしましょう。
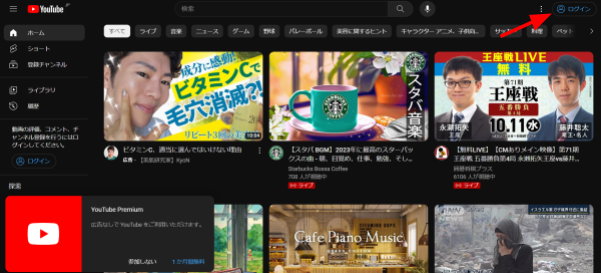
ブラウザのシークレットモードは、画面を閉じる度にログイン情報などが削除されます。このため、シークレットモードからYouTubeにアクセスするとログインしていない状態となるため、当然コメントも残せないのです。
例えばGoogleChromeのシークレットモードを利用すると、画像のようにタブの画面右上に「シークレットモード」と表示されます。

シークレットモードでもYouTubeアカウント自体にはログインできるため、ログインをしてから動画を視聴するとよいでしょう。
ここまでお伝えした理由に当てはまらないと感じる場合、YouTubeアプリやブラウザの不具合が原因でコメントが上手く反映されていない可能性も考えられます。
WEBブラウザからアクセスしている場合は、Cookieとキャッシュをクリアしてから再度YouTubeにアクセスする方法をお試しください。また、YouTubeアプリの場合はYouTubeの公式X(旧 Twitter)アカウントで最新情報を確認できます。
この項目では、先にご紹介したYouTubeでコメントができない理由を踏まえ、問題を解決する方法についていくつかの手段をご提案します。
現在使用しているアカウントが投稿者によってブロックされている場合、別途YouTubeアカウントを作成することで、YouTube動画にコメントできる可能性があります。YouTubeアカウントは、Googleアカウントを作成することでそれを紐づけて利用することが可能です。今回はパソコンからの操作方法について解説していきますので、ぜひ試してみてください。
YouTubeにアクセスし、画面右上の「ログイン」をクリックしましょう。
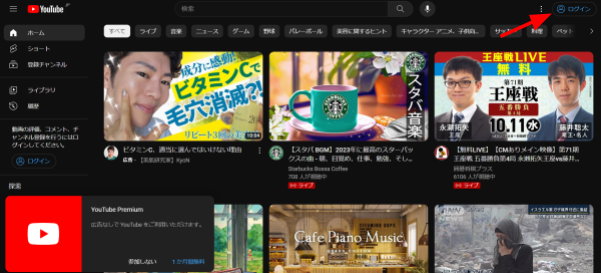
表示されたGoogleのログイン画面で「アカウントを作成」を選択します。
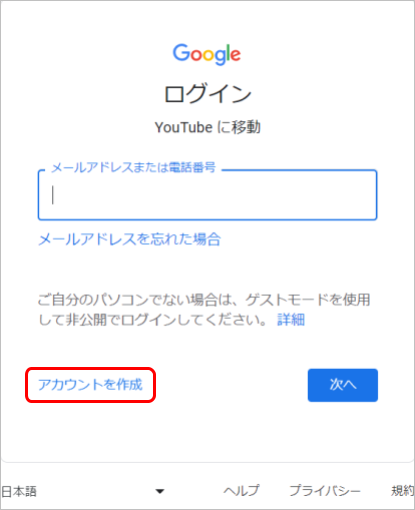
ここでは「個人で使用」を選べば問題ありません。
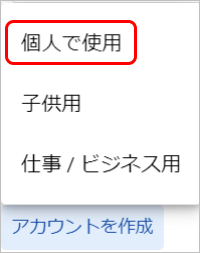
姓と名(もしくは名のみ)を入力し「次へ」をクリックしてください。
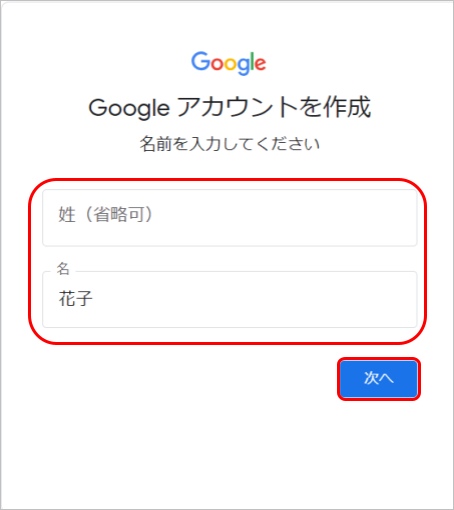
生年月日と性別を入力し「次へ」をクリックします。
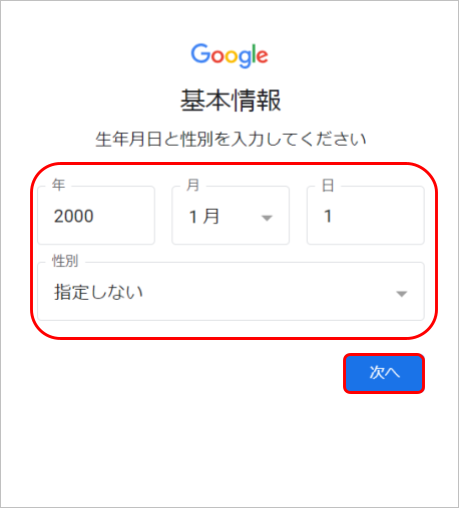
「Gmailアドレスを取得する」を選択します。既存のメールアドレスをYouTubeアカウントに使いたい場合は、既存のメールアドレスを入力し手続きを進めても問題ありません。
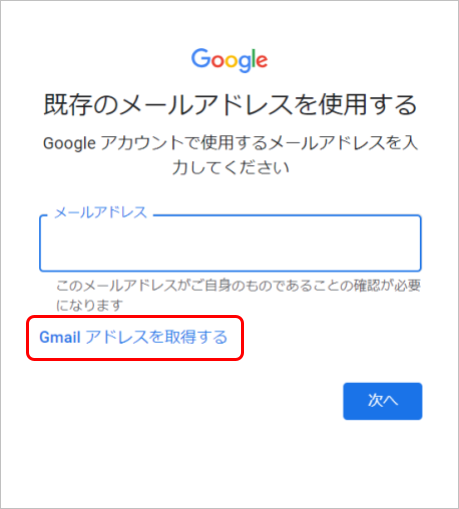
希望に応じて選択し、「次へ」をクリックしましょう。
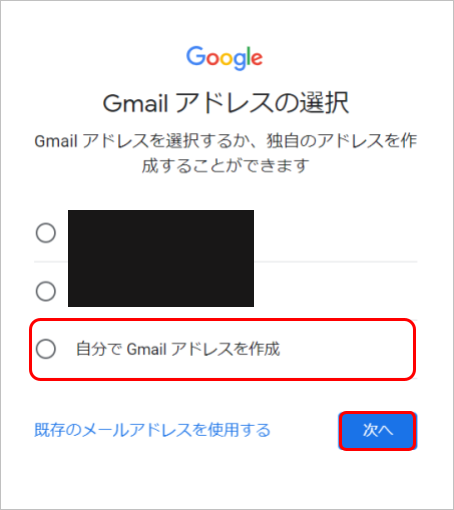
特定されにくい複雑なパスワードを入力し、「次へ」を選択します。次に表示されるプライバシーポリシーに同意をすればYouTubeアカウントの作成は完了です。
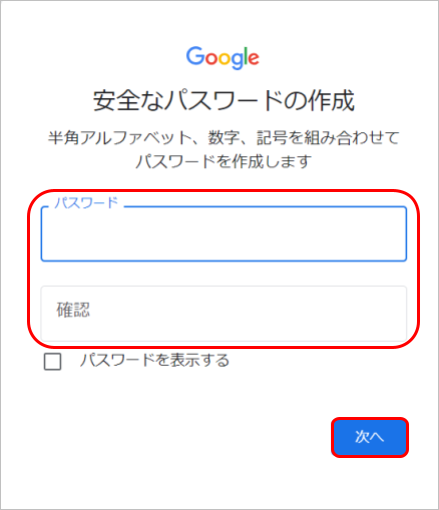
YouTubeアカウントを作成すると、自動的にYouTubeへログインした後の画面に移行します。コメントができなかった動画に対し、コメントができるようになっているかを確認してみてください。
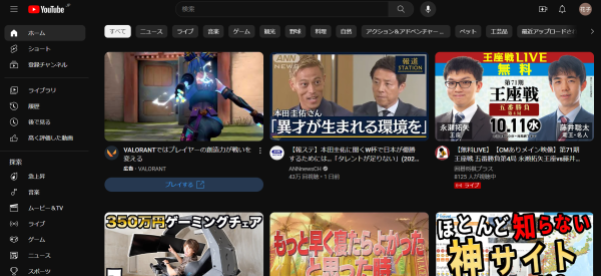
ユーザーからの報告などをもとに、成人向けコンテンツや犯罪、暴力的なコンテンツを表示しないように設定できる「制限付きモード」ですが、解除方法はとても簡単です。
YouTubeにログイン後、画面右上の自分のアイコンをクリックして「制限付きモード:オン」を選択します。
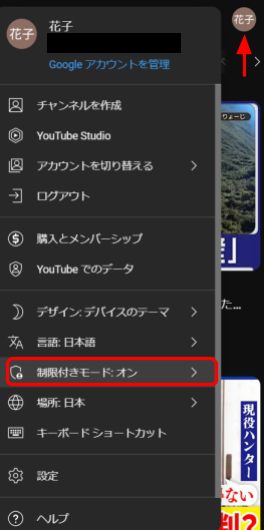
「制限付きモードを有効にする」のトグルを左に切り替えたら作業は完了です。
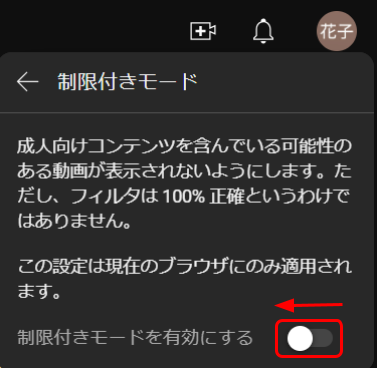
最近ブラウザのCookieやキャッシュをクリアしていないなという方は、Cookieとキャッシュのクリアを試してみましょう。今回はGoogleChromeでの操作方法をご紹介します。
GoogleChromeのブラウザを開いたら、画面右上の「⁝」をクリックします。
表示されたメニューから「その他ツール」にマウスポインタをあて、「閲覧履歴を消去…」を選択しましょう。
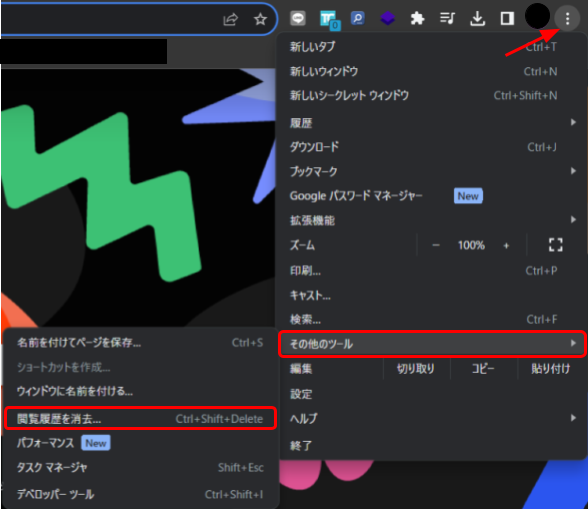
「Cookieと他のサイトデータ」「キャッシュされた画像とファイル」にチェックを入れた状態で「データを削除」を選択します。これでCookieとキャッシュのクリアは完了です。
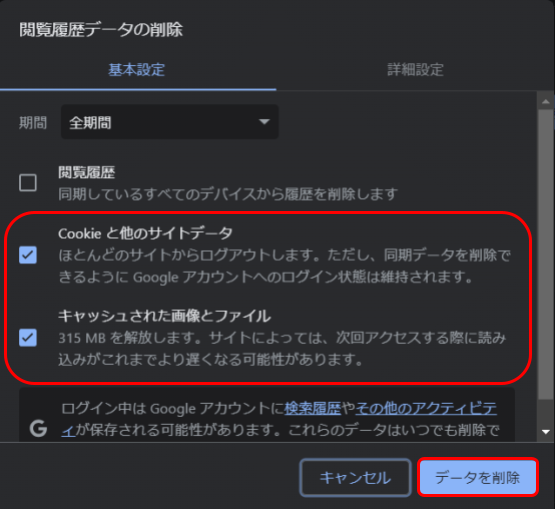
ブラウザを開き直して、YouTube動画を確認してみましょう。
YouTubeでは、ライブ動画でもリアルタイムにコメントを送って交流を楽しむことができます。こうしたライブ動画のコメントができない場合は、以下に当てはまっていないか確認してみてください。
また、これらを確認してどうしてもコメントができない場合は、通常の動画と同様に別のアカウントからログインし視聴してみる方法も試してみるとよいでしょう。
YouTubeの動画をダウンロードした場合など、パソコンに保存されているお気に入りの動画が、何らかの原因によって開けなくなることがあります。このような場合はデータ修復に特化したソフトウェア「Repairit(リペアリット)」がおすすめです。
Repairitは、破損などの理由で開けなくなった動画ファイルや写真ファイル、音楽ファイルからドキュメントファイルまで、1,000種類以上ものファイル形式のデータを瞬時に修復します。動画データに限らず幅広いデータ修復に対応が可能なため、いざという時のために使えるようにしておくと安心ですよ。
そしてRepairitの最新バーションでは高度なAIアルゴリズムを利用した「AI動画補正」機能が追加されました。この機能を使って動画ファイルのディテールを鮮明にし、ノイズを減らし、ぼかしを除去し、最高のビジュアルを実現できます。また、補正した動画の解像度を最大4倍まで向上させて出力することが可能なので、より鮮明で美しい動画を楽しむことができます。
「Repairit」を起動した後、「動画修復」を選択します。画面真ん中にある「+追加」ボタンをクリックし、パソコンにダウンロードしたYouTube動画を追加します。そして、右下の「修復」ボタンをクリックします。
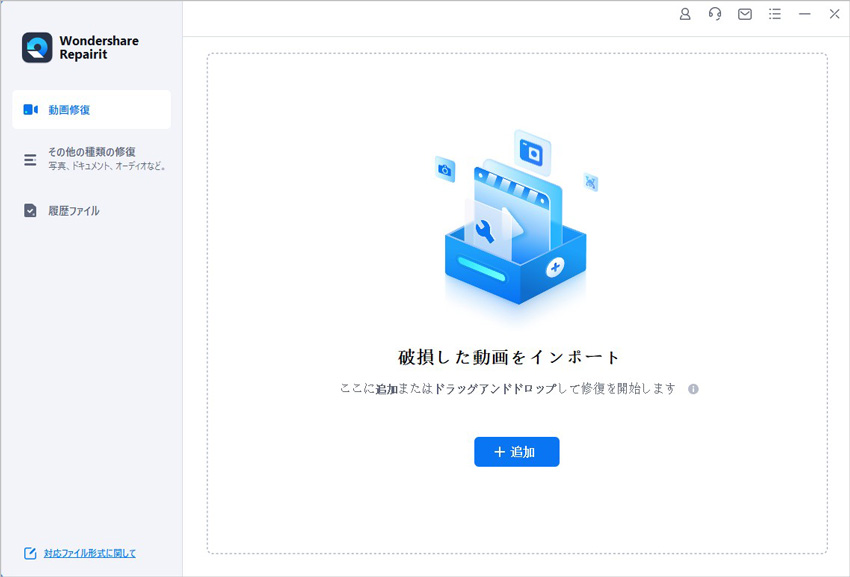
「修復」ボタンをクリックし、修復作業が始まります。修復完了まで、少しお待ちください。
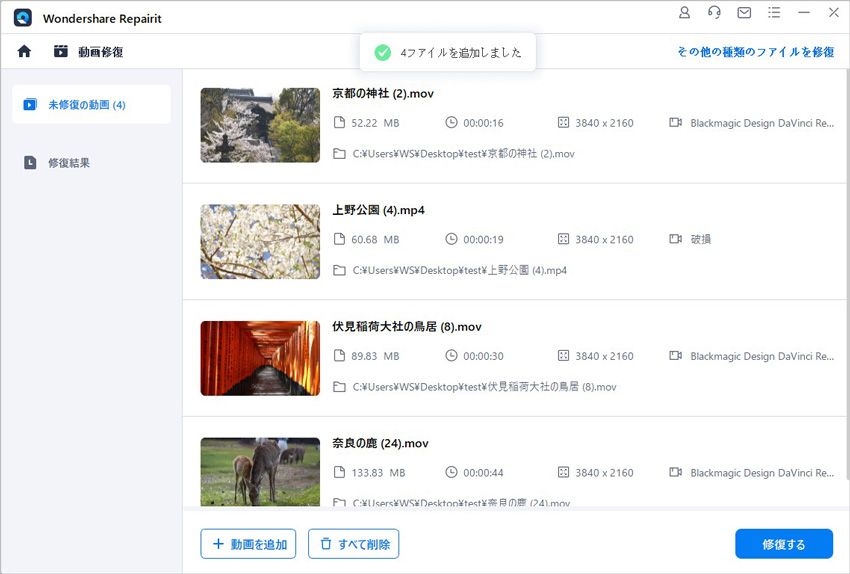
修復されたYouTube動画をダブルクリックしてプレビューできます。動画が正常に再生できるか確認できたら、「保存」ボタンをクリックして保存します。
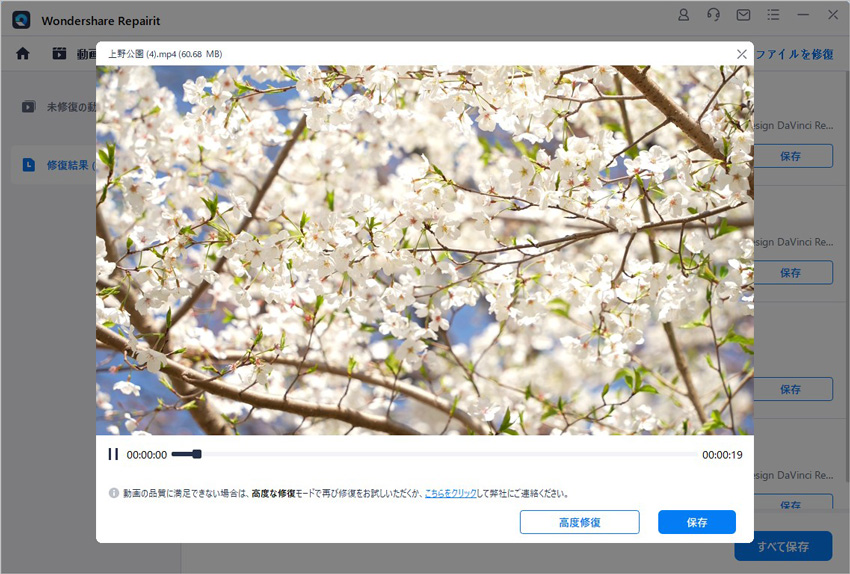
以上の操作で破損した動画を修復する操作は完了です。
また、「Wondershare Repairit」を利用すると、動画の修復だけでなく、写真、ファイルの修復にも対応できます。データ破損に困っている方は、ぜひ利用してみてください。

Googleフォトで動画を効率的に保存したい方へ。Googleフォトを活用して動画を保存し、ダウンロードする手順を詳しく解説します。大切な動画を安全に保管しましょう。 ...
mkvファイルとは、多重音声や字幕ファイルを記録できる高機能な動画フォーマットです。また、DVDやBlu-rayのように、チャプターを設定したり自由にアスペクト比を設定したりすることもできますし、高音質なハイレゾ音源も収録できます。 ...
Googleドライブはお気に入りの動画などを保存しておける便利なサービスですが、稀に保存していた動画がうまく再生できないというトラブルに見舞われるケースがあります。そこで、以下ではそのような場合にとり得る対処法について見ていきます。 ...
内野 博
編集長