SDカードに写真や音楽、文書ファイルなどを保存している方は多いと思います。 しかし、SDカードはデータを長期間保存するのには適していません。大事なデータをSDカードに保存しておくのは、非常に危険なことなのです。 そんなSDカードから大事なデータを失わないために、バックアップを作成しておけばデータが消えてしまっても心配はありません。
では、どうやってSDカードのデータをバックアップすれば良いのでしょうか? 今回はSDカードのデータをバックアップする方法を紹介します。
スマートフォンの普及に伴い、SDカードは個人やビジネスにおいて重要なデータ保存メディアとなりました。写真や動画、文書など、多岐にわたるデータがSDカードに保存されています。
しかし便利なSDカードとはいえ、データが消失するリスクが伴います。故障や紛失、あるいは盗難などの予測できない事態に備えることが重要です。データを確実に保護するためにも、確実にバックアップしましょう。
また、バックアップは単なる予防措置にとどまらず、データ復旧の手段としても重要です。万が一、SDカードが故障したり、紛失したりした場合でも、バックアップからデータを復元できます。思い出の写真や重要な文書が失われるリスクを防ぎましょう。
さらに、データバックアップはデバイスのアップグレードや故障時にも便利です。新しいスマートフォンへのデータ転送や、故障したデバイスからのデータの復元は、バックアップがあればスムーズかつ効率的に作業できます。
SDカードのバックアップはデータの保護だけでなく、日常の利便性においても非常に重要です。定期的にバックアップし、データの安全性を確保することがスマートフォンユーザーにとって不可欠と言えるでしょう。
Androidユーザーにとって最も手軽で効果的な方法の一つが、Googleドライブを活用したバックアップです。Google ドライブは、Androidであれば標準搭載されているアプリ。高い信頼性と利便性を誇るアプリなので、積極的に活用しましょう。
設定画面からバックアップ設定を行えば、写真やアプリデータが自動的にクラウドに保存され、安心してデータを利用できます。
Google ドライブを活用したSDカードのバックアップ方法は、以下の手順です。
手順1.Androidスマホでファイルを開き、右上の「共有(マーク)」を選択する
手順2.共有先一覧から「ドライブ」を選択する
手順3.ドライブ内の「アカウント」と「保存先」を指定し、「保存」を選択するとバックアップされる
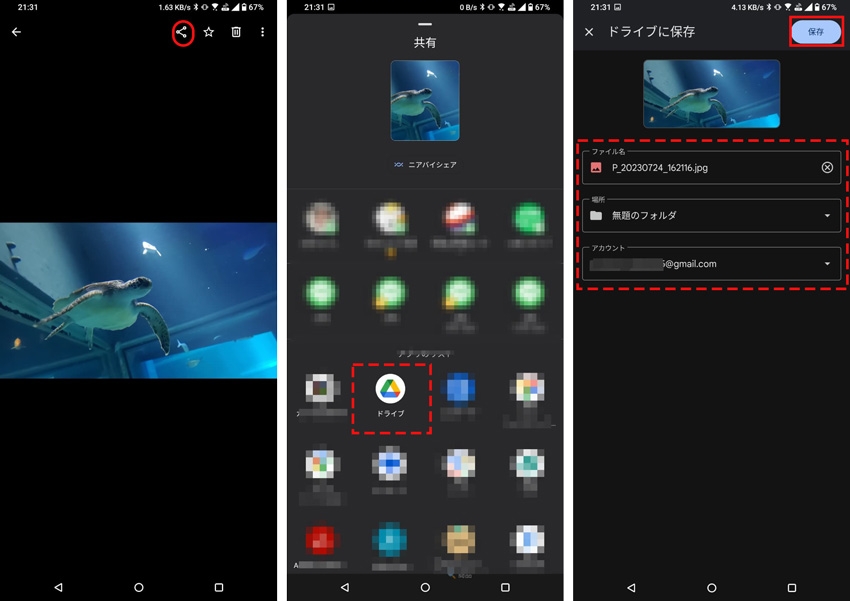
Googleドライブ以外にも、OneDriveやDropboxなどのクラウドサービスを活用できます。これらのクラウドサービスも利便性に優れており、非常に使いやすいサービスです。また、Google ドライブと同様に、多様なデータ形式に対応しています。
必要なデータをクラウド上にアップロードし、安全に保管が可能です。自分の利用しているサービスやお手持ちのアカウントから、最適なクラウドサービスを見つけましょう。
SDカードのデータをバックアップする方法は様々ありますが、パソコン経由でバックアップを取ることもよく使われる一つです。パソコンにSDカードのデータをバックアップするには、エクスプローラーから行うことができます。また、パソコンによってはメモリスロットがないことがあるので、そんな場合は市販のカードリーダーを使用して下さい。
1. パソコンのメモリスロットにSDカードを挿入します。

2. タスクバーから「エクスプローラー」をクリックし、「PC」を選択します。
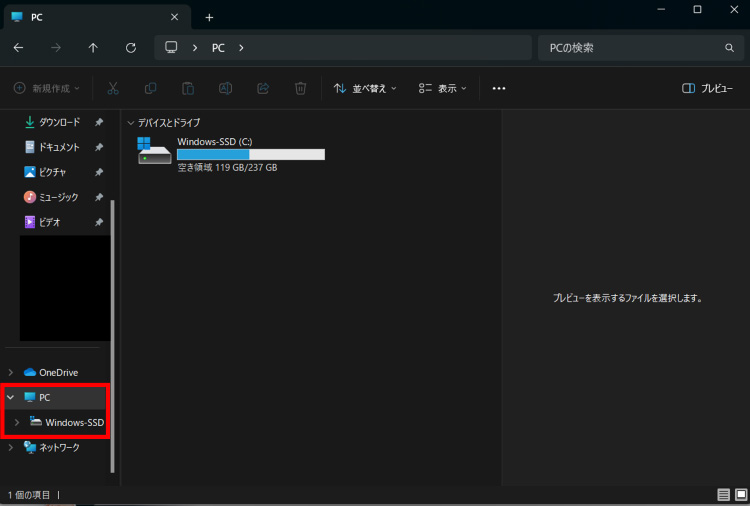
3. 接続したSDカードを開いて、全てのデータを選択します。
4. 選択したデータを右クリックし、一覧から「コピー」をクリックします。
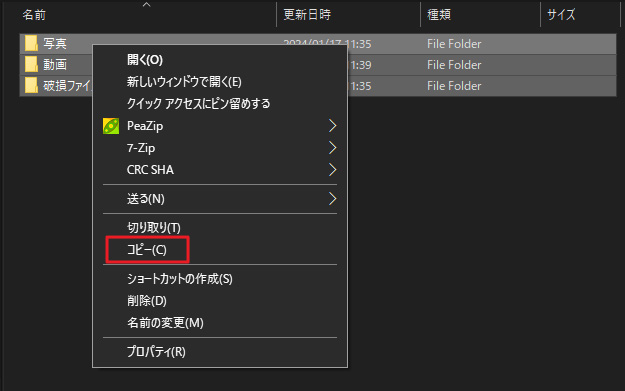
5. 保存先のフォルダーを開き、何もないところで右クリックして「貼り付け」をクリックします。
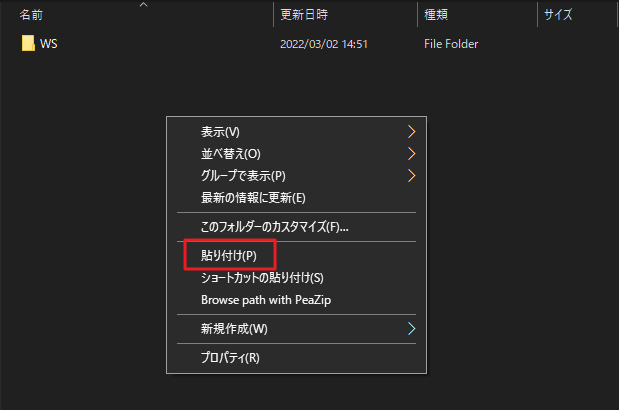
以上の操作でSDカードのデータをパソコンに丸ごとコピーすることができます。 SDカードのデータを全て選択するには一番上のデータを選択し、「Shift」キーを押しながら一番下のデータをクリックします。複数のデータを選択するには「Ctrl」キーを押しながら、バックアップするデータをクリックしていくと良いです。
また、手順2でWindows10の場合はエクスプローラーを表示後「PC」を選択して下さい。 データのバックアップが完了したらSDカードを取り外しましょう。 ですが、SDカードを急にパソコンから抜いてしまうとデータが破損したり、パソコンや周辺機器に影響を及ぼしたりする原因になります。
1. タスクバーの通知領域にある「^」をクリックします。
2. 一覧から「ハードウェアを安全に取り外してメディアを取り出す」をクリックします。
3. 「SD○○の取り出し(周辺機器の名前)」をクリックします。
4. すると、「ハードウェアの取り外し」と表示されるので、SDカードを取り外します。
以上の操作でSDカードを安全に取り外せます。 パソコンの設定によっては、通知領域に「ハードウェアを安全に取り外してメディアを取り出す」が表示されている場合があり、そこから直接操作することも可能です。
データをバックアップする便利な方法としては、バックアップソフトUbackit(ユーバキット)の利用です。UbackitはWondershare社より開発、手動でも自動的でもバックアップできます。ドキュメント、写真、動画、音楽、プログラムなど多様なファイル形式をバックアップできるし、フィルター機能も付きます。操作も2クリックだけでとても簡単です。
具体的な操作手順もご紹介します。
パソコンでUBackitソフトを起動して、サイドバーから【バックアップ & 復元】オプションを選択して、【ディスクバックアップ】や【ファイルバックアップ】を選択します。バックアップしたいものをクリックして、右下にある「選択」を押します。

次に、バックアップファイルの保存場所を選択します。バックアップファイルを保存する任意の内部ドライブまたは接続された外部記憶装置を選択します。

バックアップファイルの保存場所を選択した後、ソフトはデータをバックアップして、完了するまで待つだけでいいです。
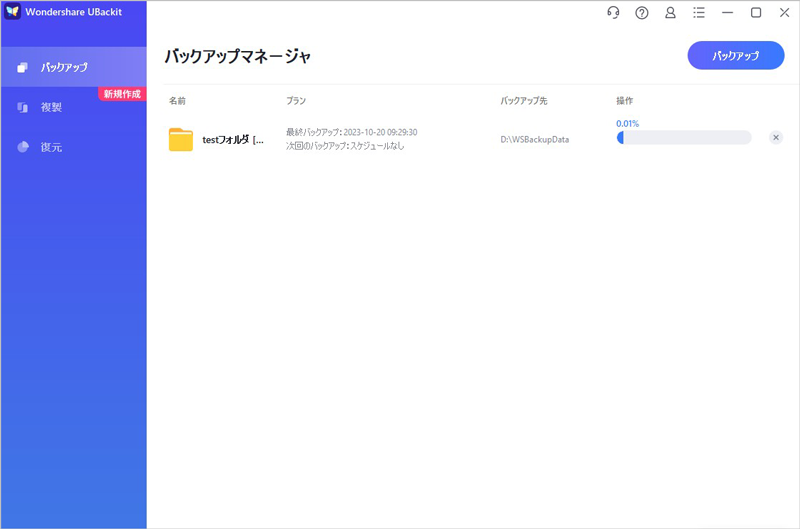
SDカードのデータをバックアップする際の注意点を6つ解説します。多くのユーザーに知ってもらいたいバックアップ方法ですが、データのバックアップは危険が付きもの。間違った方法や不適切な方法は、かえってデータ消失のリスクを上げたり、管理しづらくしたりします。以下の注意点をよく理解し、適切なバックアップを実行しましょう。
バックアップする際は、写真や動画だけでなく、連絡先、メッセージ履歴、アプリ設定など、個々の利用者にとって重要なデータを見逃さないようにしましょう。バックアップするデータを確認し、必要な情報が漏れないよう留意することが重要です。
バックアップは一度だけでなく、定期的かつ継続的な実施が大切です。新しいデータが追加されたり、変更されたりするたびにバックアップすれば、最新のデータが確実に保護されます。また、手動バックアップが「面倒」「忘れる」と懸念される方は、自動バックアップ設定がおすすめです。急にデータが消えたとき、その被害を軽減します。
単一のバックアップ先に依存せず、複数の場所にデータを保存すると安全です。たとえば、クラウドサービスとパソコンの両方にバックアップを保存することで、データが失われるリスクを最小限に抑えられます。
データをバックアップする際は暗号化を実施し、セキュリティを向上させましょう。万が一、バックアップが不正アクセスされた場合でも、暗号化されたデータは安全です。セキュリティソフトウェアを利用して、データの保護を強化することも重要です。
バックアップが正しく機能しているかを確認する作業を欠かしてはいけません。定期的にバックアップの確認と、復元テストを実行し、本当に必要な時にデータを復元できるかを確かめましょう。
ときどき、バックアップ先に同じデータが重複して保存されている可能性があります。データが重複していると無駄にストレージを増加させたり、復元後のデータ管理が困難になったりと、トラブルを生む原因となり得ます。
重複を避けるためには、整理を怠らないようにしましょう。不要なデータや古いバックアップを削除すれば、ストレージの効率を向上させ、必要なデータの特定や復元がより容易になります。
「SDカードが破損しています」と表示されて、保存していた大切なデータにアクセスできなくなったことはありませんか?SDカードの破損は、突然起こることがあり、その原因もさまざまです。しかし、破損したSDカードからデータを復元する方法はあります。今回は、SDカードが破損した原因と、破損したSDカードから大切なデータを取り戻すための復元方法について詳しく解説します。 ...
スマホやパソコンのデータ転送に困ったことはありませんか?SDカードリーダーを使えば簡単にデータ移動ができます。たくさんの種類があるので選ぶのが難しいですが、今回はおすすめのSDカードリーダーとその使い方をわかりやすく解説します! ...
Nintendo Switchのセーブデータを復元する方法を詳しく解説します。Switchデータのバックアップから手動移行まで、復元手順を網羅。失われたセーブデータを取り戻しましょう。 ...
内野 博
編集長