現在、多くの人々にとっての必需品であるスマートフォン。アンドロイドスマホユーザーにとって、SDカードは貴重なデータを保存するための便利な手段です。しかし、時にはアンドロイドスマホのSDカードが認識されない問題に直面することがあります。本記事では、そのような状況に対処する方法や、復旧方法について解説します。もしもデータが復旧しないときは、データ復元ソフト「Recoverit(リカバリット)」がおすすめです。ぜひご参考ください。
SDカードがスマホで認識されない原因はさまざまです。その中でもよく見られる問題は以下の通りです。SDカード本体の破損や、Androidスマホのシステムに生じる破損など、あらゆる角度から見ていきましょう。
AndroidスマホでSDカードが認識しない原因は、SDカード本体の問題が考えられます。SDカードが物理的に破損している場合や、接触不良が起きている場合、スマホがSDカードを正常に読み込めないことがあります。SDカードが落下したり、湿気や水にさらされたりするなど、外部要因によって起こる原因です。
スマホのソフトウェアの問題が、SDカードの認識に影響を与える場合があります。スマホのバージョンが古いときや、システムに不具合があるとき、SDカードが適切に読み込まれません。さらに、設定の誤りや一時的なソフトウェアのエラーも、SDカードの認識に影響を与える可能性があります。
SDカードのファイルシステムの問題も、認識されない原因の一つです。ファイルシステムが壊れている場合、スマホはSDカードを正しく読み取れないことがあります。これは、SDカードを異常に取り外したり、不適切に取り扱ったりした場合に起こり得る原因です。
Androidシステムのアップデートに関連する問題が起こると、SDカードの認識に影響を与える可能性があります。新しいバージョンのAndroidシステムが、古いSDカードとの互換性の問題を引き起こす場合があるためです。スマホがSDカードを認識しない可能性があり、中のデータを見ることができません。AndroidスマホとSDカード、双方の互換性をチェックしましょう。
SDカードがスマホで認識されないと、貴重なデータにアクセスできません。しかし、ご安心ください。幸いこの問題はいくつかのシンプルな対策で解決できます。以下では、SDカードが認識されない場合の対策方法を詳しく見ていきましょう。
SDカードが認識されない場合、まずはスマホを再起動してみましょう。一時的なソフトウェアの問題が解決される場合があります。再起動後にSDカードが認識される場合があるため、まずはこの対策から試してみることがおすすめです。
Androidスマホの再起動方法は、機種によって大きく2種類に別れます。一つは従来通り、本体側面にある電源ボタンを長押しする方法。もう一つは、同じく本体側面にある電源ボタンとボリュームダウンボタンを同時に押す方法です。どちらも電源メニューが表示されるため、「再起動」を押して待つだけで完了します。
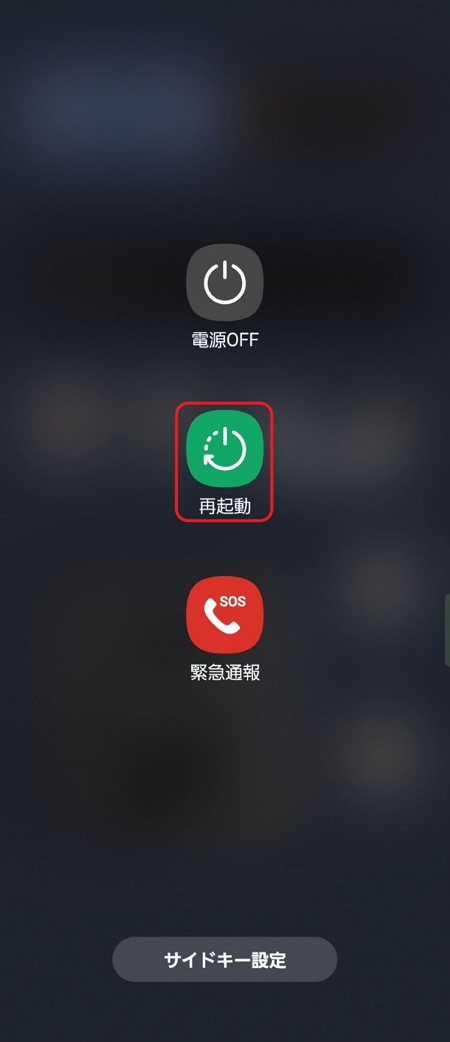
SDカードやmicroSDカードなどの種類に問わず、SDカードがスマホに認識されないときは、スロットから抜き差ししてみましょう。接触不良が原因でSDカードが認識されない場合、この方法だけで改善される可能性があります。スマホの再起動と同じく簡単な方法なので、電源をオフにしたタイミングと同時に実施してみましょう。
SDカードの接触部分やスマホのスロットの清掃が有効です。ホコリや汚れが接触を妨げる可能性があるため、普段スマホにSDカードを挿しっぱなしにしている方ほど、有効な解決方法と言えます。綿棒や乾いた布を使って、スロットやSDカードの接触部分を丁寧に清掃しましょう。また、水分を含んだ液体クリーナーを使う場合は、しっかり乾燥させてから挿入する必要があります。
SDカードが他のデバイスで正常に認識されるかどうかを確認しておきましょう。別のスマホやパソコンにSDカードが認識された場合、SDカード側の問題は極めて低いと言えます。もし他のデバイスでも認識されない場合、SDカード自体に問題がある可能性が高いでしょう。他のデバイスにSDカードを試すことは、原因の切り分けに役立ちます。
SDカードのファイルシステムを確認し、必要に応じて修復することも考えましょう。Windowsの場合は、chkdskコマンドを使用してファイルシステムのエラーを修復することができます。ファイルシステムのエラーが認識の障害につながる場合があるので、こまめな確認と修復が重要です。
■コマンドプロンプトの起動方法
コマンドプロンプトを起動する方法は、スタートメニューより「コマンドプロンプト」を右クリックし、「管理者として実行」で起動します。
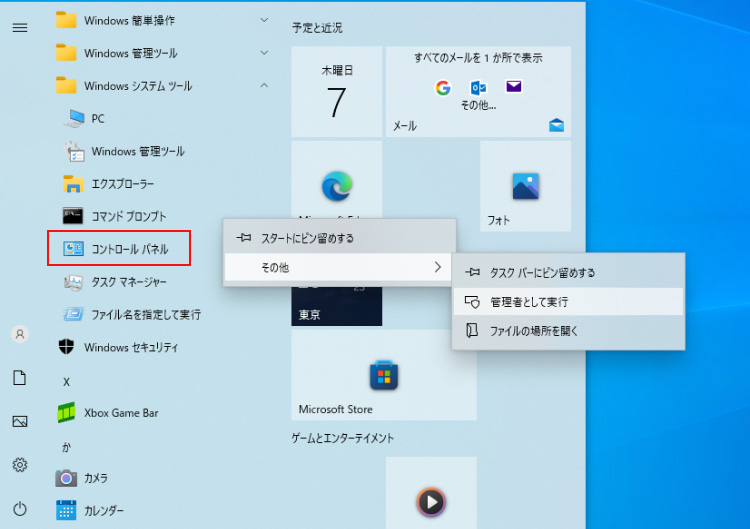
■エラーチェックと修復に活用するコマンド
コマンドプロンプトで入力するコマンドと実行内容は、以下のとおりです。(Windowsでのみ有効)
● chkdsk /?
ディスクをチェックし、現在の状態を表示する
● chkdsk d: /f
「ボリューム(D:)」のエラーを検出し、見つかった場合、修復を実行する
スマホのAndroidシステムが最新版であることを確認しましょう。古いバージョンのAndroidシステムがSDカードの認識に影響を与える可能性があります。最新のアップデートがある場合は、インストールしてみてください。
スマホのOSアップデート手順は、以下の手順です。
手順1.「設定」より、「端末情報」から「システムアップデート」を開く
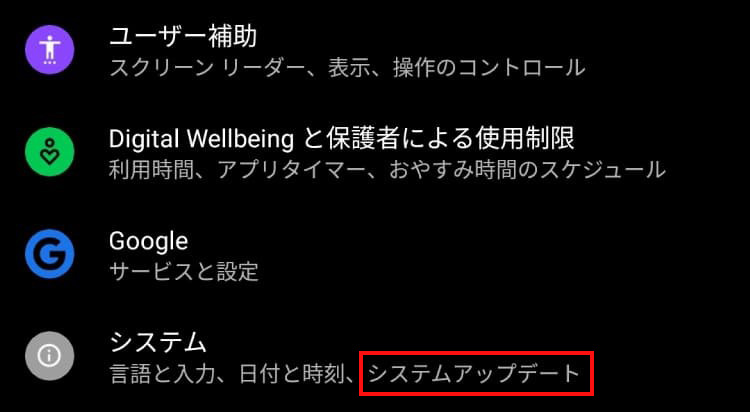
手順2.アップデートありの場合、更新する。しばらく待ち、再起動すると完了
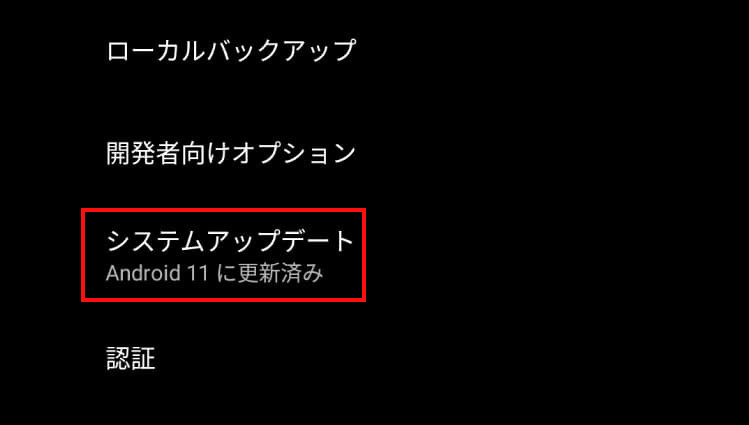
前述の対策を試してもSDカードが認識されない場合は、専門家への相談を検討しましょう。スマホやSDカードの物理的な故障が原因である可能性があります。この場合、専門家による診断や修理が必要です。大切なデータが消えてしまう前に、早めの相談をおすすめします。
AndroidスマホでSDカードが認識されない場合、重要なデータへのアクセスが制限される可能性があります。そんなときのために、データの損失を最小限に抑えるための手段を知っておくと便利です。専用のデータ復旧ソフトウェアを利用しましょう。
「Recoverit」は、信頼性の高いデータ復旧ソフトウェアの一つです。SDカードから誤って削除されたデータを復元するために、現在多くの方に使用されています。Recoveritを活用すれば、大切な写真や動画、ドキュメントなどを失うリスクを最小限に抑えられるでしょう。ただし、SDカードリーダーを介してSDカードをパソコンに接続する必要があるので注意が必要です。
以下は、Recoverit でandroidスマホでのmicroSDカードからデータを復元する手順です。
パソコンで「Recoverit」 を起動すると、新しいインターフェースでは、左側のサイドバーに「HDDやデバイスから復元」が表示されます。ここでは、「HDD」タブでハードディスクを選択するか、「場所」タブでデスクトップを選択してください。
スキャンしたいハードディスクをクリックすると、選択した場所をスキャンし始めます。

スキャンしたいSDカードをクリックすれば、スキャンが始まります。
スキャンは数分かかりますが、サイズの大きいファイルが多数存在する場合、数時間かかる場合もあります。新バージョンではスキャンの時間を大幅に短縮するバージョンアップを行いました。また、スキャン結果はリアルタイムで表示されます。

SDカードのデータをスキャンした後、失われたファイルがあるかどうかを確認するためにプレビューを行います。その後、復元したいパソコンのファイルにチェックを入れて、「復元する」をクリックすれば完了です!

以上簡単な操作でSDカードから消えた大事なデータが復元・復旧できます。
また、このソフトを使うことで、SDカードの復元だけではなく、外付けHDDの復旧、USBデータ復元やフォーマット復元などにも幅広く対応しています。ぜひお試してください。

みなさんはいきなりエラーコードが出てしまって困ったことはありませんか?コードを出されてもどんなエラーかわからないし対処法もわからないので困ってしまいますよね。本記事ではそんなエラーコードの一つ、0x80070780についての説明をし、その原因と対処法について述べていきます。 ...
SDカードでパソコンなどのデータを保存する事は定番ですね。ただし、sdカードを利用する際、なかなかエラーが出る状況が発生します。さて、本文ではSDカードのエラーを無料で修復する方法をご紹介します。その上、エラーで消えたデータの復元ソフトRecoveritをおすすめします。 ...
elecomsdカードが認識されない、読み込まない理由を解説します。また読み込めなくなる理由を作ってしまう要因、原因なども解説していきます。機器トラブルが原因で認識されないというトラブルから、カード自身の故障が原因で読み込まないということについても言及しつつ、できるだけわかりやすく説明をしたいと思います。 ...
内野 博
編集長