SDカードをデフォルトの保存場所に設定することで、スムーズなデータ管理が可能です。毎回保存場所を探す必要はありませんし、内部ストレージからSDカードに移動する必要もありません。もしものときのバックアップも、自動で行われます。今回は、SDカードをデフォルトの保存場所に設定する方法を解説。SDカードのデータが消えたときのために、復元ソフト「Recoverit」(リカバリット)も紹介します。
デフォルトの保存場所とは、デバイス内でデータを保存するために事前に指定された場所のこと。一般的に、スマートフォンやコンピューターなどのデバイスは、内部ストレージと呼ばれる領域を持ち、ここがデフォルトの保存場所です。この内部ストレージは、デバイスが標準で利用するメモリ領域であり、デバイスのOSやアプリケーションなどがインストールされ、データが保存されます。
内部ストレージはデバイスの性能や安定性に直結する重要な部分です。その容量や種類はデバイスの性能に大きく影響します。通常、内部ストレージは固定されており、デバイスの仕様に応じて容量が決まっています。一方で、外部ストレージとしてSDカードなどを追加することで、保存場所を拡張できる場合がありますが、これはデフォルトの保存場所とは異なります。
デフォルトの保存場所は、ユーザーが意識せずにデータを保存する場所であり、その設定はデバイスの設定やアプリケーションの設定で変更が可能です。内部ストレージをデフォルトの保存場所として使用する場合、デバイスのパフォーマンスやデータのアクセス速度に影響を与える可能性がありますが、適切に管理することで効率的に利用できます。
デフォルトの保存場所の概要を理解したうえで、次はその「デフォルトの保存場所」を変更した場合の利点について解説します。今回紹介する「SDカードをデフォルトの保存場所に設定する」のメリットとも言えるので、ぜひご参考ください。
デフォルトの保存場所を設定(変更)する大きな利点の一つとして、ストレージ効率の最大化が挙げられます。デフォルトの保存場所をSDカードに設定することで、内部ストレージの容量を節約し、ストレージ効率の最大化が可能です。
SDカードをデフォルトの保存場所に設定することで、データを整理し、管理する作業が容易になります。SDカード上に保存されたデータは、内部ストレージ上のデータとは独立しており、必要なデータを見つけやすくなります。また、アプリケーションやファイルをSDカードに移動することで、内部ストレージの整理も容易です。
SDカードをデフォルトの保存場所に設定することで、ストレージの拡張性を確保できます。内部ストレージの容量が不足しても、SDカードを追加することで容量を拡張し、データの保存が可能です。
SDカードは、製品によってさまざまな容量が存在します。当然、大容量のSDカードを利用すれば、相応のストレージが手に入るでしょう。内部ストレージが限られている場合や、大容量のデータを保存する必要がある場合に有効です。
データの安全性を高める方法として、SDカードの活用が有効です。当然ですが、SDカードはデバイスの内部ストレージとは異なる場所にデータを保存します。そのため、デバイス内のデータが損失や破損した場合でも、SDカードに保存されたデータは保護されます。また、定期的なバックアップを行うことで、重要なデータの損失を防ぎます。
常にSDカードへデータが保存される環境を構築すれば、デバイスのパフォーマンスが向上します。内部ストレージに保存されたデータの量が減少し、デバイスの動作がスムーズになることが期待できます。そのため、アプリの起動やファイルの読み込み速度が向上。デバイスの使いやすさと快適性が向上し、ユーザーエクスペリエンスの向上が見込まれるでしょう。
実際に、SDカードをデフォルトの保存場所に設定する方法を解説します。今回は、AndroidデバイスとWindowsコンピューター、Macコンピューターの3通りを解説。一般的に多くの方に使用されるデバイスばかりなので、ぜひご活用ください。
AndroidデバイスでSDカードをデフォルトの保存場所に設定するには、アプリごとの設定が必要です。デバイスのメーカーや機種、使用するアプリによって仕様が異なるため、必要に応じてインターネット検索をおすすめします。今回は一般的なデータの一つ、「カメラ撮影した画像データ」を、デフォルトでSDカードに保存する方法を見ていきましょう。
Androidデバイスでの設定方法は、以下の手順です。(カメラアプリの場合)
手順1.カメラアプリ(標準)を起動する
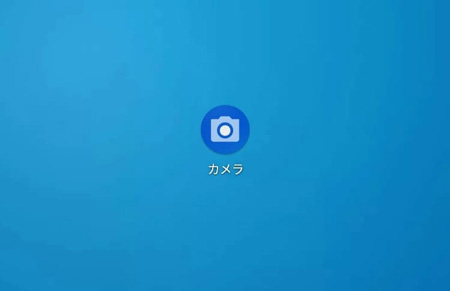
手順2.「設定」を選択する
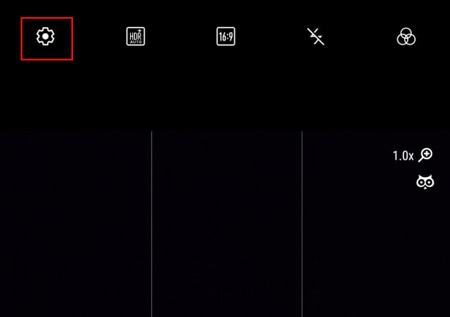
手順3.「保存先」を選択し、「(Micro)SDカード」を設定する
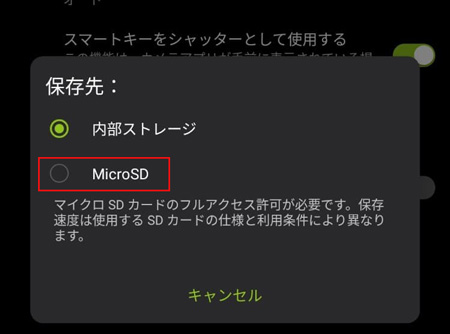
WindowsコンピューターでSDカードをデフォルトの保存場所に設定するには、「設定」を開きます。そこで、「システム」を選択し、移動した画面から各データのデフォルトの保存場所をSDカードを指定します。実際の手順を見ていきましょう。
Windowsコンピューターでの設定方法は、以下の手順です。
手順1.「設定」を起動し、「システム」を選択する
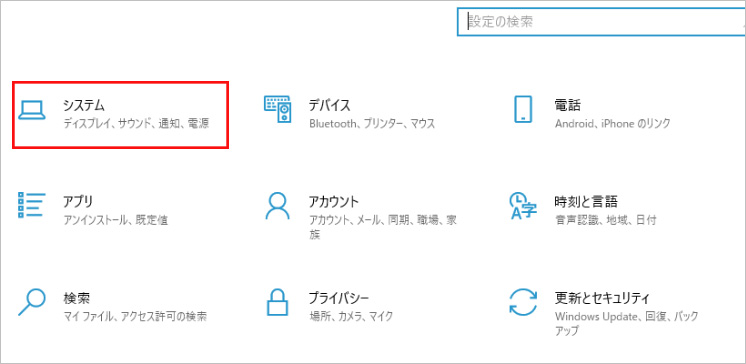
手順2.「ストレージ」タブから「新しいコンテンツの保存先を変更する」を選択する
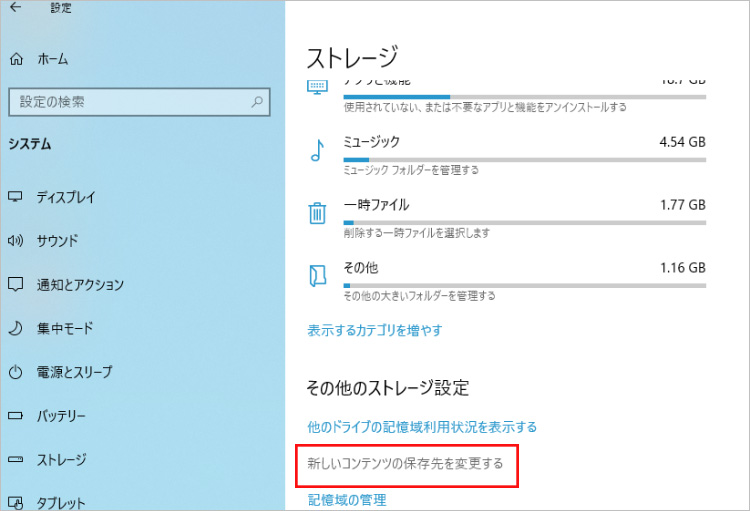
手順3.各コンテンツの保存先をクリックし、「SD」に変更する
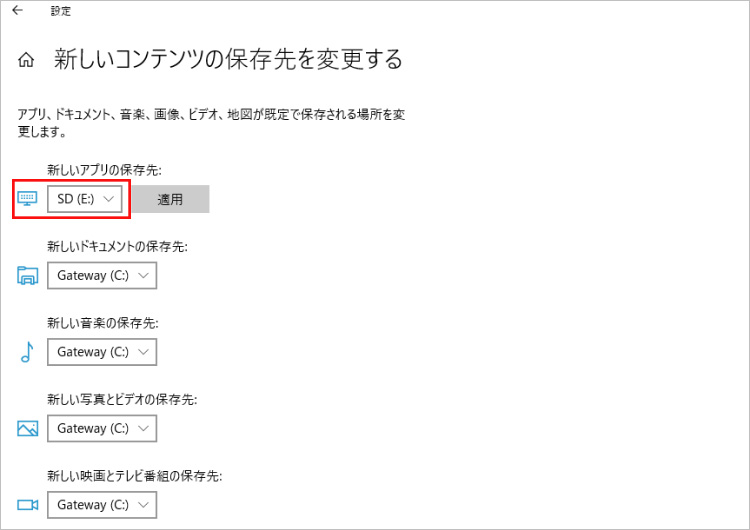
Macコンピューターでは、ダウンロードしたデータはFinderの「ダウンロード」に保存されます。使用するアプリにもよりますが、デフォルトでSDカードに保存する方法がありません。そのため、ダウンロード時は常に保存先を選択する必要があります。「SDカード」フォルダが表示されていることを確認し、正確に保存しましょう。
SDカードから消えてしまったデータを復元するには、専用のデータ復元ソフトウェアが必要です。その中でも、「Recoverit」は優れたデータ復元ソフトとして高い人気を誇ります。人気の理由は、高い復元率と操作性です。画面に表示された案内に従ってマウス操作するだけなので、パソコン初心者でも素早く復元できます。どのユーザーにもおすすめのソフトなので、ぜひお試しください。
Recoveritは2003年に発売されて以降、160ヶ国以上で500万人以上の多くのユーザーに利用されている製品です。3STEPで済む簡潔な操作と高い復元率が評価を受けており、PC・HDD・SDカードなどあらゆるデバイスで利用可能となっています。全てのファイル形式に対応していますのであらゆるファイルに対応でき、無料体験版もあるので実際の操作を確かめることができます。お困りでしたらぜひご利用ください。
SDカードをパソコンに接続して、「Recoverit」を起動してください。起動後、削除したファイルの保存場所を選択します。
SDカードの復元なので「外付けデバイス」のSDカードを選択します。

選択してクリックしたら、SDカードから消えたデータがスキャンされます。
スキャンが終わった後、結果はファイル形式ごとに表示されます。
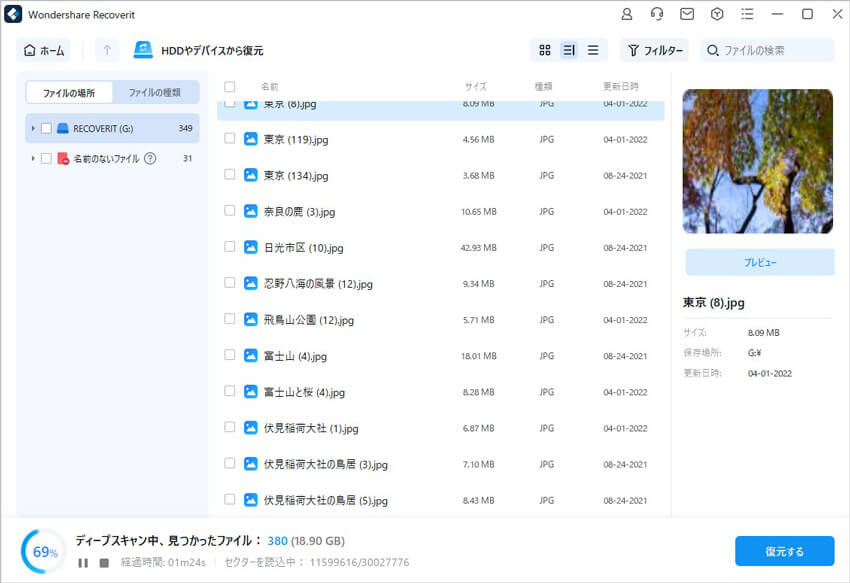
スキャンした後、消えたファイルがあるかどうかを確認するためにプレビューを行います。
その後、復元したいSDカードのデータにチェックを入れて、「復元する」をクリックすると完了です!

以上のように、簡単な操作でSDカードから削除してしまった大事なデータが復元・復旧できます。
また、「Recoverit」はSDカードの復元だけではなく、外付けHDDの復旧、USBデータ復元やフォーマット復元などにも幅広く対応しています。
SDカードからデータが消えたことに気づいたら、すぐにSDカードの使用を中止してください。
SDカードの削除されたデータが新しいデータに上書きされてしまうと、復元率が下がってしまいます。
SDカードから大切なデータが消えた場合、すぐに「Recoverit」で復元しましょう。

TFカードはサンディスク社が開発したメモリーカードの一種です。マイクロSDカードと同様、本体がとても小さいため、携帯性に優れます。この記事では、TFカードとは何かをわかりやすく解説。。SDカードとの違いやTFカードの使い方もご紹介しているので、気になる方は参考にしてみてください。 ...
失われたデータを復元する必要がある場合、信頼できるデータ復元ソフトウェアが不可欠です。この記事では、サンディスクデータ復元ソフトのトップ9を紹介します。専門家によって厳選されたこのリストは、信頼性、使いやすさ、復元成功率に基づいてランク付けされています。 ...
SDカードに写真や音楽、文書ファイルなどを保存している方は多いと思います。今回はSDカードのデータをバックアップするおよびバックアップしたデータを復元する方法を紹介させていただきます。 ...
内野 博
編集長