Windows10のPCでは、SDカードを初期化したいのにフォーマットできない問題が起きる場合があります。フォーマットができない状況では、SDカードに原因があります。考えられる原因はさまざまですが、できる対処法は多くなく立ち回りは難しくありません。しかし、必要なデータ消去への対策は必要です。
本ページでは、Windows10のPCでSDカードをフォーマットできない原因と対処法を紹介します。
SDカードをフォーマットまたは初期化する方法は、通常、デジタルデバイスの設定メニューからアクセスできる場合がほとんどです。
スマートフォンやパソコン、デジカメなどのデジタルデバイスに共通する最初の手順は、SDカードを挿入することです。次に、SDカードに関連するオプションを見つけましょう。「ストレージ」や「メモリ」などから設定する場合がほとんどですが、そのプロセスは各デバイスによってさまざまです。スマートフォンやパソコンでSDカードをフォーマットする手順は下記の記事をご参考ください。
関連記事:SDカードをフォーマットする方法と消えたデータの復元方法
SDカードがフォーマットできない状況では、以下のどれかが原因と考えられます。
● SDカードの書き込みが禁止されている
● SDカードにエラーが起きている
● SDカードがウイルス感染している
よくあるのはSDカードの書き込みが禁止されているパターンで、まずは設定を確認しなければいけません。
SDカードに不良セクタが発生している、または破損しているといった不具合も考えられます。SDカードがウイルスに感染したパターンも珍しくありません。
SDカードがフォーマットできない場合、以下の手順をお試しください。各手順の中には、ツールを利用した対処法も存在します。その場合はパソコンを操作する必要があるため、正しく慎重に操作していきましょう。
SDカードを別のデバイスに挿入してフォーマットを試してみましょう。ときどき、特定のデバイスでのみフォーマットできる場合があります。たとえば、スマートフォンでSDカードをフォーマットできないときは、別のスマートフォンまたはパソコンに挿入し、フォーマットしてみましょう。
SDカードのフォーマットは、コマンドプロンプト(CMD)でもできます。もしかしたらコマンドプロンプトでのフォーマットならできる可能性があるので、試してみるといいでしょう。
コマンドプロンプトでのフォーマット方法は以下の通りです。
コマンドプロンプトは、パソコンで操作できる特殊なコマンド操作のことです。普段の操作では出来ないような、より専門性の高い操作が可能。コマンドでパソコンに指示を出し、システムやファイルなどの編集・操作をします。
パソコンの知識に精通した人が使用する場合が多く、下手に操作を誤ると、取り返しのつかない事態を引き起こす場合もあります。今回はSDカードのフォーマット方法を紹介するので、初心者の方は写真をご覧になりながら正しく操作してください。
パソコン(Windows)でSDカードを強制フォーマットする方法は、以下の手順です。
手順1.[Windows]+[R]キーを同時押しから「diskpart」を検索し、コマンドプロンプトを起動する
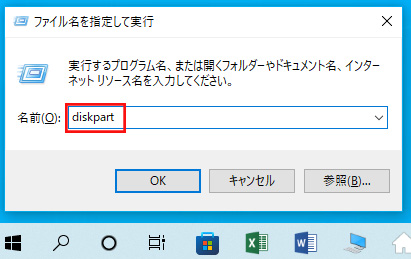
手順2.以下の順にコマンドを入力する(各コマンドごとに「Enter」キーを入力する)
1.list disk
2.select disk ◯(◯は初期化するディスクのディスク番号)
3.clean
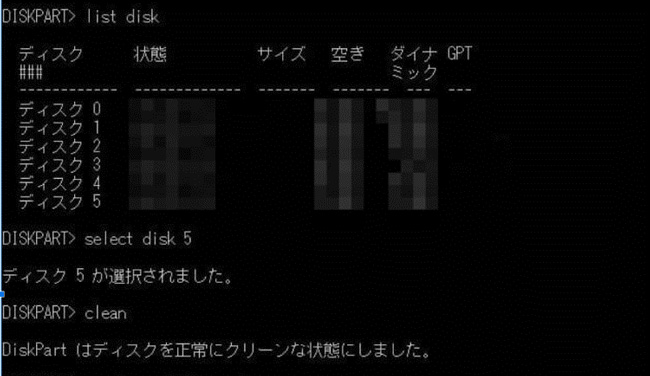
手順3.「Diskpartはディスクを正常にクリーンな状態にしました。」のメッセージが表示されたことを確認したら、画面を閉じて完了
SDカードの中には、書き込み保護スイッチがあります。保護スイッチがオンの場合、SDカード内のデータを編集することができず、フォーマットもできません。お手持ちのSDカードを確認して、必要に応じてスイッチをオフにしてみてください。
SDカードのフォーマット時に使用するファイルシステムを変更してみてください。たとえば、FAT32からexFATに変更することで問題が解決する場合があります。たとえば、SDカードの最大容量が2GB以下の場合は「FAT」、4GB以上の場合は「FAT32」がおすすめです。
SDカードメーカーが提供する専用のフォーマットツールを使用してみてください。フォーマットに特化したフォーマットツールであれば、より効果的にフォーマットできる可能性があります。フォーマットツールは無料から有料のものまであり、その利便性もまたさまざまです。
SDカード内に保存されているデータの中には、フォーマットを阻害しているものが含まれている場合があります。そんなときは、重要なデータをバックアップした後にSDカードを強制フォーマットしてみてください。
SDカードリーダーが原因でフォーマットできない場合、別のリーダーをお試しください。接触不良やデバイスとの相性の問題でフォーマットできない可能性が考えられます。また、同一のSDカードリーダーに挿入した異なるSDカードが読み込めないときは、SDカードリーダの故障も検討しましょう。
すべての手段を試してもSDカードがフォーマットできない場合、SDカード自体が故障している可能性があります。この場合は、修理や交換を検討してください。
SDカードの故障は、経年劣化や外部破損などのさまざまな原因が考えられます。しかし、故障したまま使用し続けると、デバイスの破損にも繋がりかねません。大事に至らない前に、修理や交換で対処しましょう。
SDカードを初期化するときは、必要なデータが残っているのにフォーマットしてしまう恐れがあります。もし必要なデータが残った状態でフォーマットした場合、基本的には復元できません。しかし、「Recoverit」を使うと必要なデータを復元できます。
Recoveritは2000種類以上のデバイス対応で、その中にはSDカードも含まれています。データ復元成功率は95%で、フォーマットしてすぐなら高確率で復旧が可能です。PCの内蔵HDD・SSDからの復元もできるので、使用後も万が一に備えになるでしょう。
「Recoverit」を起動する前に、SDカードリーダーでSDカードをパソコンに接続しましょう。カメラ、外付けHDD、USBメモリ、SDカードなどが認識可能です。ターゲットの場所として「外付けデバイス」を選択してください。

スキャンしたいSDカードをクリックすれば、スキャンが始まります。
スキャンは数分かかりますが、サイズの大きいファイルが多数存在する場合、数時間かかる場合もあります。

SDカードのデータをスキャンした後、失われたファイルがあるかどうかを確認するためにプレビューを行います。その後、復元したいSDカードのファイルにチェックを入れて、「復元する」をクリックすれば完了です!

以上簡単な操作でSDカードから削除してしまった大事なデータが復元・復旧できます。
また、このソフトを使うことで、SDカードの復元だけではなく、外付けHDDの復旧、USBデータ復元やフォーマット復元などにも幅広く対応しています。ぜひお試しください。

SDカードでフォーマットするよう指示が出て、それに従ってデータが全て消えてしまった。なんて話を度々聞きます。しかしなぜフォーマットなのか、削除と何が違うのか疑問をお持ちの方もいらっしゃることでしょう。本記事では削除とフォーマットの違いや完全消去の仕方を解説していきます。 ...
PCでSDカードのデータが削除できない時の対処法をいくつか紹介します。そして誤って削除されたSDカードのデータを、SDカードデータ復元ソフト「Recoverit」によってSDカードから削除したデータの復元する方法を紹介します。 ...
出張や旅行などの方にとってフラッシュメモリはかけないものだと思います。その中に大事なデータがあります。ところで、不適当な操作あるいは不意な操作でフラッシュメモリのデータを削除したら、復元する方法あるでしょうか。今日はフラッシュメモリのから削除したデータを復元する方法について紹介いたします。 ...
内野 博
編集長