家族旅行で訪れた想い出の地で撮影した写真や動画は、いつまでも大切に保存したい記録です。二度と撮影できないかもしれないと考えると、その扱いには慎重になる事でしょう。 また仕事においては、プレゼンテーションの資料を作成して他の部署の担当者との会議で使用する事があります。 これらの大切なデータを保存する為に、フラッシュメモリを用いている方がいらっしゃると思います。
フラッシュメモリとは、データの消去や書き込みをユーザーが自由に行う事が出来て、電源を切ってもデータに影響しない半導体メモリーの一種です。 フラッシュメモリの中でも次の2種類は広く普及しています。1つ目はデジタルカメラやスマートフォンに対応し、記憶媒体として普及したメモリーカードです。2つ目は一時的なデータ保存用、または持ち運びに便利なUSBメモリーです。 これらのフラッシュメモリは意図しない要因により、データが削除される事があります。今回は突然の事態に備えて、フラッシュメモリのデータを復元する方法を紹介します。
突然の事態に見舞われてしまって、バックアップを取っていないフラッシュメモリのデータ復元は、データリカバリーソフトを使用する事が一番確実です。 数多くのリカバリーソフトの中から、今回は「Renee Undeleter」によるデータ復元手順を紹介します。
まずPCにソフトをインストールして、メモリーカードやUSBメモリーを接続します。 続いてソフトを起動して、データの検索モードとして「クイックパーティションスキャン」を選択します。 もしデータが検索されない時は、時間が掛かりますが「ディスクの完全スキャン」を選択します。
続いて、スキャンの場所としてフラッシュメモリを選択してスキャンを実行します。スキャンにより検出されたデータは、写真、動画、音楽、ドキュメント等一部においてファイルをダブルクリックするとプレビュー確認する事が出来ます。 最後に目的のデータをチェックして、「復元」ボタンをクリックすると作業は終了です。
データ復元ソフト「Renee Undeleter」では、無料体験版で復元可能なデータ容量が20MBまでに制限されます。 データ復元容量に制限があると、スキャンにより検出された全てのデータを復元出来ず、容量を確認して選択しないといけません。 そこで、より高機能な無料体験版でデータの検出を行うWondershare社製「Recoverit」による、フラッシュメモリから削除されたデータの復元手順を紹介します。
このソフトは、お使いのパソコンのOSがWindowsでもMacでも、それぞれに対応したソフトを用意していますので、使用のパソコンにきっと合うものがあると思います。まずは体験版をインストールして削除してしまったデータを復元できるか確認してみてはどうでしょうか。きっと満足されると思います。 なお、体験版では最後の復元処理までは、出来ませんので有料版で実行をしてください。
復元するデータ容量に制限が無く、簡単な操作でありながら本格的な復元ソフトとしてWondershare社の「Recoverit」をお薦めします。 メモリーカード、USBメモリー等のフラッシュメモリのデータ復元に対応しています。WindowsとMacに対応していますが、今回はWindows版で復元手順を紹介します。
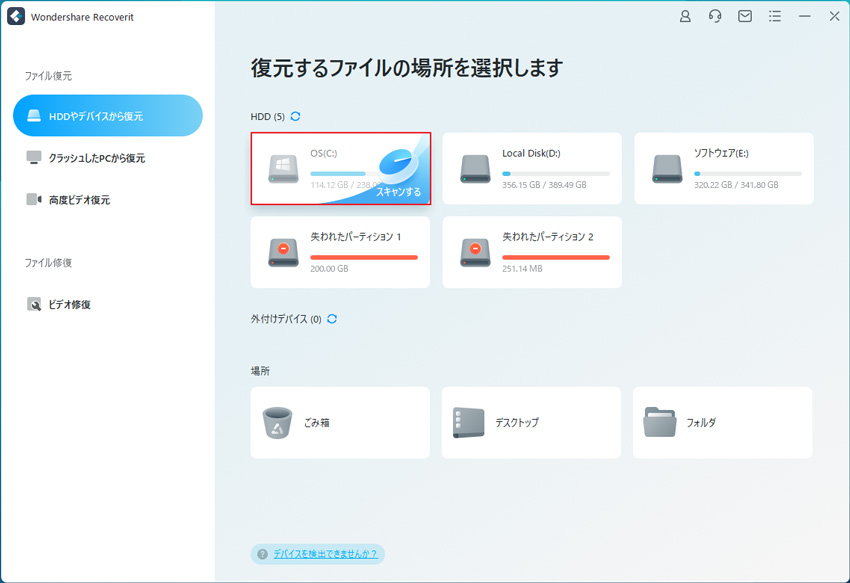
スキャンは最後までちょっと時間かかりますので、しばらく待ってください。
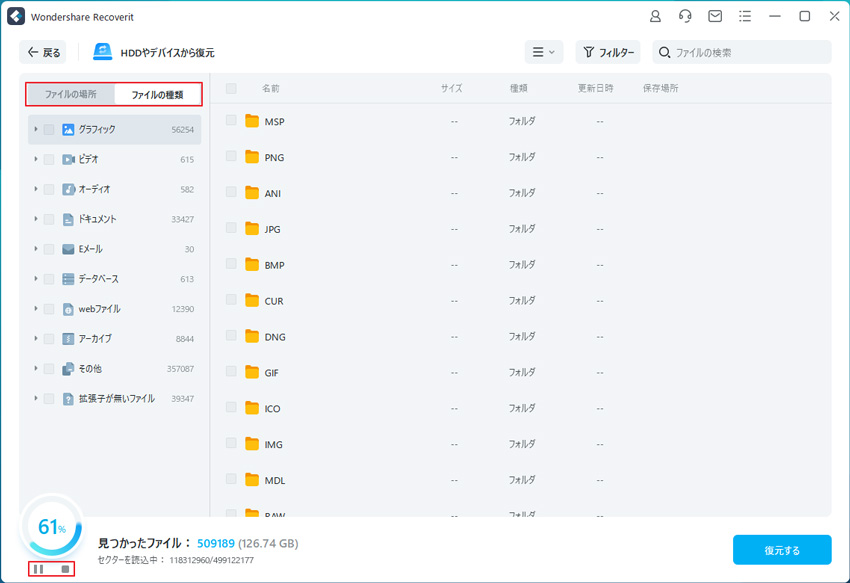
最後に復元したいファイルをチェックして、「復元」ボタンをクリックしたら復元するファイルの保存先を選択すれば作業は完了です。
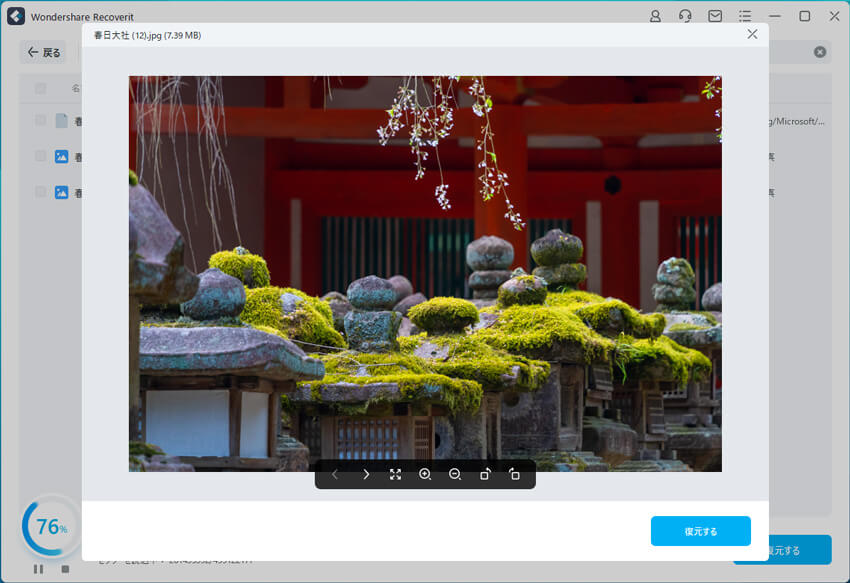

フラッシュメモリからデータが削除された時は、 「Recoverit」で簡単かつ高品質に復元しましょう。 大切なデータをしっかり管理して、充実のデジタルライフをお楽しみ下さい。

Androidデバイスのゴミ箱を空にする方法とジャンクファイルを削除する手順について解説します。デバイスのパフォーマンスを向上させ、ストレージを最適に利用するための方法を学びましょう。 ...
SDカードで突然「フォーマットする必要があります」というエラーが表示された場合、どうしますか?フォーマットメッセージへの対処方法や、フォーマットしてデータが消えてしまった場合に活躍するデータ復元ソフト「Recoverit」をご紹介します。 ...
SDXCカードは、デジタルカメラやビデオカメラ、スマートフォンなどのデバイスで使用されています。本記事では、SDXCカードの概要とフォーマット方法について見ていきましょう。 ...
内野 博
編集長