Aug 27, 2025 • カテゴリ: ビデオ・写真復元/修復
Windows10のパソコンでは、画像ファイルのあるフォルダを開く際に、サムネイルで画像のプレビュー表示がされるはずですが、何らかの理由でサムネイルが表示されない事が発生します。なぜ画像ファイルのサムネイルが表示されなくなってしまうのか?どのような対処法があるのでしょうか?
今回は、Windows10で画像ファイルのサムネイルが表示されない場合の対処法をご説明していきます。
お使いのパソコンで、画像や動画が保存されているフォルダを開くとき、JPGやPNGの拡張子のファイルはアイコンが表示しているのに、サムネイルが表示されないという状態の原因について考えていきましょう。
Windows10のデフォルト設定では、画像をサムネイルと呼ばれる縮小画像からプレビューのように確認できることになっているはずです。
しかし、サムネイルが表示されなくなり、エクスプローラのファイル一覧から画像が見れないと、開くまでどんな内容だったか不明となりいちいち確認しなければならなくなってしまいますね。
では、一体どのような理由で画像ファイルのサムネイルが表示されないのでしょう?
考えられる原因として、おおまかに2つあるとされています。
まずは、サムネイル表示アイコンの設定についてのケースです。
通常アイコンの表示方法には「並べて表示」「コンテンツ」「特大アイコン」「大アイコン」「中アイコン」「少アイコン」のいずれかの形式に設定されていれば、サムネイルが表示されます。
しかし、サムネイルアイコンを表示しない設定になっている、または表示方法の設定が変更されているなどの、設定関連に問題があった場合は、表示されなくなる事が起こります。
サムネイルが表示されない状態を解消するは、縮小表示の設定チェック(いわゆる『フォルダーオプションの設定』)を行います。
もう一つ考えられる原因は、サムネイルに関連するファイルが破損している、というケースです。
この場合には、ディスクのクリーンナップなどの方法で縮小表示用ファイルの削除を行い、正常に表示できるのかのチェックして解消してくことができます。
Windows10で画像ファイルのサムネイルが表示されない原因が先述の事柄であれば、対処法は次の通りになります。
①サムネイル表示の設定問題
設定確認後、画像サムネイルがアイコンではなく画像のプレビューに変更されているのなら、今後サムネイルは問題なく表示されます。
② ①の方法でも画像サムネイルが表示されない、またはオプションメニューで【常にアイコンを表示し、縮小版は表示しない】のチェックボックスがオフになっているのにも関わらずサムネイル表示がされない場合は、サムネイルのデータファイル自体が破損していることが考えられます。
このケースでは、ディスククリーンアップを立ち上げサムネイルファイルを削除する方法をお試しください。
お使いのパソコンに保存してあった画像が破損して、開けなくなる・閲覧できないなどのトラブルが起こったら、何とか修復して元通りに再生したいですよね。
そのお悩みにはデータ修復ソフトが最適です。
今回ご紹介する【Wondershare Repairit】は、ご自身で誤って操作して失った画像ファイルや突然のシャットダウン、またはシステムクラッシュで破損したケース、更新時のエラー等々の様々な原因で、開けなくなった動画や写真、再生不可能な音声ファイル等を、損傷の度合いを気にせずに、修復することが可能なPCデータ修復ソフトです。使いやすいインターフェースと、簡単3ステップで操作でき、汎用性の高い機能が特徴です。
サポートするファイル形式はJPEG 、 CR3 / CR2 、 NEF 、GPR、 DNG 、NRW 、ARW、 RAFと幅広くと利用になれます。そのうえ、Wondershare Repairitの新しいバージョンでは最先端のAI技術を利用して大切なファイルや思い出を、すぐに高品質で取り戻せます。AI技術により画質を落とさずに写真を拡大、白黒写真をカラー化、古い写真を修復などの機能がよりスマートに写真を修復できます。さらに、AI技術により、ノイズ除去、露出オーバー補正、露出不足補正などサポートしています。
RepairitのAI技術により新しい機能をもっと知りたがっている方はこちらへ。
ぜひ、この機会に【Wondershare Repairit】をお試しになってみてください!
「Wondershare Repairit」を起動した後、サイドバーから「その他の種類の修復」を選択します。
そして画面にある「写真修復」ボタンをクリックし、破損した写真を追加します。

「修復する」ボタンをクリックすれば、修復作業が始まります。修復完了まで、少しお待ちください。
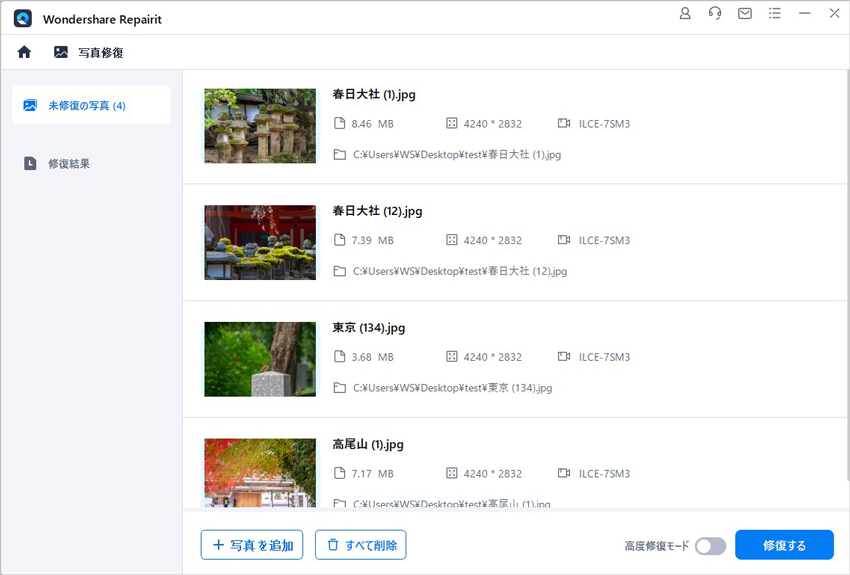
修復された写真をプレビューして保存します。画像がひどく破損していて、ご期待に応えられない場合、または写真の修復プロセスが失敗した場合は、高度修復モードを選択して再度修復できます。
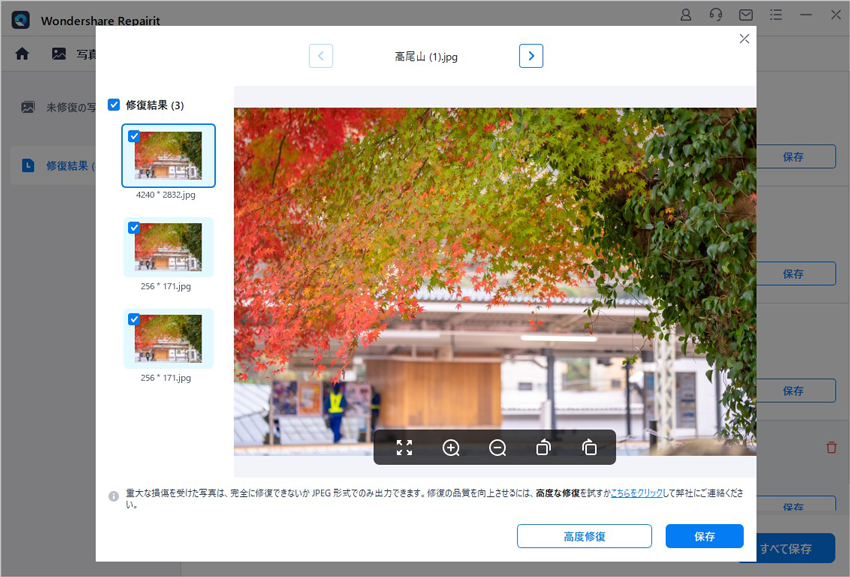
ご注意:画像を元保存場所に保存しないでください。(上書き保存を避けます。)
以上の操作で破損した画像を修復する操作は完了です。
また、Wondershare「Repairit」を利用すると、画像の修復だけでなく、ドキュメント、動画の修復にも対応できます。データ破損に困っている方は、ぜひ利用してみてください。

日常生活でたくさんの写真を撮り、保存しますが、画像の品質が低いとがっかりしますよね。本記事では、Windows PC/Mac、iPhone、Androidに保存した画像を高画質にする方法を紹介。高画質な画像を手に入れるための手法を探っていきましょう。 ...
キャノンのデジタル一眼レフカメラで撮影した画像に使われる拡張子である「CR2」を基本的に変換しなければ、パソコン・OSでCR2拡張子の画像を開けないかもしれません。今回は、CR2拡張子ファイルを開く方法を紹介します。 ...
内野 博
編集長