Aug 27, 2025 • カテゴリ: ビデオ・写真復元/修復
インターネットで参考にしたい写真や、きれいな画像を発見すると、お手持ちの機器に保存してストックしておくと後々便利ですよね。パソコンやスマートフォンに、画像や写真を保存するにはどのような操作が必要で、データファイルはどこに保存されるのかご存知でしょうか?今回は、画像の保存手順や保存できなかった際の対処法などを、各デバイスごとに解説していきます。
こちらの項目ではWindowパソコンでWeb上の画像・写真を保存する方法をご説明します。
(※ただし、画像の用途は私的使用(著作権法第30条)の範囲を遵守しましょう。他人のWebページに掲載された画像を無断で自分のWebページに転載すると、著作権の侵害になり訴訟になりかねませんので、ご注意ください。)
以上で、WindowsパソコンでWeb上の画像・写真が保存できます。(Windows10以前のOSでは[マイピクチャへ移動]という項目が、右クリックした際に表示されましたが、Windows10以降「名前を付けて画像を保存」のタグのみとなっています。
因みにスマートフォンの場合、iPhone、Androidのどちらも、Web上の画像を保存する基本的な方法は、保存したい画像を長押しすれば可能です。
Safari やGoogle Chromeなどのブラウザを立ち上げ、画面上の画像を長押しすると、iPhoneでは「写真に追加」または「イメージを保存」、Androidでは「画像を保存」と表示されます。タップすると、画像が写真フォルダに保存されます。LINEやTwitterなどでは、画像を開いた際に表示される「保存」ボタンを押すと、各端末への保存ができます。
前項でご紹介した方法で画像を保存しようとしてもできない場合があります。画像データが保存できない原因と、その対処法について考察していきます。
ストレージの空き容量不足で、画像データを保存できなくなっているケースが考えられます。ストレージの容量を確認して、容量が不足していた場合は、不要なデータを削除したり、他のデバイスへデータを移行させて対処しましょう。
たとえば、写真や動画をメインにしたSNSサイトであるInstagramなどの Webサイトによっては、ロックがかかっていて、画像が保存されないように設定している場合があります。
Web上の画像にロックがかかっている場合は、「スクリーンショット機能」を活用して、画像を保存してみましょう。
Windowsパソコンでは「Windows」+「Shift」+「S」キーを同時押しして、画像の取り込みたいところをマウスでドラッグして選択すると、クリップボードに保存されます。それから「ペイント」などのアプリでデータをペーストして画像を保存することができます。
iPhoneの場合は右上の「サイドボタン」と「ホームボタン」を同時に押すことでスクリーンショットが可能です。Androidは機種によってスクリーンショットの方法が様々ですので、メーカーのサイトなどで手順を確認してください。
★JPG・JPEGファイルが開けない時の対処法は、以下でも動画ご覧できます。
保存した画像や写真が開けない原因として、Windowsアップデートの不具合のケースが多く報告されています。
「アプリは必要な時刻に開始されませんでした」や「リモートプロシージャコールに失敗しました」などのエラーメッセージが表示された場合、Windowsアップデートが原因と言って間違いありません。
Windows10を例とすると、JPEG や PNG 等の画像ファイルを開く際にデフォルトとして、「フォト」というアプリが関連付けられています。
当然のことながらWindows10パソコン全てでの症状が、“必ずこれが原因”と断言はできませんが、かなりの確率で「フォト」でファイルを開く際に不具合が出ると思われます。
保存した画像や写真が開けない場合、画像ファイルを修復するツールを活用すれば、簡単に修復し元通りの画像・写真が開けます。
Wondershare【 Repairit】は動画・画像修復ソフトの中でも人気が高く、破損したり開けなくなった画像ファイルを簡単な操作で修復可能な、たいへん便利なツールです。そしてRepairitの新しいバージョンでは独自のAI技術を取り入れ、「AI写真補正」機能でいろんな画像ファイルをよりスマートに修復できます。AI技術により画質を落とさずに写真を拡大、白黒写真をカラー化、古い写真を修復という三つの機能を使って古くなった写真でも今の新しい写真のように見えます。さらに、ぼやけた写真を鮮明にし、写真本来の美しさを復元します。
それらのAI技術により新機能を詳しく了解したがっている方はこちらへ。
【Repairit】の最大のメリットは、パソコン初心者の方でも、難しい操作は一切不要で、3ステップで動画ファイル修復が可能という特徴です。
無料試用版【Repairit】でも、ご満足いく機能が満載ですが、有料版ではさらなる高機能を活用できますので、この機会に是非ご利用をおすすめします。
WindowsでRepairitソフトを起動します。サイドバーから「その他の種類の修復」をクリックして、画面にある「写真修復」をクリックしたら、破損した画像ファイルを追加します。

右下にある「修復する」をクリックすると、画像修復が開始されます。修復完成できましたら、画像をプレビューできます(ご注意:一部の画像だけ)。
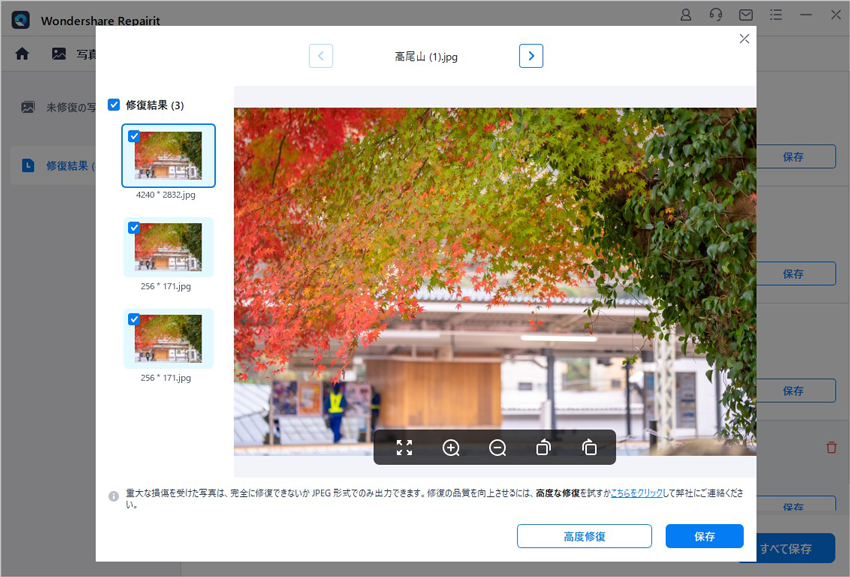
画像がひどく破損していて、ご期待に応えられない場合、または写真の修復プロセスが失敗した場合は、高度修復モードを選択して再度修復してください。「高度修復モード」を実行するには、サンプル画像を追加する必要があります。サンプル画像は破損した画像と同じデバイスで撮影し、同じ形式である必要があることに注意してください。
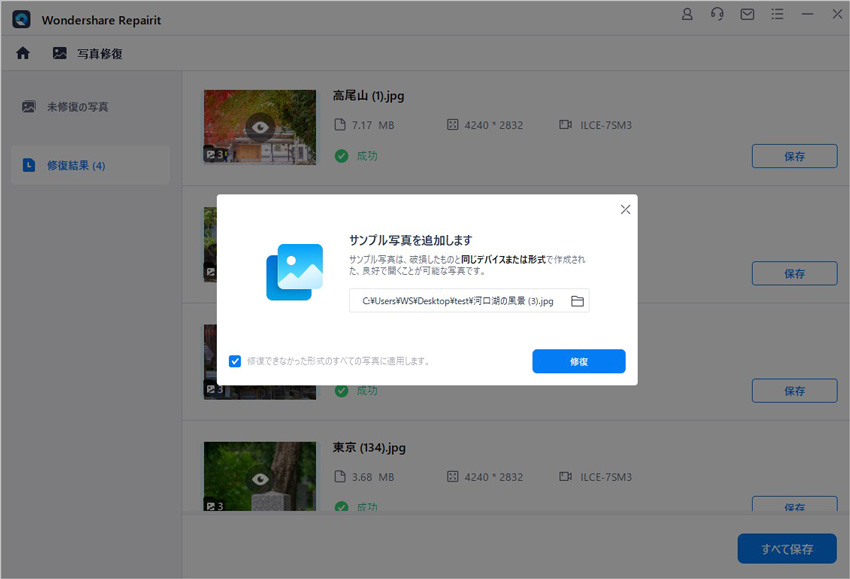
「保存」ボタンをクリックすると、修復できた画像ファイルを保存できます。複数の画像を選択し、「すべて保存」ボタンをクリックしたら一括保存されます。
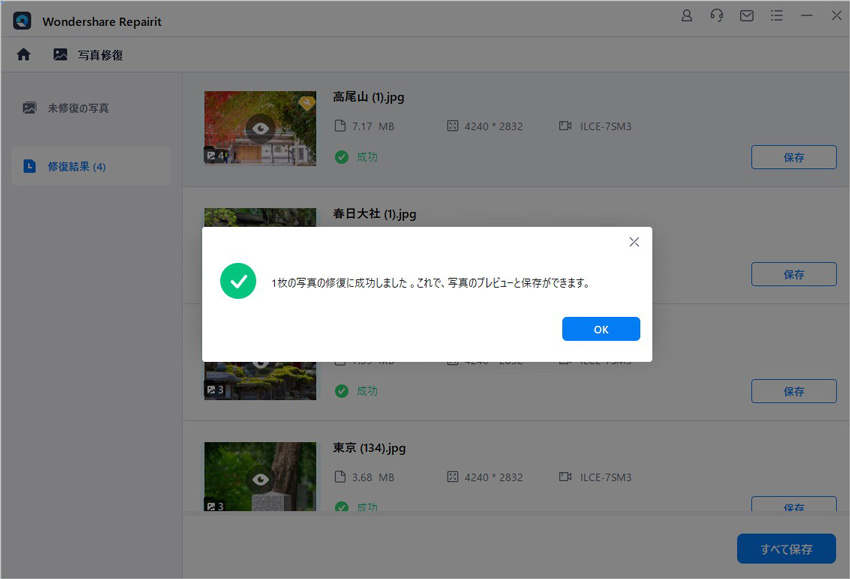
ご注意:画像・写真を元保存場所に保存しないでください。(上書き保存を避けます。)
JPEGとは、デジタル画像の圧縮方式の一つであり、高画質で容量の小さい画像を作成することができます。しかし、JPEGとJPGの違いは何でしょうか?また、どのように変換できるのでしょうか?この記事では、JPEGとJPGの違いや変換方法についてわかりやすく解説します。 ...
皆様はheicというものを聞いたことがありますか?Appleユーザーにはそれなりに馴染みのある言葉だと思います。本記事ではこのheicについて、別のファイルへの変換の仕方とともに説明していきますので興味のある方はぜひご覧になってください。 ...
デジカメで撮影された画像ファイルはRAWデータとして保存されます。もしRAWデータを他のファイル形式に変換したい場合や、何らかが原因で破損した場合どうすれば解決するでしょうか? このページではRAWデータの変換と修復方法についてご説明します。 ...
内野 博
編集長