Aug 27, 2025 • カテゴリ: ビデオ・写真復元/修復
ここ近年、スマホのカメラ機能が精巧になり、スマホで写真撮影する方が大多数かと思われます。しかし、それでも写真はデジカメや一眼レフでの撮影にこだわるユーザーもまだまだ少なくないでしょう。デジカメで撮影された画像ファイルはRAWデータとして保存されます。もしRAWデータを他のファイル形式に変換したい場合や、何らかが原因で破損した場合どうすれば解決するでしょうか?このページではRAWデータの変換と修復方法についてご説明します。
RAWデータとは英語の「RAW(ロウ)」から来ており、「生の」「未加工な」「素材のまま」という意味です。IT用語でのRAWデータとは、デジタルカメラで撮影された画像の記録形式を表します。これではデジカメ内部での現像処理前の、非圧縮または低い圧縮率の状態のままで保存されてしまいます。デジカメでは、レンズから入った光を、「撮像素子CCD(Charge Coupled Device)」や「CMOS(Complementary MOS)」と呼ばれるイメージセンサーに写し、デジタルデータに変換されます。これがRAWデータを示します。
本来なら、RAWデータはデジカメ内でJPEGという記録形式に変換して保存されますが、高性能デジタルカメラでは、JPEG形式に変更する前のRAWデータのままで保存が可能です。RAWデータ自体は光の強さの情報なので、そのままでは映像として表示されません。
ほとんどのユーザーは、そのまま画像ファイルになっていて, パソコンやスマホで使えるJPEG形式の方が便利で使いやすいと思われがちですが, RAW形式でパソコン内で記録することには、意外にも大きなメリットもあります。
RAW形式で撮影した際には, あとから「RAW現像」という作業が必要となりますが、この「RAW現像」の段階で写真の明るさや色味, 画質の調整が可能となり、まさしくこれこそが「RAW形式」で撮影する最大のメリットと言えるでしょう。例えば画像を明るくする時に、JPEG方式のファイルを画像編集ソフトで修正した場合、不自然にギラギラして色の調整も人工的な感じになってしまいます。
ところが、RAW形式で撮影した画像を補正した場合は、色味が明るさと相まってとても自然に仕上がります。RAW現象で調整や修正ができる項目としては、【露出(明度)】【彩度・コントラスト】【色被り補正(色合い)】【ホワイトバランス】【レンズの歪み】【ノイズ】【トリミング】が挙げられます。すべての補正が、他の形式よりナチュラルでプロレベルの画像が期待でき、写真にこだわりがあるユーザーには満足できる仕上がりとなります。その反面、デメリットとしては【手ブレ補正】【背景のボケ】【ピンぼけ】の修正は不可能なので、RAW形式で撮影する場合では、特にピント合わせや絞り値・シャッタースピードの調整を注意する必要があります。
RAWデータの写真をJPEGファイルに変換するにはWindows10にプレインストールされている「フォトギャラリー」というアプリソフトを使って行えます。
①写真の画面上でマウスを右クリック→「プログラムから開く」をクリック
②「このファイルを開く方法を選んで下さい」から「フォトギャラリー」を選択(ダブルクリック)
③「この写真を編集するには、写真のJPEGのコピーを作成します」というメッセージ→右下のOKをクリック
④「ファイル」から「コピーを作成」をクリック
⑤「ファイルの種類」の欄からJPEGを選択→保存をクリック
⑥元のRAWデータのJPEG版コピーが完成
パソコンで破損したRAWデータを修復するには修復ツールが便利です。
【Repairit】は【Wondershare Recoverit】のビデオ修復ソフトの名称で、簡単な操作で壊れてしまった動画を修復できます。ダウンロードして保存した動画や、変換ソフトを使ってフォーマットを変えた動画などが再生できないときには特におすすめのツールです。
破損した動画ファイルの修復率が、旧・Wondershareビデオ修復に比べ大幅に向上しました。
これまでなら、修復を諦めていた破損度合いの大きい動画ファイルも「高度修復」モードなら修復できる確率が向上しました。わずか3ステップでMOV、MP4、M4V、M2TS、MKV、MTS、3GP、AVI、FLV、MXF、INSV形式の動画を簡単に修復します。
また、JPEG、JPG、CR3、CR2、NEF、NRW、RAF、DNG、ARW、GPR形式の写真をまとめて修復することも可能です。
パソコンツールが初心者の方でも、簡単に使えるシンプルな操作画面でありながら、デジタル写真や、動画、オーディオなどを最先端技術を駆使して、ユーザーの創造性の可能性を広げる画期的なツールです。
また、無料試用版でも破損した動画ファイル内からサムネイル表示、また、動画全体をプレビュー再生できるので、有料版のご購入前に、動画が修復できるのかご確認いただけるので安心です。この機会に是非ご利用をおすすめします!
WindowsでRepairitソフトを起動します。サイドバーから「写真修復」をクリックして、画面真ん中にある「追加」をクリックしたら、破損した画像ファイルを読み込みます。

右下にある「修復」をクリックすると、画像修復が開始されます。修復完成できましたら、画像をプレビューできます(ご注意:一部の画像だけ)。
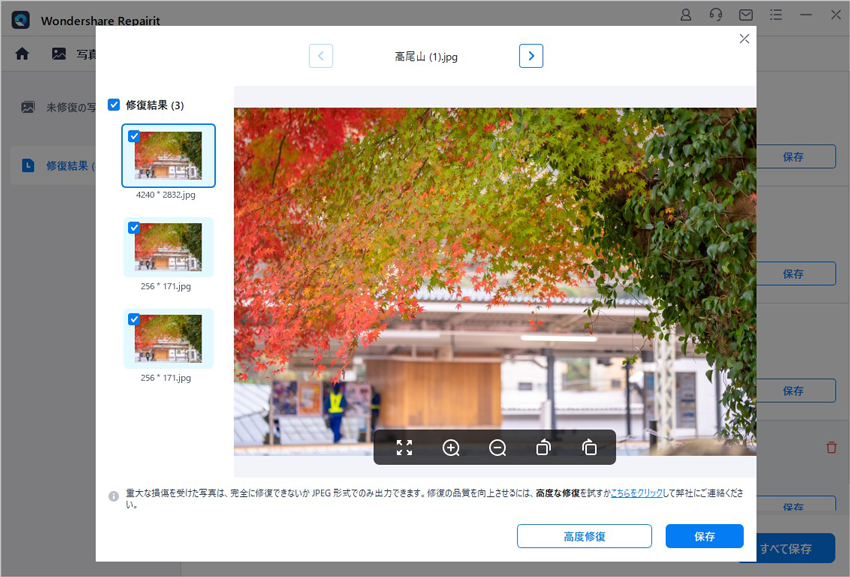
画像がひどく破損していて、ご期待に応えられない場合、または写真の修復プロセスが失敗した場合は、高度修復モードを選択して再度修復してください。「高度修復モード」を実行するには、サンプル画像を追加する必要があります。サンプル画像は破損した画像と同じデバイスで撮影し、同じ形式である必要があることに注意してください。
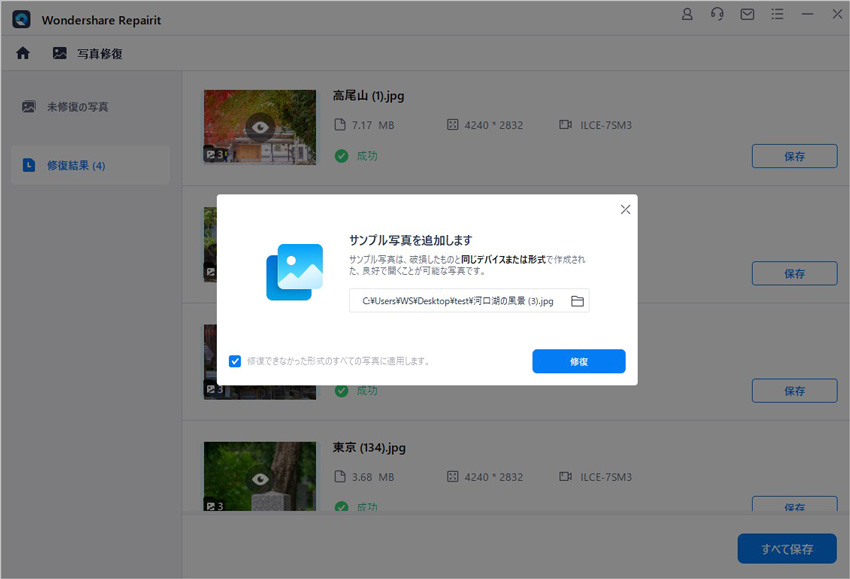
「保存」ボタンをクリックすると、修復できた画像ファイルを保存できます。複数の画像を選択し、「すべて保存」ボタンをクリックしたら一括保存されます。
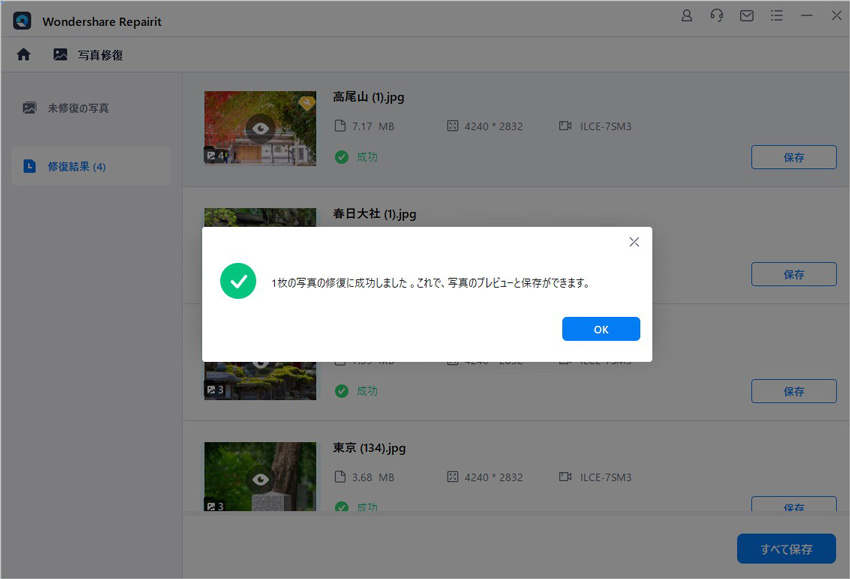
ご注意:動画を元保存場所に保存しないでください。(上書き保存を避けます。)
SVGファイルをPNGに変換しなければならない状況にあったことはありませんか?この記事では、そのようなニーズに応えるフリーソフトとオンライン画像変換ツールのおすすめ5選をご紹介します。これらのツールは使いやすく、高画質での変換が可能で、さらに無料で利用できます。ぜひご活用ください。 ...
パソコンやスマートフォンに、画像や写真を保存するにはどのような操作が必要で、データファイルはどこに保存されるのかご存知でしょうか?今回は、画像の保存手順や保存できなかった際の対処法などを、各デバイスごとに解説していきます。 ...
皆様はheicというものを聞いたことがありますか?Appleユーザーにはそれなりに馴染みのある言葉だと思います。本記事ではこのheicについて、別のファイルへの変換の仕方とともに説明していきますので興味のある方はぜひご覧になってください。 ...
内野 博
編集長