Aug 27, 2025 • カテゴリ: ビデオ・写真復元/修復
PCで写真にモザイクやぼかし加工を施すことは、プライバシー保護やクリエイティブな表現のために非常に重要です。この記事では、ユーザーフレンドリーで効果的なモザイク・ぼかし加工が可能な、PC向けのおすすめアプリを5つ紹介します。これらのアプリを使えば、簡単に写真をプロフェッショナルなレベルで加工できるようになります。
「写真や画像のぼかし加工」とは、特定の部分をぼやけさせることで、視覚的な注意を他のエリアに集中させたり、プライバシーを保護したりする画像編集技術です。この加工は、デジタル写真編集ソフトウェアを使用して行われます。以下は、ぼかし加工の主な用途と特徴です
顔やナンバープレートなど、個人を特定できる情報が含まれる部分にぼかしをかけることで、プライバシーを守ることができます。
写真の特定の部分に焦点を当てたい場合、周囲をぼかすことで、視覚的な注意をその部分に集中させることができます。
ぼかし加工は、写真に芸術的なタッチを加えるためにも使用されます。背景をぼやけさせることで、被写体を際立たせることができます。
ぼかし加工には、ガウシアンぼかし、モーションぼかし、レンズぼかしなど、さまざまな技術があります。これらは、写真の雰囲気や目的に応じて選択されます。
多くのパソコンには、写真や画像にぼかし効果を加えるための標準搭載アプリが含まれています。このセクションでは、Windowsの「フォト」アプリや「ペイント」、Macの「写真」アプリなどを使用して、手軽に写真にぼかし加工を施す方法を解説します。
Windowsの「フォト」アプリを利用して写真にぼかし効果を加える方法は、Windows 10やWindows 11ユーザーにとって簡単で便利なオプションです。以下はその手順です:
「スタート」メニューから「フォト」アプリを検索し、開きます。または、ぼかし加工をしたい写真を右クリックし、「フォト」アプリで開くを選択します。
アプリ内でぼかし加工を施したい写真を選択します。まず、「インポート」メニューの「フォルダから」を選択し、画像が格納されているフォルダを追加します。そして、フォルダが追加されたら編集したい画像を選択します。
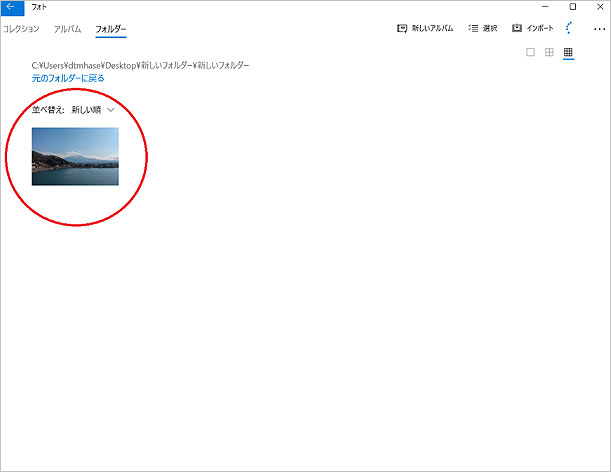
写真を開いたら、画面上部の「編集と作成」オプションをクリックし、「編集」を選択します。
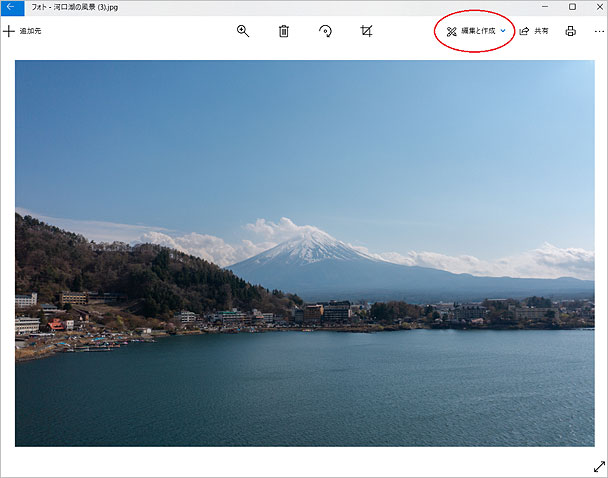
「調整」や「マックアップ」タブを選択し、利用可能な編集ツールの中から「ぼかし」効果を探します。例えば「マックアップ」の「蛍光ペン」と「ペン」の機能などを利用して写真の特定の部分にぼかし効果を追加できます。
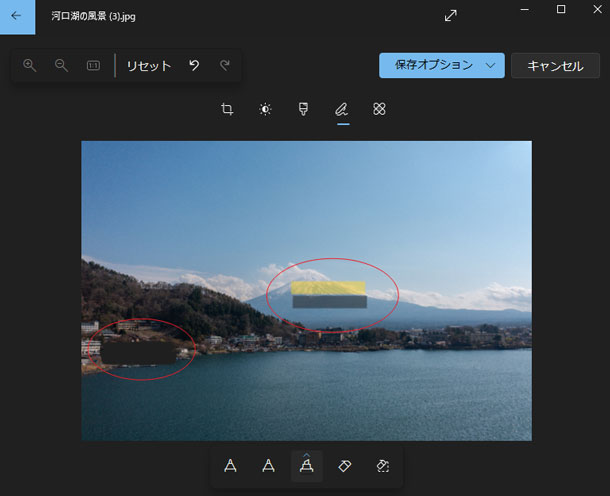
ぼかし加工が完了したら、「保存」または「名前を付けて保存」をクリックして変更を保存します。
「フォト」アプリのぼかし機能は基本的なものであり、高度なぼかし効果や精密な調整を求める場合は、専門的な画像編集ソフトウェアの使用を検討することをお勧めします。
この方法は、迅速かつ簡単に基本的なぼかし効果を写真に適用するのに適しており、特にプライバシー保護や軽微な視覚的な調整が必要な場合に役立ちます。
Windowsの「ペイント」アプリを利用して写真にぼかし効果を加える方法は、基本的な画像編集が可能なWindows標準のアプリケーションです。以下はその手順です:
「スタート」メニューから「ペイント」を検索し、開きます。または、ぼかし加工をしたい写真を右クリックし、「ペイント」で開くを選択します。
「ファイル」メニューから「開く」を選択し、ぼかし加工を施したい写真を選んで開きます。
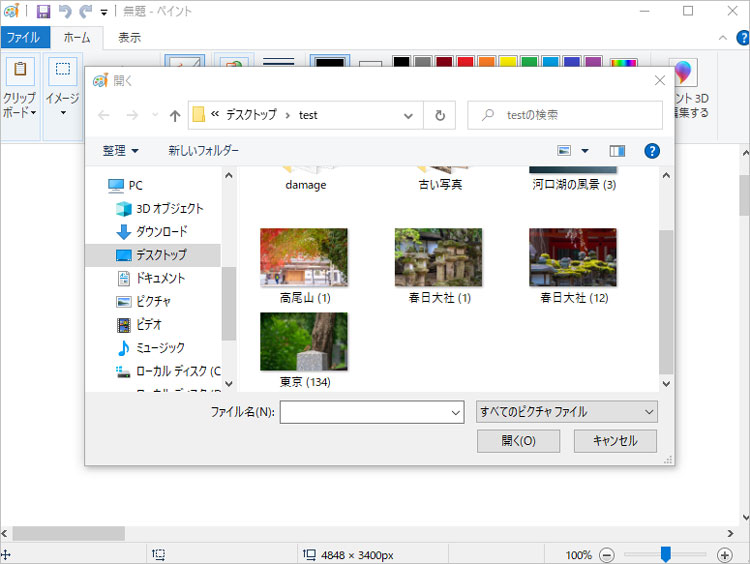
「ペイント」には直接的なぼかしツールはありませんが、ブラシツールや図形ツールを使って手動でぼかし効果を作成することができます。
例えば、図形ツールを選択し、ぼかし加工したい写真の特定の部分で好きな図形を作成して「塗りつぶし」効果を加えてぼかし効果が生まれます。
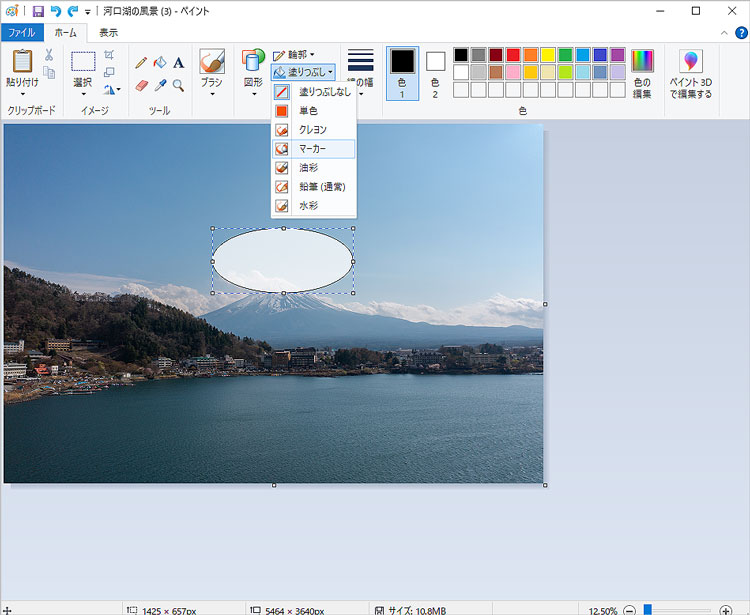
ぼかし加工が完了したら、「ファイル」メニューから「名前を付けて保存」を選択し、変更を保存します。
「ペイント」でのぼかし効果は非常に基本的であり、精密な調整やプロフェッショナルな結果を期待する場合は、より高度な画像編集ソフトウェアを使用することをお勧めします。
この方法は、簡単なぼかし効果を手軽に適用したい場合に適していますが、より複雑な画像編集作業には限界があります。
Macの「プレビュー」アプリを利用して画像にモザイクや塗りつぶしを加える方法は、MacOSに標準搭載されている便利なツールを使用する手法です。以下はその手順です:
画像を右クリックし、「プレビューで開く」を選択するか、プレビュー.appを直接開いて、編集したい画像を読み込みます。
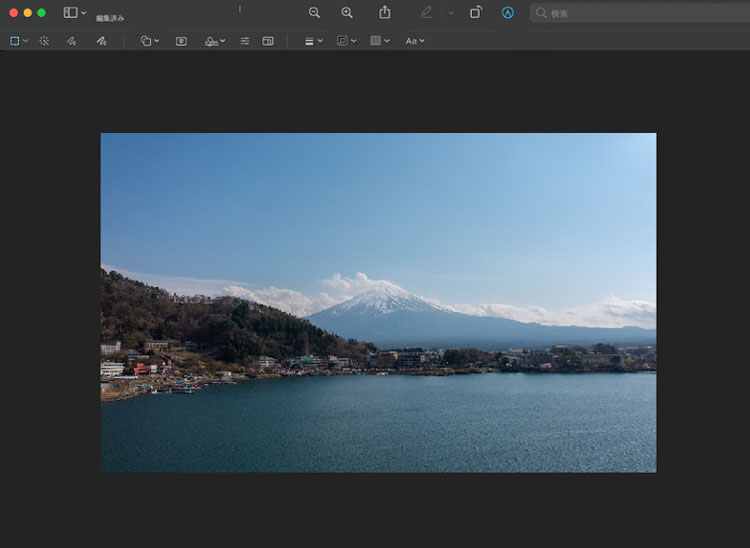
プレビューのツールバーにある「マークアップ」ボタン(ペンのアイコン)をクリックして、編集ツールを表示します。
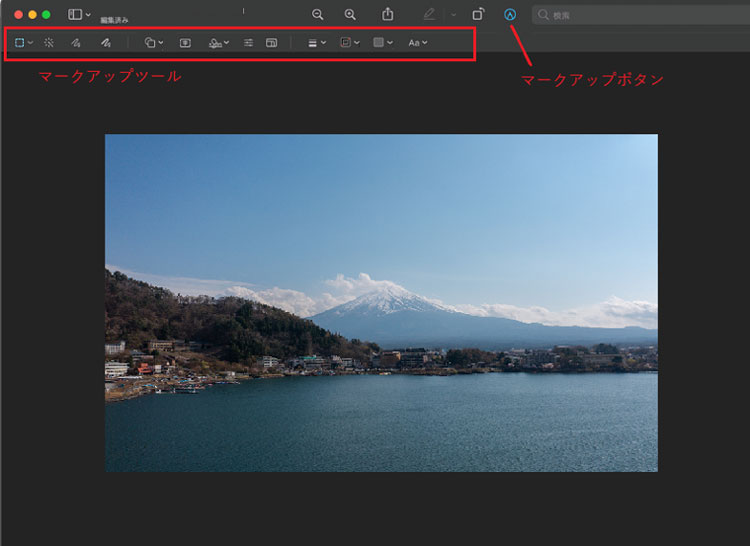
マークアップツールバーから、ボックスやサークル、吹き出しの形を選択し、画像上の隠したい部分に配置します。ボックスやサークルの色、枠線の色を変更して、隠したい部分を覆います。
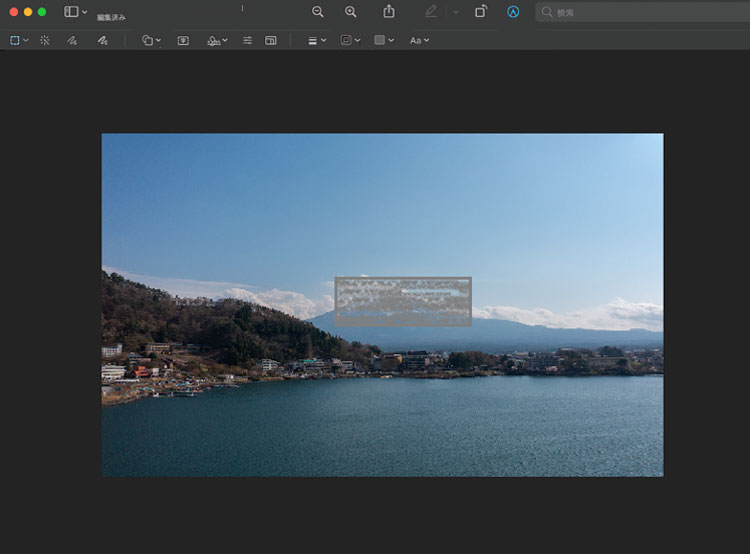
加工が完了したら、「ファイル」メニューから「保存」を選択し、変更を保存します。
プレビューは画像に変更を加えると、その変更をすぐに保存するため、元の画像を保持したい場合は、加工前に複製を作成することをお勧めします。
プレビュー.appは、Macユーザーにとって手軽で直感的な操作で基本的な画像編集を行うのに適しており、特に画像の一部を隠すなどの簡単な作業に役立ちます。
写真にモザイクやぼかし加工を施すことは、プライバシー保護やアート作品の創造に欠かせません。ここでは、使いやすく効果的な写真編集アプリの中から、特におすすめのモザイク・ぼかし加工アプリを厳選して紹介します。
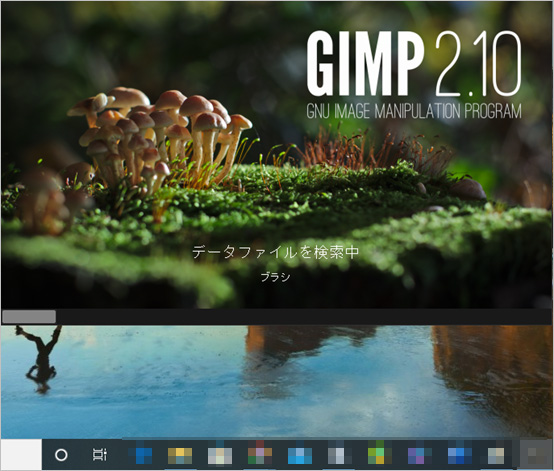
GIMPは無料で利用できる高度な画像編集ソフトウェアで、Photoshopに匹敵する豊富な編集ツールを提供します。ユーザーはインターフェースをカスタマイズでき、多様なプラグインで機能を拡張可能です。Windows、Mac、Linuxに対応し、モザイクやぼかし加工から複雑なデザイン作業まで幅広く対応します。
| 特徴 | 説明 |
| 無料で利用可能 | GIMPはオープンソースであり、無料で利用できます。 |
| 高度な編集機能 | Photoshopに匹敵する多様な編集ツールとオプションを提供します。 |
| カスタマイズ可能 | ユーザーのニーズに合わせてインターフェースや機能をカスタマイズできます。 |
| プラグインのサポート | 様々なプラグインを追加することで機能を拡張できます。 |
| マルチプラットフォーム対応 | Windows、Mac、Linuxなど複数のプラットフォームで利用可能です。 |
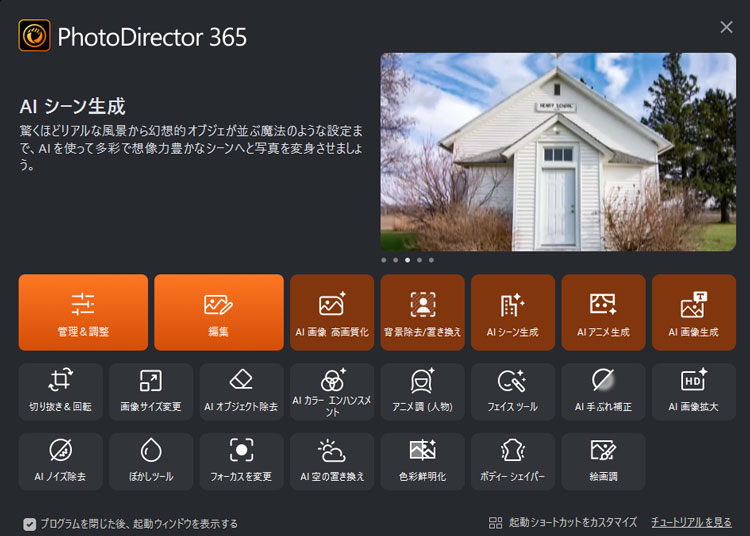
PhotoDirector(フォトディレクター)は、直感的な操作性と高度な編集機能を兼ね備えた画像編集ソフトウェアです。初心者からプロフェッショナルまで幅広いユーザーに適しており、AI機能を活用した自動編集や豊富なエフェクトで、効率的かつクリエイティブな写真加工が可能です。Windows、Macに対応し、移動中でも使えるモバイルアプリも提供しています。
| 特徴 | 説明 |
| 無料で利用可能 | 完全無料で、商用利用も可能なオープンソースソフトウェアです。 |
| 高度な編集機能 | プロレベルの編集ツールと高度な機能を提供します。 |
| カスタマイズ可能 | インターフェースと機能をユーザーの好みに合わせて調整できます。 |
| プラグインのサポート | 機能拡張のための多様なプラグインに対応しています。 |
| マルチプラットフォーム対応 | Windows、Mac、Linuxなど複数のプラットフォームで利用可能です。 |
ぼやけた写真を高画質化する際には、専門的な画像修復ソフトウェアRepairitの使用が推奨されます。このツールは、先進的なアルゴリズムとAI技術を駆使して、低解像度やピントが合っていない写真を効果的に修正し、鮮明で高品質な画像に変換します。ユーザーフレンドリーなインターフェースと迅速な処理能力により、プロフェッショナルな結果を簡単に得ることができ、写真のディテールを失うことなく、クリアで魅力的なビジュアルを作成するのに最適です。
Repairit最新バージョンでは、AI技術による「写真補正」機能が追加されており、色彩を最適化し、ぼやけた輪郭をシャープにし、隠れているディテールを明らかにします。ぜひ無料でダウンロードして体験してみてください。
パソコンでRepairitソフトを起動します。「その他の種類の修復」タブから「写真修復」をクリックして、画面真ん中にある「+追加」をクリックしたら、破損した画像ファイルを読み込みます。

右下にある「修復」をクリックすると、画像修復が開始されます。修復完成できましたら、メッセージがポップアップされ提示します。
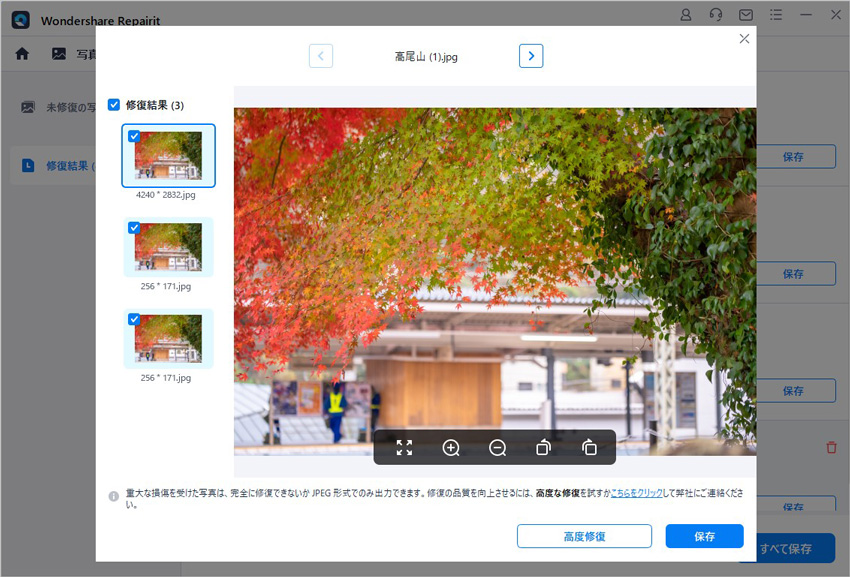
画像がひどく破損していて、ご期待に応えられない場合、または写真の修復プロセスが失敗した場合は、高度修復モードを選択して再度修復してください。「高度修復モード」を実行するには、サンプル画像を追加する必要があります。サンプル画像は破損した画像と同じデバイスで撮影し、同じ形式である必要があることに注意してください。
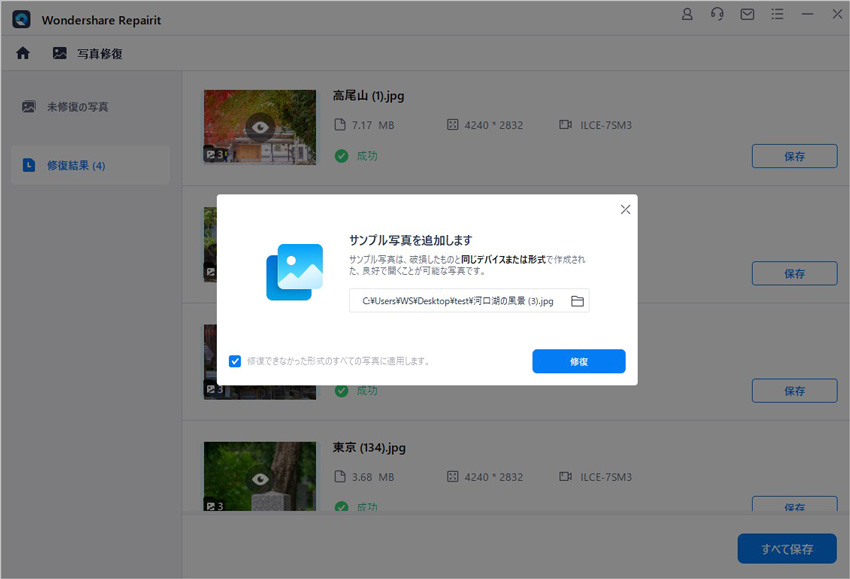
「保存」ボタンをクリックすると、修復できた画像ファイルを保存できます。複数の画像を選択し、「すべて保存」ボタンをクリックしたら一括保存されます。
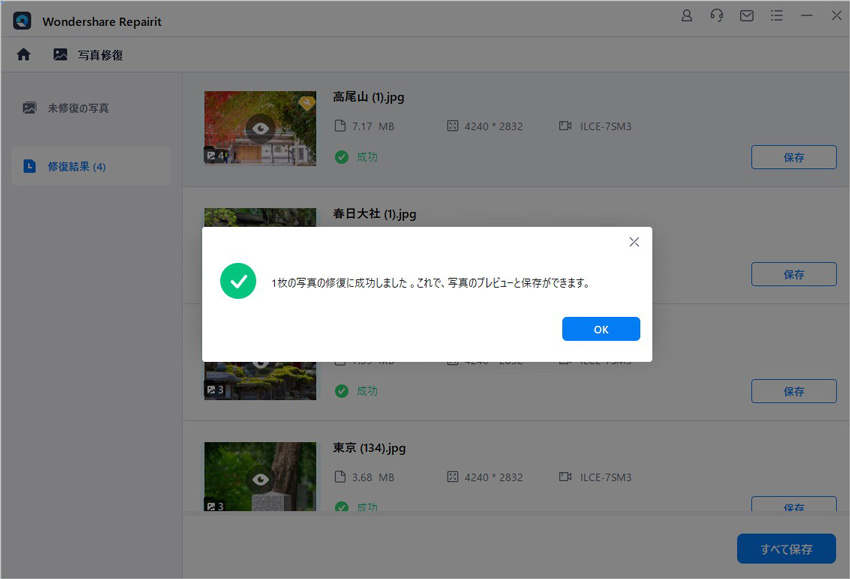
ご注意:修復された写真を元保存場所に保存しないでください。(上書き保存を避けます。)

常に、Google Chrome上で動画を視聴する時、音声が音が出ない場合がございます。Google Chromeだけ音が出ない場合、なにか対策はあるでしょうか?今回は、WindowsPC上でGoogle Chromeだけ音が出ない・聞こえない時の対処法をご紹介します。 ...
写真を撮影するときに起きる露出オーバー、露出アンダーの問題がありますね。ただ写真の明るさを補正したい、画質にこだわらない場合、簡単にできます。本ページでは、パソコンで写真や画像の明るさを補正する方法を紹介します。 ...
皆さんはInstagramを使っていますか?もしやっておられるのなら、うまく撮れた写真を加工してアップロードしたと思ったら何故か撮ったときよりも画質が落ちているなんてことはありませんでしょうか。本記事ではInstagramで写真がぼやける原因などを解説していきますので、興味があるようでしたら是非ご覧になってください。 ...
内野 博
編集長