Discord(ディスコード)はもともとゲームユーザー同士でボイスチャットを行うために利用されてきたツールですが、現在ではゲーム以外の用途でも活用されています。
この記事ではDiscordで利用できる機能や使い方について分かりやすくまとめました。実際の画像も踏まえて解説していますので、Discordをこれから使おうとお考えの方やご興味のある方はぜひ参考にしてみてください。
なお今回はDiscordのWEBブラウザ版について解説しています。
関連記事:Discordで「RTC接続中」エラーが表示される場合の対処方法
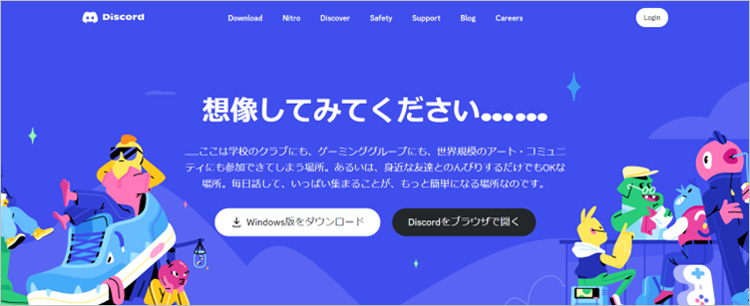
Discordは「居場所を実感できる空間を作る」「そのための力を人々に与える」ということを目標にアメリカで開発されたコミュニケーションツールです。
Discordを立ち上げたジェイソン・シトロンとスタン・ビシュネフスキーは子どもの頃からテレビゲームが大好きだったと言います。
冒頭でもお伝えしたように現在Discordはゲームユーザーに留まらず、勉強会や同じ愛好家同士で語る場、ビジネス上におけるメッセージのやり取りなど、幅広い用途で活用され人気です。
Discordはそのほかのチャットツールと同じようにも思われがちですが、Discordならではの機能をたくさん備えています。この項目では基本機能と用途について簡単にまとめました。
友達の追加をすることにより、一対一でのやり取りや複数人でのダイレクトメッセージが可能です。また、表示設定によって現在利用中のアプリがステータスとして確認できます。
招待制のコミュニティ機能です。サーバーにいるユーザー同士でテキスト・ボイスチャットが楽しめます。また、サーバー専用の絵文字やBot機能などカスタマイズ性が非常に高いのも特徴です。
ゲームと連携させることによって、現在遊んでいるゲームをリアルタイムに共有することができます。また、オーバーレイ機能によって全画面のアプリケーションを利用していても瞬時にチャット画面を確認することも可能です。
「Nitro」はサブスクリプション型の有料オプションです。絵文字やプロフィールのカスタマイズなど、有料オプションユーザーのみが利用できるプレミアムな機能でDiscordが楽しめます。
Nitroを契約中のユーザーが参加しているサーバーに適用できるプレミアム機能です。音声通話品質の向上や、高画質での画面共有などが利用できるようになります。
前述したDiscordの基本機能を見ていただくと分かるように、Discordは招待制のサーバーによって招待されたユーザーのみがコミュニティに参加できるようになっています。
またサーバー内には複数の「チャンネル」を作成でき、たとえば「#業務連絡」「#〇〇部門」「#〇〇プロジェクト」「#雑談」「#趣味の話題」といったように、テーマごとに小部屋を分けることができるのです。
さらにBotの追加や絵文字のカスタマイズによって円滑なコミュニケーションを助ける機能も充実しています。
このようにDiscordには汎用的で便利な機能が多数備わっていることが、ゲームだけでなくビジネスや趣味にも利用される理由として考えられるでしょう。
Discordならではの魅力について、もう少し注目してみます。
Discordの魅力、Discordを選ぶメリットについて上記のようにまとめました。
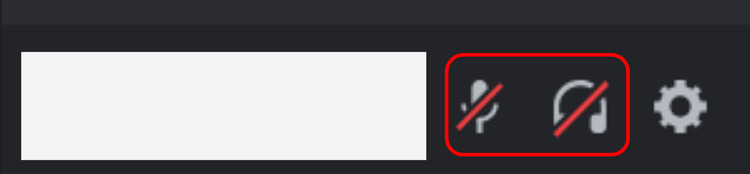
Discordにログインをすると、名前の横にマイクとスピーカーのマークが表示されます。
このボタンをクリックすることで簡単にマイク、スピーカーのミュート切り替えができ、チャンネルAでテキストチャットをしながらチャンネルBで音声通話を行うといったこともできるのです。
通常のコミュニケーションツールではボイス通話専用の画面から接続するなどの工程が必要になることが多いので、テキストチャットとボイス通話のシームレスな空間はDiscordならではの魅力と言えるでしょう。
Discordではテキストチャットやダイレクトメッセージで絵文字を利用できますが、画像をアップロードすることによって自由に絵文字を追加したりカスタマイズしたりできます。
他のサーバーで使われている絵文字でも画像をアップロードすれば別のサーバーで使えますし、インターネット上で第三者によって配布されているDiscord用のオリジナル絵文字を簡単に追加できるのもDiscordを楽しむ要素の1つです。
Discordは招待した、もしくは招待された者同士で楽しめるクローズドなバーチャルハングアウトスペースです。
外出先でスマホから手軽にコミュニケーションに参加ができるほか、自宅のパソコンからアクセスをしてDiscordで繋がりながら共同作業やゲームが楽しめるのもDiscordの魅力です。
決められた用途はなく、招待された人たちだけの「居場所」に注目して作られただけあり、コミュニケーションツールでありながらも自由な使い方ができます。
Discordでは音声通話用のチャンネルを作成することができますが、サーバーやチャンネルを介さずともフレンドであれば音声通話を楽しめます。
また、Discordの音声チャンネルにはさまざまな機能が備わっており、例えばボイスチェンジャーの追加や画面共有などが可能です。
とくに画面共有はパソコンだけでなくスマホでも使えるので、ゲームだけでなく作業などにも活用できます。
Discordの参加方法について解説します。
ブラウザ版の参加方法とDiscordアプリのダウンロード、インストール方法について画像付きで説明していますので参考にしてみてください。
なお、ブラウザ版ではメールアドレスなどによるアカウント作成が不要で手軽に参加できます。
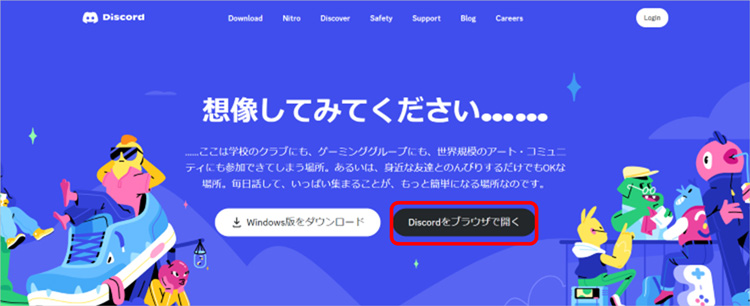
まずはDiscordのWEBブラウザ版からの参加方法です。
Discordの公式サイトへアクセスし、「Discordをブラウザで開く」を選択します。
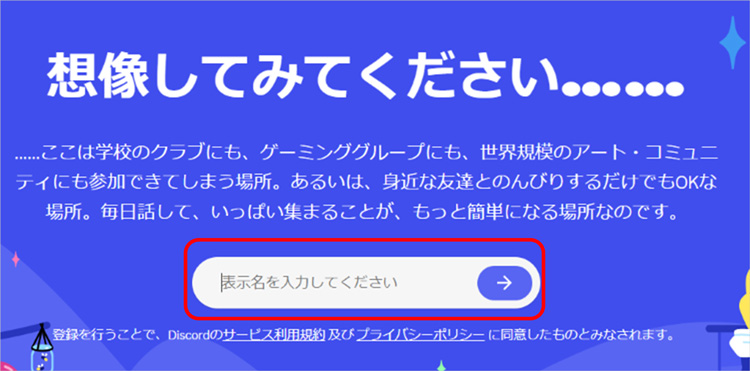
Discord内で表示させる自分の名前を自由に設定し「→」のボタンをクリックします。
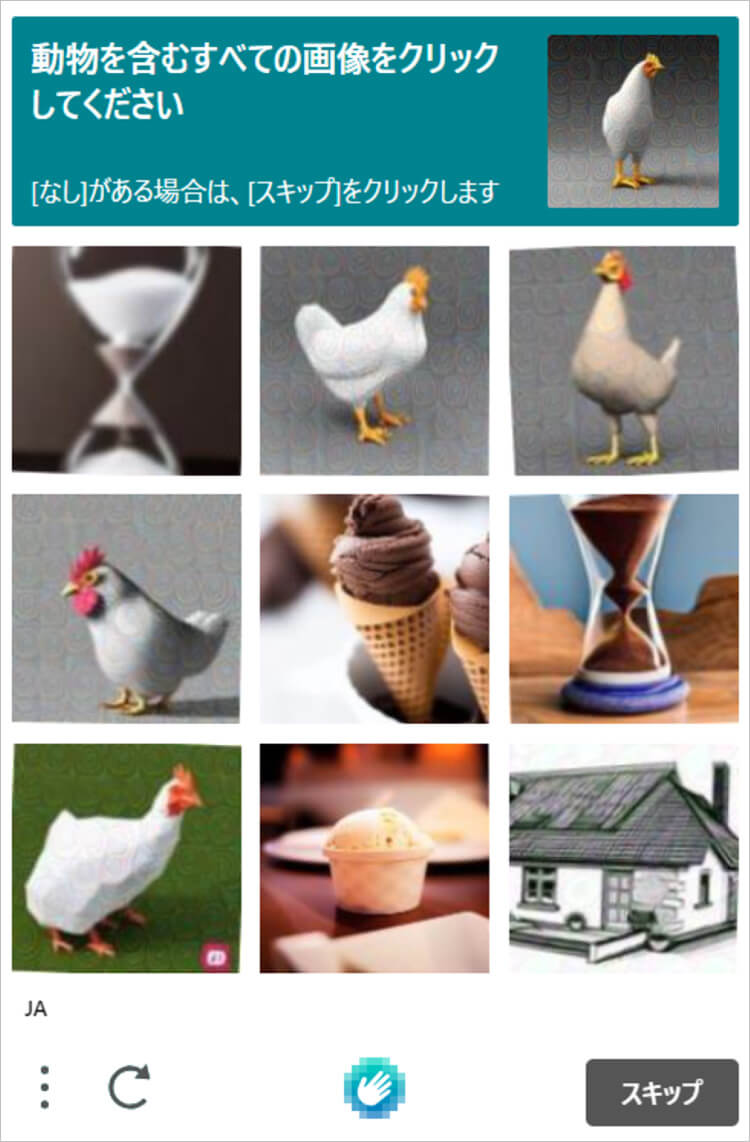
セキュリティ対策のために画像認証が始まります。案内に沿って操作しましょう。
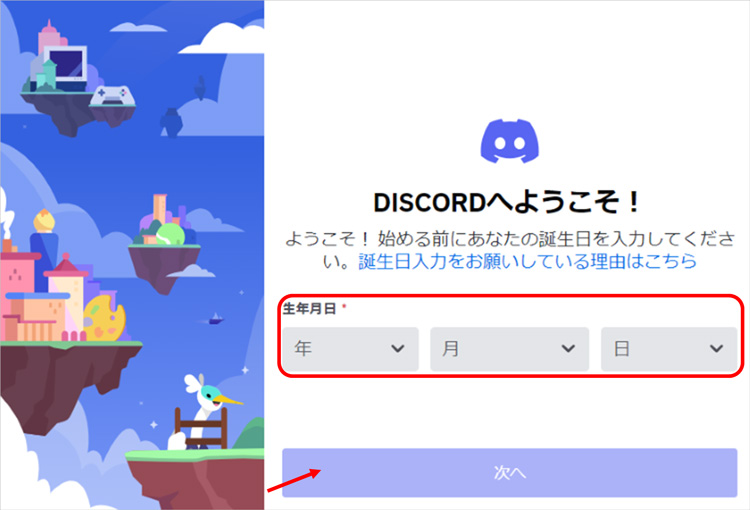
WEBブラウザ版ディスコードの画面が開き、誕生日の入力画面が表示されます。
正しく選択し「次へ」をクリックしてください。
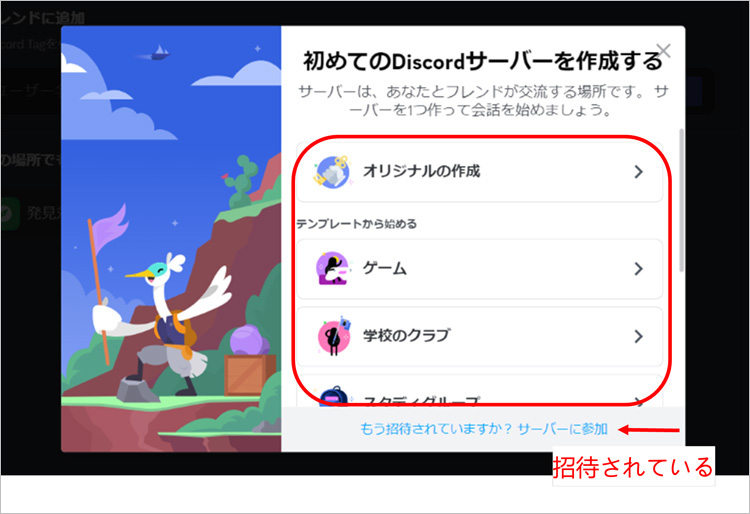
続いてDiscordのサーバーに参加しましょう。
新しく自分でサーバーを作成しても良いですし、すでにサーバーの招待を受けている場合は画面下の「もう招待されていますか?サーバーに参加」をクリックします。
また、現時点でサーバーについて何も決まっていない場合は右上の「×」をクリックしても問題ありません。
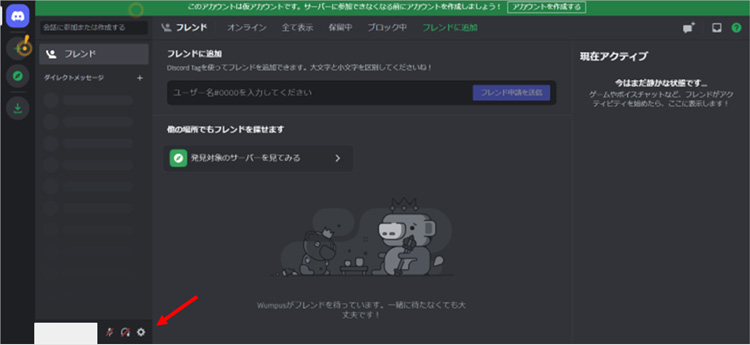
WEBブラウザ版のDiscordに参加ができたら、プロフィールを設定しておきましょう。画面左下にあるアカウント名の横の歯車マークをクリックします。
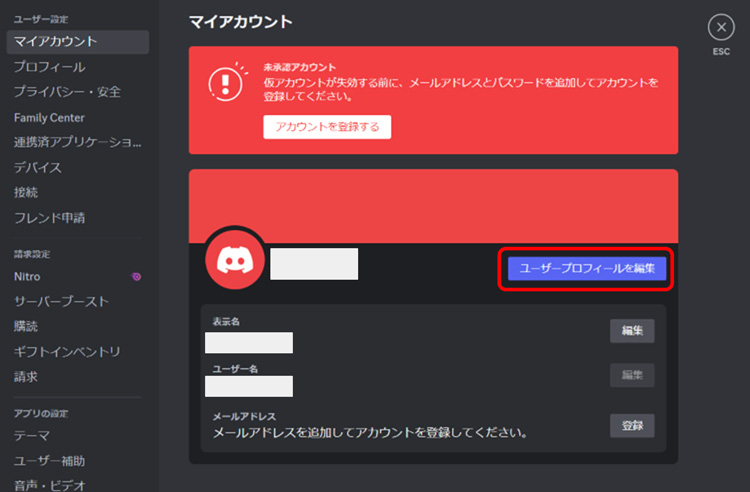
歯車マークの先に進むと、ユーザー設定やアプリの設定など、さまざまな設定変更ができます。「ユーザープロフィールを編集」をクリックするとアイコンや表示名、バナーの色などが変更できるのでお好みで設定してください。
これでWEBブラウザ版Discordの参加は完了です。
次にDiscordアプリのダウンロードとインストールを行っていきます。
オーバーレイ表示やゲームアクティビティの表示など、Discordの機能を十分に利用したい場合はデスクトップアプリのインストールがおすすめです。
今回はWindows版で説明しますが、MacOSでも基本的な操作は同じとなります。
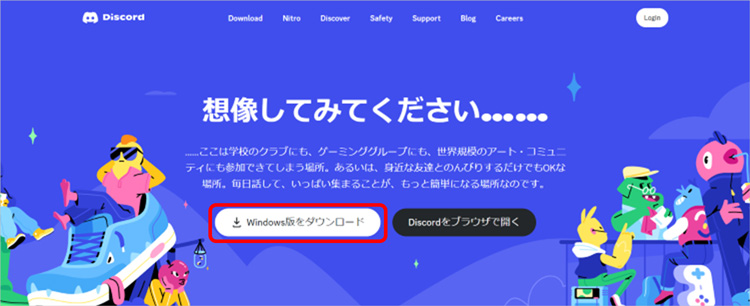
Discordのウェブサイトにアクセスをして「Windows版をダウンロード」をクリックします。MacOSの場合は同じ個所に「Mac版をダウンロード」と表示されています。
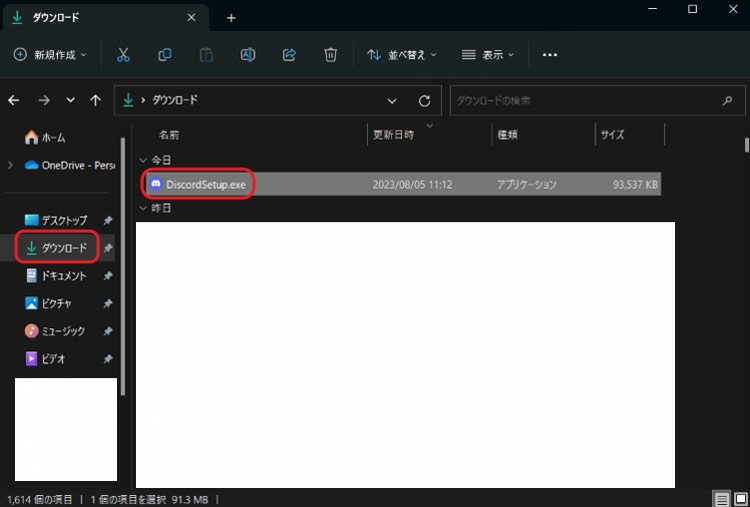
ダウンロードフォルダを開いてみると「DiscordSetup.exe」というファイルがあるはずなのでダブルクリックしてください。そうするとすぐにインストーラーが起動しはじめます。
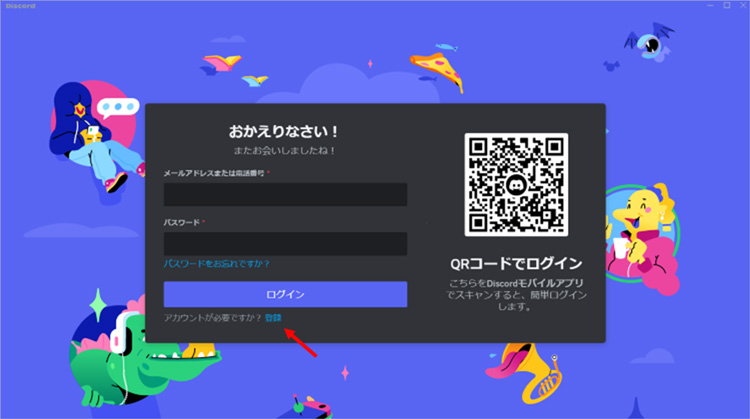
画像の画面が表示されたらアプリのダウンロード、インストールは完了です。Discordアカウントをすでに所有している方はログインを行ってください。
Discordを初めて利用する方は画面下の「登録」からアカウント登録を行います。
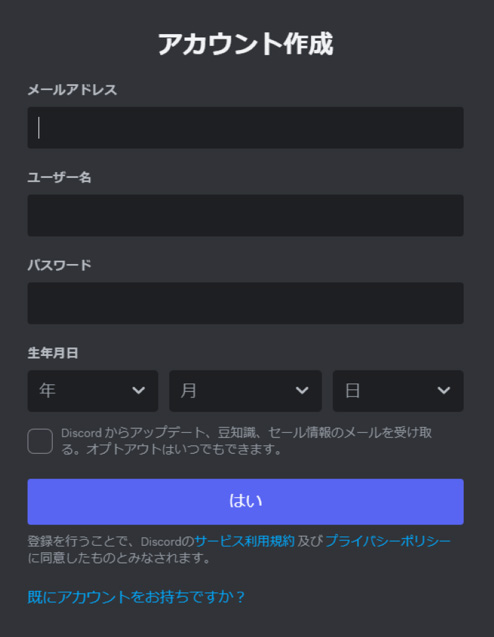
「登録」をクリックするとメールアドレスやユーザー名の入力画面が表示されます。画面の案内に沿って入力を進めたら「はい」をクリックしましょう。
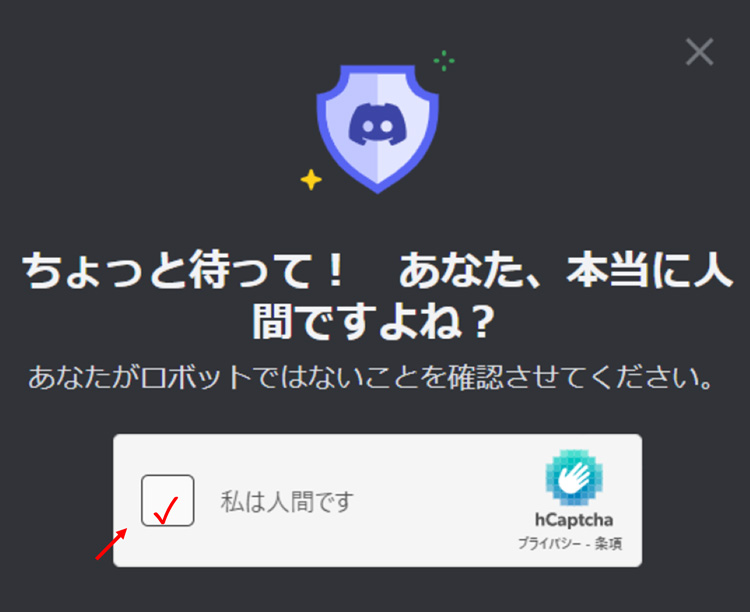
セキュリティ対策のために画像認証が必要となります。チェックボックスにチェックを入れて進めましょう。
また、画像認証が完了すると入力したメールアドレス宛てに確認用メールが届くため、メールに記載のURLをクリックして登録を完了させてください。
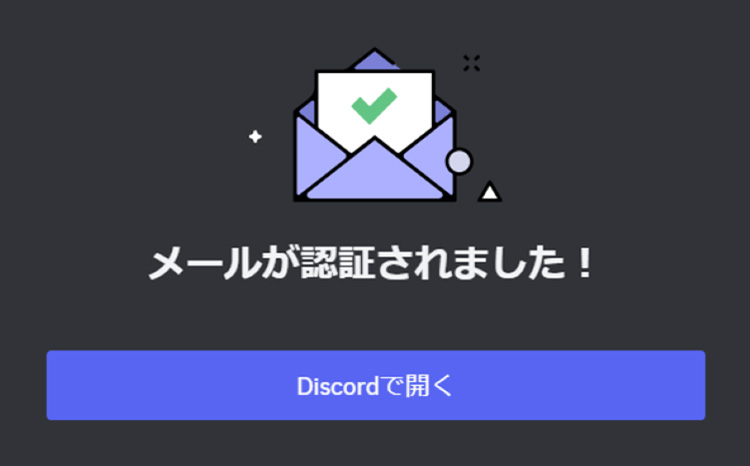
このような画面が表示されたらDiscordのアカウント登録は完了です。
今回はDiscordの基本的な使い方として上記4つの手順について画像付きでまとめています。
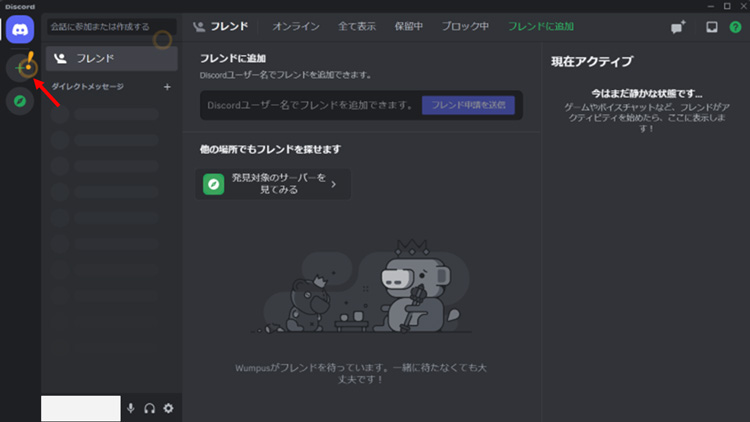
サーバーの作成、参加方法はとても簡単です。Discordログイン後、画面左上にある「+」のマークをクリックします。
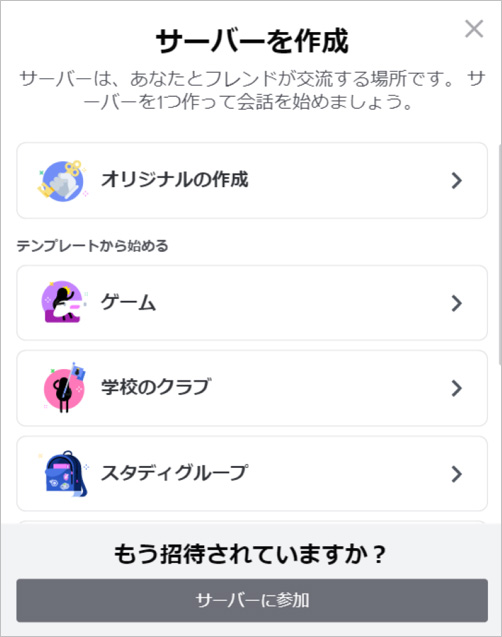
自分でサーバーを作成する場合は「オリジナルの作成」もしくはテンプレートを選択して作成します。すでに招待を受けている場合は「サーバーに参加」から参加が可能です。
今回はオリジナルのサーバーを作成します。
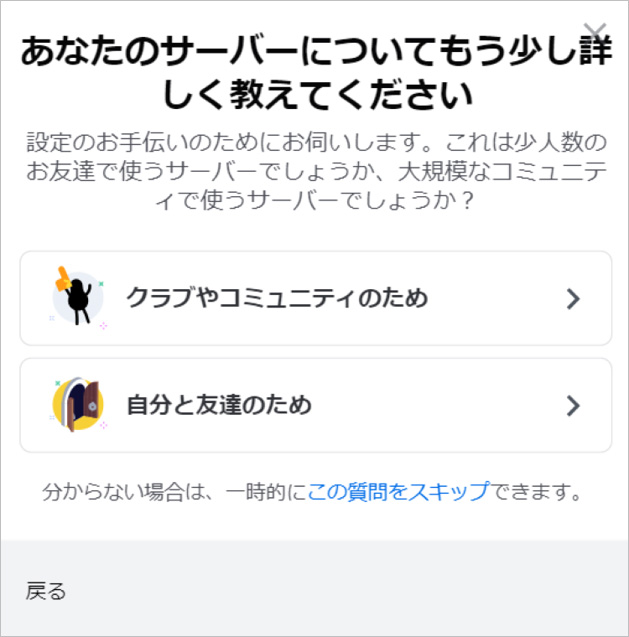
用途に合わせていずれかを選択します。まだ決まっていないような場合は「この質問をスキップできます」をクリックすれば問題ありません。
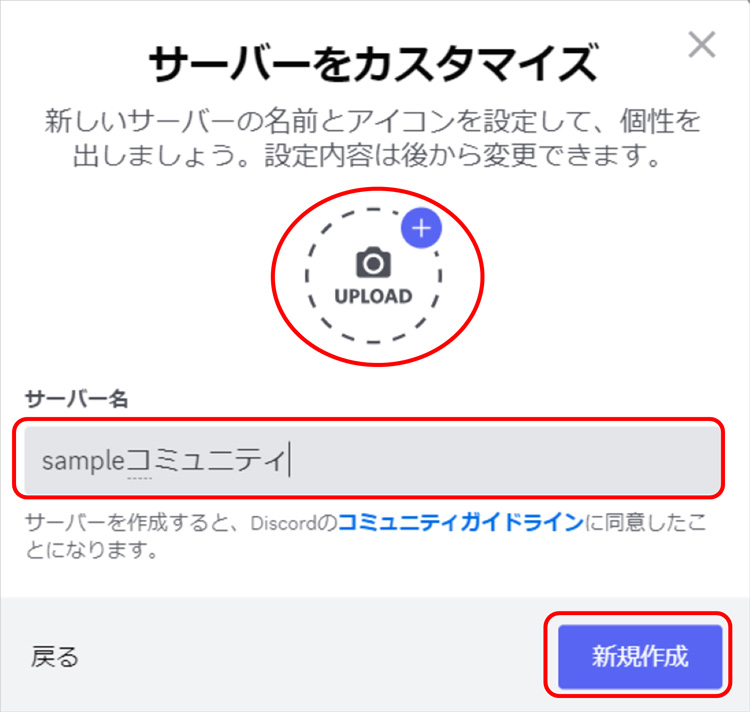
次にサーバー名やサーバーのアイコンを設定し「新規作成」をクリックします。サーバー名やアイコンは後から変更が可能です。
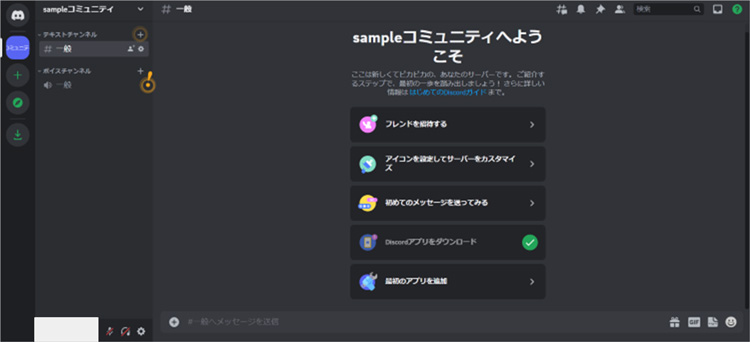
これでひとまずサーバーの作成は完了です。各チャンネルの作成については次の項目より解説していきます。
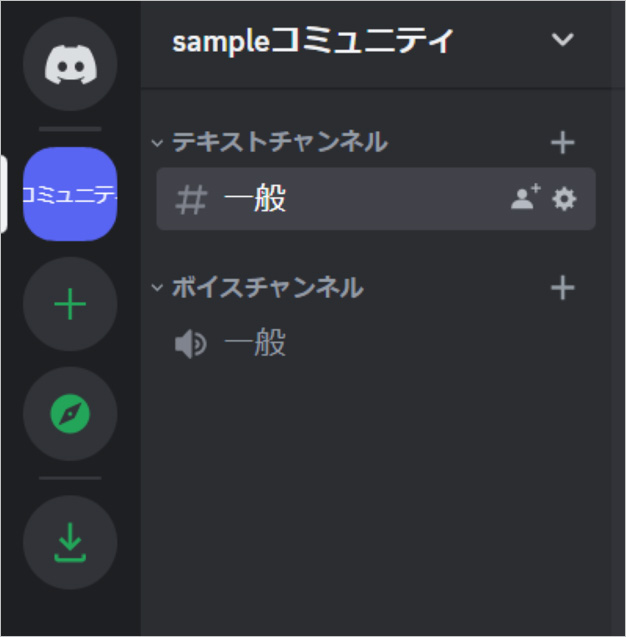
テキストチャンネルは画面左の「テキストチャンネル」でチャンネル間の移動や作成ができます。
テキストチャンネルの横にある「+」をクリックして新たにチャンネルを作成してみましょう。
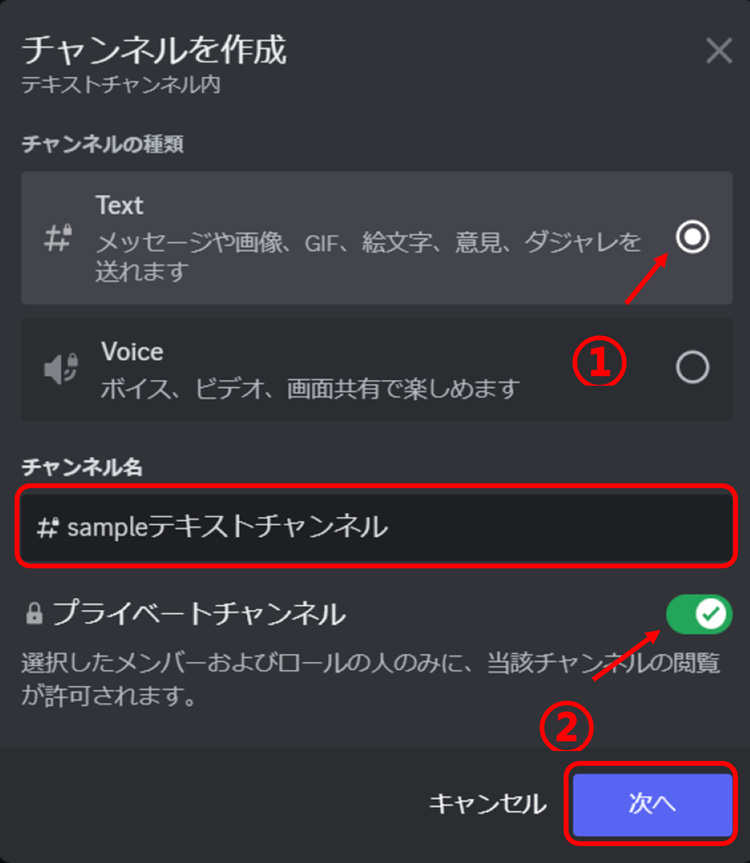
今回はテキストチャンネルを作成するので①の「Text」にチェックを入れ、任意のチャンネル名を入力します。
②の「プライベートチャンネル」は必要に応じてオンにしてください。プライベートチャンネルをオンにすると限られたユーザーのみがチャンネルに参加できるようになります。
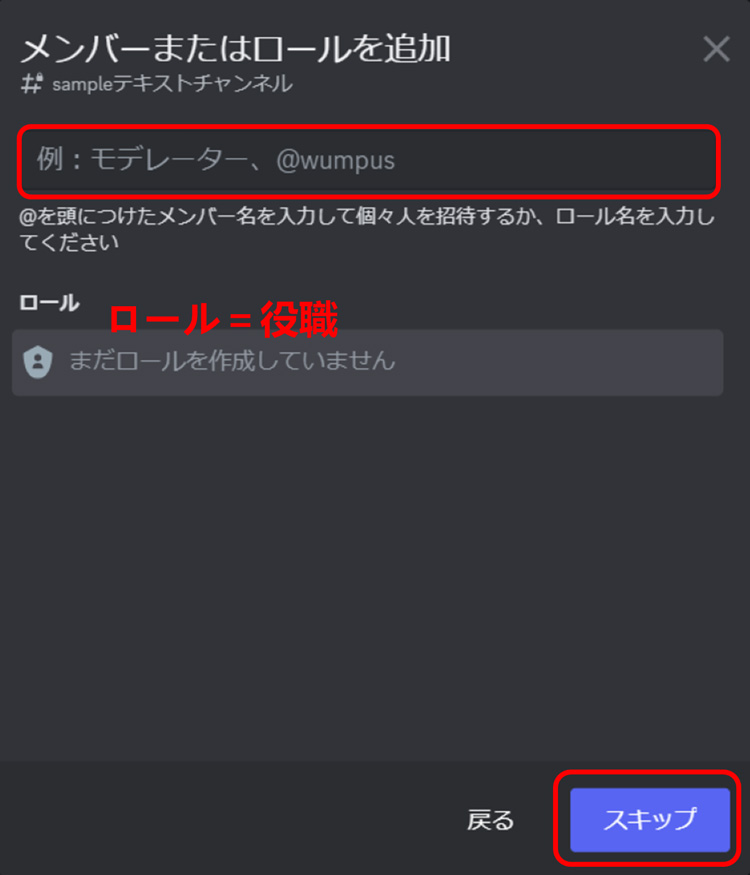
チャンネルへの参加メンバーは「@メンバー名」で追加していくことが可能です。
「ロール」と呼ばれる役職名を追加し任意のメンバーを設定することもできます。ロールはメンバーに役職を割り当て、役職ごとに異なる権限を持たせられ、たとえば「管理者権限」や「サーバー管理権限」など自由に設定できますのでお試しください。
また、右下の「スキップ」をクリックするとメンバーを追加せずにチャンネルのみ作成することもできるので、状況に応じて操作しましょう。
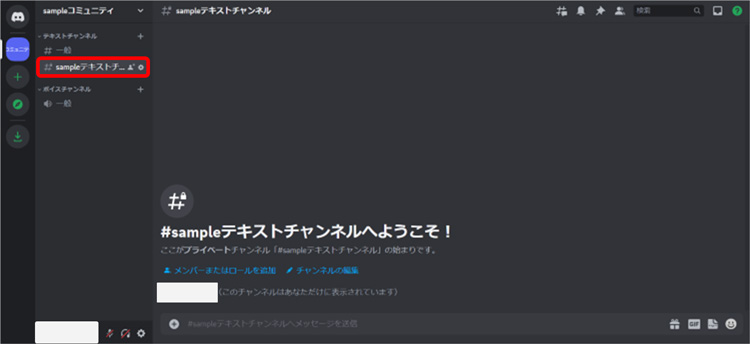
これで新たなチャンネルの作成が完了しました。なお、作成したチャンネルはチャンネル名の右にある歯車マークをクリックし「チャンネルを削除」を選択することで簡単に削除ができます。
次にボイスチャンネル、音声通話の使用方法について解説します。
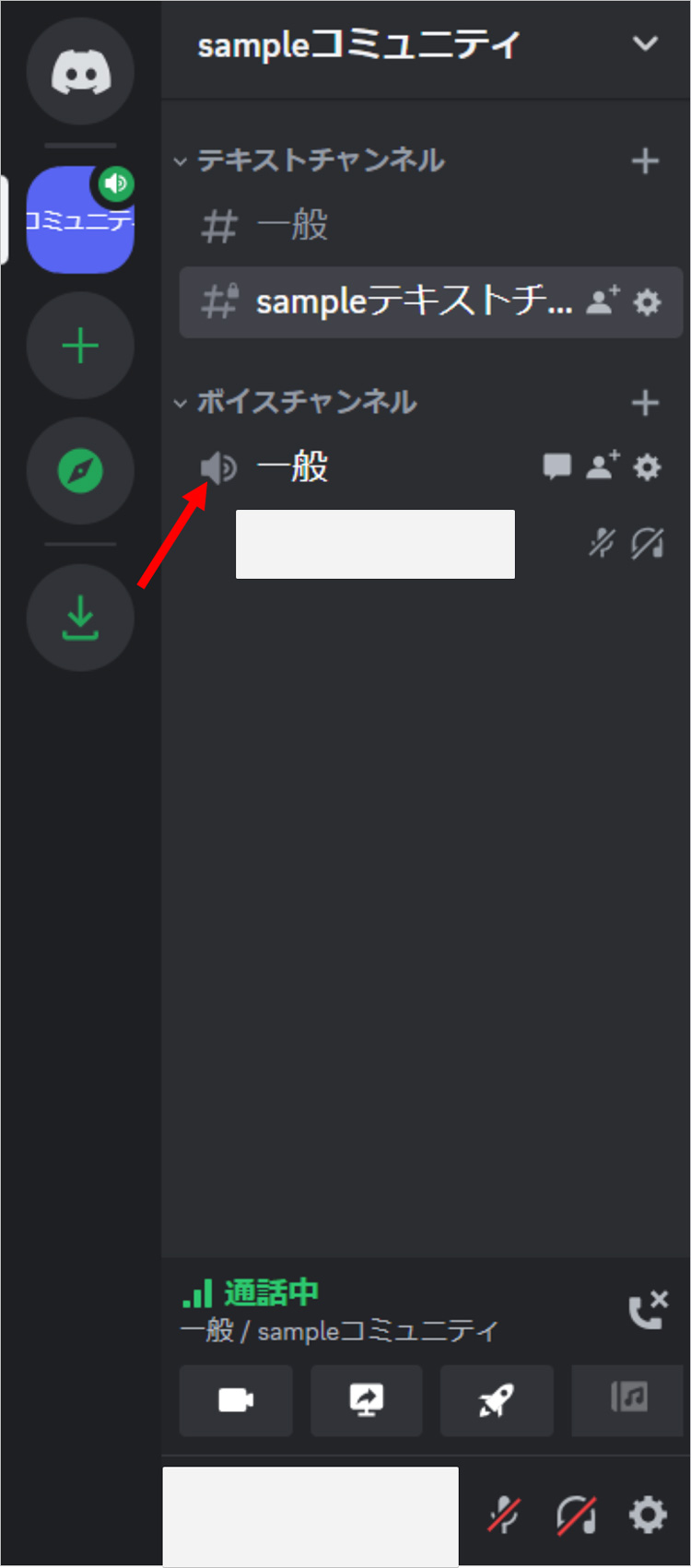
まずはボイスチャンネルの使用方法についてです。ボイスチャンネルは、テキストチャンネルと同様の手順でチャンネル作成ができます。ボイスチャンネルはチャンネル名をクリックするだけで音声通話に参加できる仕組みです。
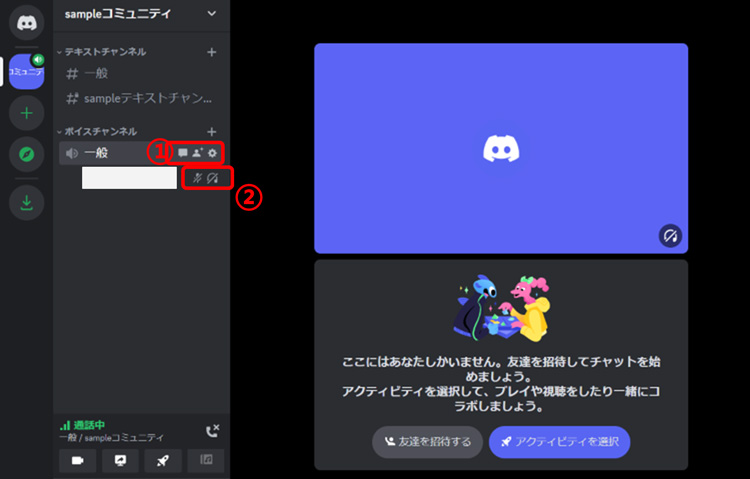
①の赤枠内については、左から順に「チャット画面の表示」「招待」「チャンネルの設定」となります。チャット画面を表示させると画像のように画面共有やカメラのオンオフを切り替えることが可能です。
また、②の赤枠内ではマイクとスピーカーのオンオフをそれぞれワンクリックで切り替えられます。

通話を終了する時は画面下のアカウント名の上に表示されている受話器のマーク、もしくはチャット画面の下にマウスをかざすと表示される受話器のマークをクリックします。
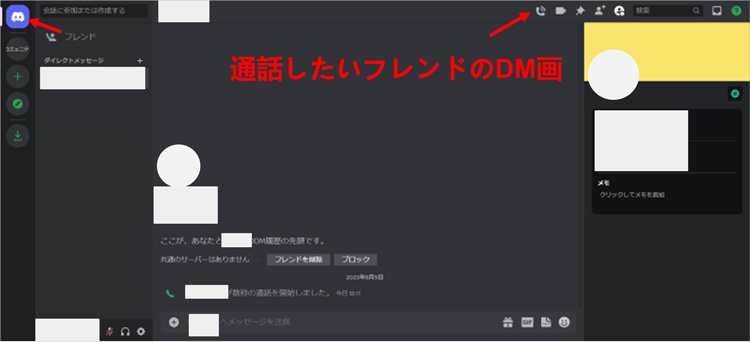
フレンドと音声通話を行う方法について解説します。画面左上にあるDiscordのアイコンをクリックし音声通話を行いたいフレンドを左の一覧から選択しましょう。
フレンドとのダイレクトメッセージ(DM)画面が開いたら、画面右上にある音声通話のボタンをクリックします。そうするとフレンドに対してコールすることが可能です。なお、DMに複数のメンバーを招待してグループを作成してから音声通話を開始すれば、フレンドグループでの通話もできます。
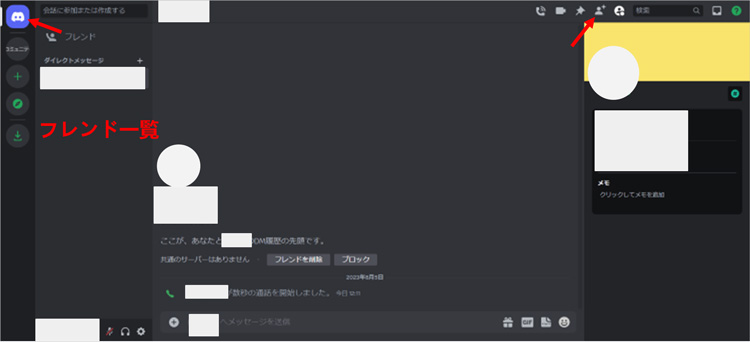
ユーザーとのダイレクトメッセージのやり取りは、音声通話をする時と同じように画面左上にあるDiscordのアイコンをクリックし、フレンド一覧からメッセージをやり取りしたい相手を選択します。
また、複数人とダイレクトメッセージのやり取りを行いたい場合は画面右上にある「+」をクリックするとグループを作成することも可能です。
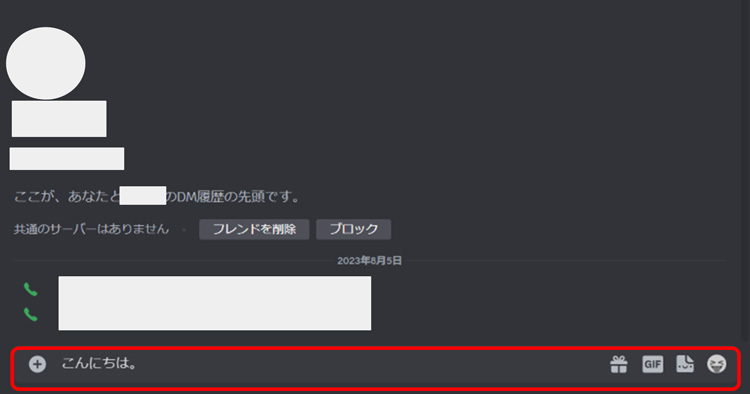
メッセージ画面では、赤枠内の左から順に「ファイルのアップロード」「メッセージ入力欄」「有料プランNitroのチャット特典プレゼント」「GIF添付」「スタンプ添付」「絵文字選択」となっています。メッセージ機能も充実していますね。
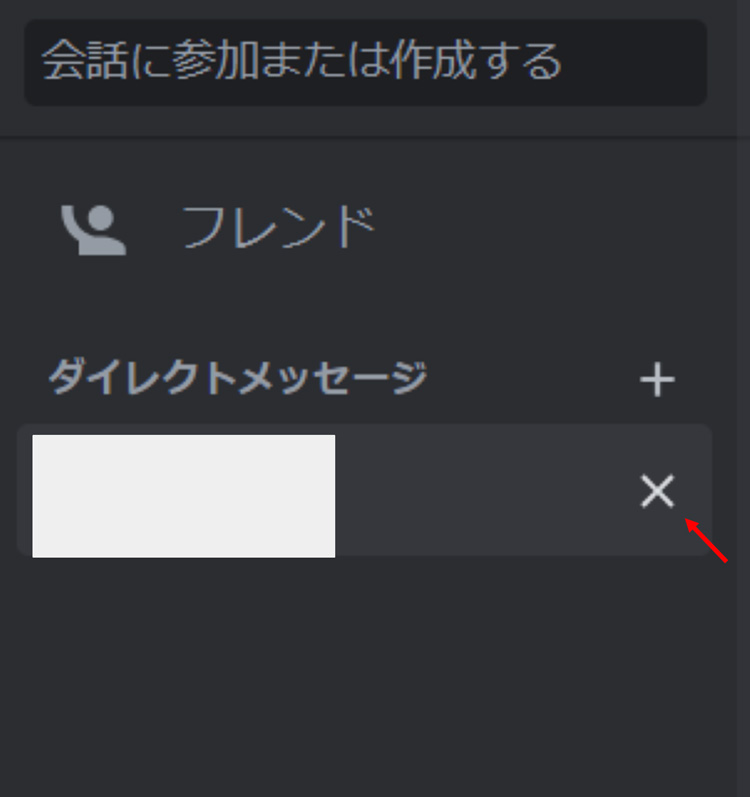
ダイレクトメッセージの画面を削除したり、グループを解消したい場合はフレンド一覧にある「×」をクリックすると削除されます。
今回はWEBブラウザ版のDiscordについて操作方法を解説しました。
コミュニケーションツールとして不足のない機能を備えたDiscordは、ビジネスなどゲーム以外の幅広い用途にも活用されています。
Discordをビジネス用途で利用する際は、時に重要なファイルやデータのやり取りを行うこともあるでしょう。万が一そのようなデータを紛失してしまったり、削除してしまったりした場合はデータ復元専用ソフトを利用するのがおすすめです。
データ復元ソフト「Recoverit」(リカバリット)は、パソコン本体や外付けメモリ、ハードディスクなどあらゆるデバイスから消えてしまったファイル、データを瞬時に復元させます。
写真、動画、音声ファイル、メールなど1,000種類以上ものファイル形式と2,000種類以上ものデバイスに対応していますので、お困りの方やトラブルに備えたい方はぜひご活用ください。
パソコンで「Recoverit」 を起動すると、左側のサイドバーに「HDDやデバイスから復元」が表示されます。ここでは、「場所」タブから特定のファイル・フォルダを選択してください。スキャンしたいフォルダをクリックすると、選択した場所をスキャンし始めます。

スキャンしたいハードディスクをクリックすれば、スキャンが始まります。
スキャンは数分かかりますが、サイズの大きいファイルが多数存在する場合、数時間かかる場合もあります。

パソコンのデータをスキャンした後、失われたファイル・フォルダがあるかどうかを確認するためにプレビューを行います。その後、復元したいパソコンのファイルにチェックを入れて、「復元する」をクリックすれば完了です!

以上簡単な操作でパソコンから削除してしまった大事なデータが復元・復旧できます。
また、このソフトを使うことで、パソコンの復元だけではなく、外付けHDDの復旧、USBデータ復元やフォーマット復元などにも幅広く対応しています。ぜひお試しください。

Discord(ディスコード)は、ゲーマーやコミュニティーのメンバーがコミュニケーションを取るために広く利用されています。本記事では、DiscordでRTC接続中に発生する問題とその中でも特に「discordルートがありません」というエラーについて詳しく解説します。 ...
MPEG/MPGは、最も一般的なビデオファイル形式の一つであり、我々はコンピュータ上にファイルの多くを保存するかもしれません。常にコンピュータまたは他のデバイス上のデータが失われたことがあります。 ...
現在では技術の大幅な進歩により、パソコンのファイルを保存するハードディスクの容量もかなり大きくなりました。 しかし、そんな大容量のHDD(ハードディスク)に保存しておいたファイルが、思わないトラブルで消えてしまうこともあります。とても大切なファイル類が突然消えてしまったら、どうしていいか慌ててしまいます。 今回は消えたファイルを復元する方法を紹介させていただきます。 ...
内野 博
編集長