現在では技術の大幅な進歩により、パソコンのファイルを保存するハードディスクの容量もかなり大きくなりました。 しかし、そんな大容量のHDD(ハードディスク)に保存しておいたファイルが、思わないトラブルで消えてしまうこともあります。とても大切なファイル類が突然消えてしまったら、どうしていいか慌ててしまいます。 そんな時に知っておきたい対処方法が幾つかありますので、下記の項目でご紹介いたします。
パソコンには個人的な写真や動画、購入した音楽やソフトウェア、仕事の資料や文書、アドレス帳など、時間を掛けて作成した大切なファイルが保存されています。そんなファイルが消えてしまったときには慌ててしまいがちですが、落ち着いて以下のような処置や確認してみましょう。
パソコンの多くの場合はデスクトップにゴミ箱のアイコンがあると思います。その中に削除したファイルがないかをまずは確認します。 なお、誤ってゴミ箱からファイルを削除してしまうことがないよう、ゴミ箱から削除する際に確認メッセージを表示させる設定をしておくのも一つの処置方法と思います。
パソコンのOSでWindowsをお使いの方は、パソコンの全体を復元する機能が備わっています。その機能を利用することで削除されたファイル復旧することが可能かと思います。
ハードディスクが故障していなければ、紛失してしまったデータを自分の手で復元できる可能性は高いと思います。ファイルの復旧ソフトであるWondershare社の「Recoverit」をダウンロードして使用するという方法があります。
ただし、消えてしまったファイルを復元したい場合は、注意ポイントがあります。
1)ファイルが消えてしまったディスクは上書きの処置がされて、復元が難しくならないように「Recoverit」
をインストールするときは、消えてしまったファイルのディスク以外が望ましいと思います。外付けのHDDなどにインストールするといった方法もあります。
2)パソコン内のファイルが紛失してしまったら、使用していたハードディスクは即電源をOFFにして上書などの処理がされないようにするのがいいと思います。 紛失してしまったからと色々な対応操作をしてしまいがちですが、少しずつ復元が難しくなってきてしまいます。
ファイルの復旧ソフトであります体験版(フリー)をダウンロードして実行してみてください。数ステップの操作で復元可能かがわかります。しかし、復元処理を実施するには製品の登録が必要です。
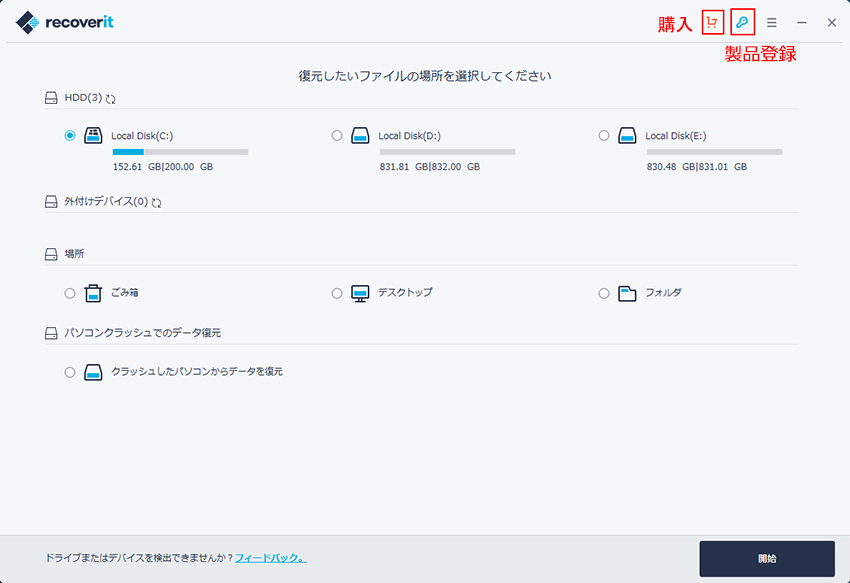
購入するには買い物かごのマークをクリックして、登録コードを入手してください。 登録画面には製品登録情報を入力します。「登録時のメールアドレス」を「Eメールアドレス」欄に入力します。また、登録コードを「登録コード」欄に入力します。
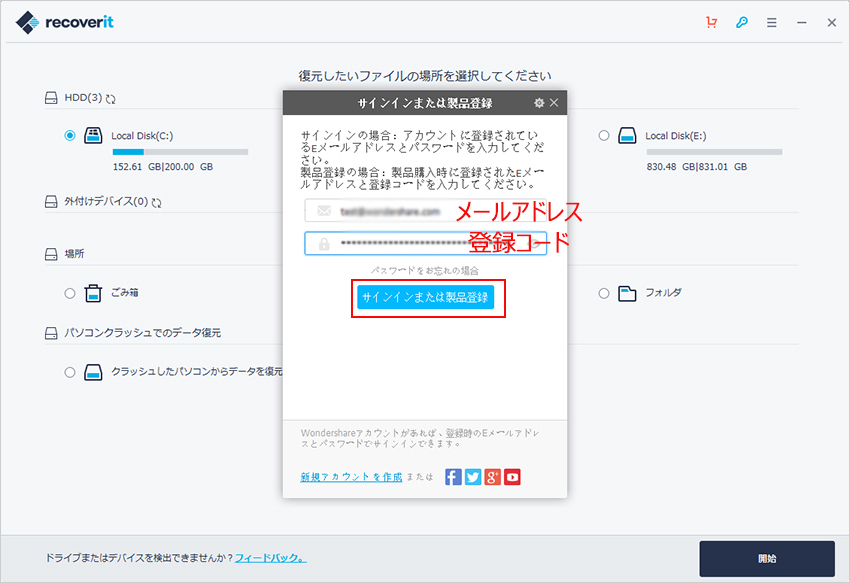
これで、登録完了です。製品のすべての機能を利用できるようになります。 試用版ではファイルのスキャンとプレビューまでですが製品登録すると復元、技術サポートもできるようになります。
Wondershare社の 「Recoverit」 ソフトは、550以上のファイル形式のデータの復元に対応していますので、きっとお使いのファイルにも対応していると思います。 初心者といわれるかたでも、操作に関しては問題なく扱えると思います。数ステップで削除したデータを復元できます。ゴミ箱・HDD(ハードドライブ)・SDメモリカード・USBフラッシュドライブ・デジカメなどの削除した画像・動画ファイルを復元します。 中にはデータを復元する前にプレビューが可能といった機能もありますので、復元したいファイルを確実に狙えます。

NASとは、ネットワーク接続が可能なハードディスクのことです。一台あれば家族や職場でファイルを共有でき、データをスムーズに転送できます。今回はNASについて、HDDとの違いや選び方、おすすめのNASを10選紹介します。 ...
トロイの木馬ウイルスとは何か?パソコンに感染するとどのような影響があるか?この記事では、トロイの木馬ウイルスの感染兆候と対処方法について詳しく解説します。 ...
ISOファイルやISOイメージという用語を聞いたことがありますか?これらはコンピューター関連の用語であり、特にディスクイメージやデータバックアップの文脈でよく使われます。この記事では、ISOファイルの基本的な概要から、ISOイメージの意味、そしてISOイメージファイルの役割について詳しく解説します。 ...
内野 博
編集長