Windows10のMicrosoft Edgeでお気に入りをエクスポート、インポートする方法を紹介します。Microsoft Edgeのお気に入りはまとめて管理できるので、共有やバックアップしたい方にオススメです。
お気に入りリストの復元には、データ復元ソフト「Recoverit」が便利です。あわせて紹介するので、ぜひ参考にしてください。
Windows10のMicrosoft Edgeでお気に入りをエクスポート、インポートする方法を紹介します。特別な操作は必要ありません。Microsoft Edgeに搭載されている機能でエクスポート、インポートするため、安全で安心した操作が可能です。それぞれ解説するので、見ていきましょう。
お気に入りのエクスポートとは、お気に入りに登録したサイトのURLを一つのファイルとして保管する操作のことです。「誰かにオススメのサイトを紹介したい」「バックアップに保管しておきたい」といった方にオススメします。
Windows 10のMicrosoft Edgeでお気に入りをエクスポートする方法は、以下の手順です。
手順1.Microsoft Edge画面より、右上の「お気に入りアイコン」を選択する
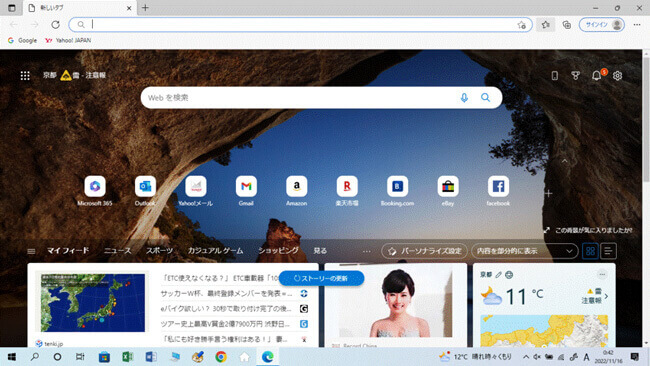
手順2.「その他のオプション(三点マーク)」を選択する
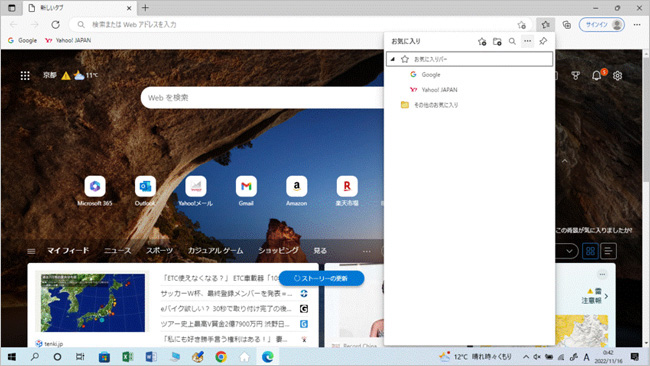
手順3.「お気に入りのエクスポート」を選択する
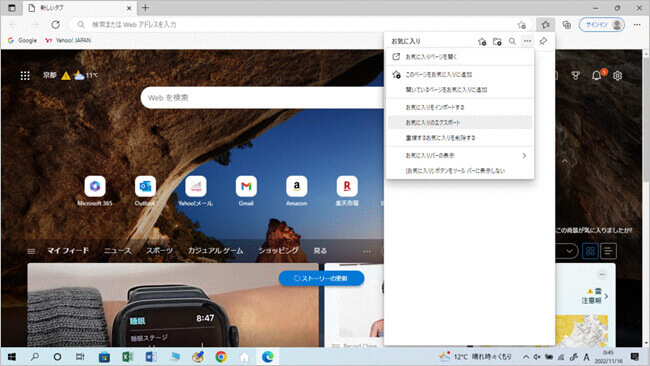
手順4.任意の場所にエクスポートされたファイルがあれば、完了する
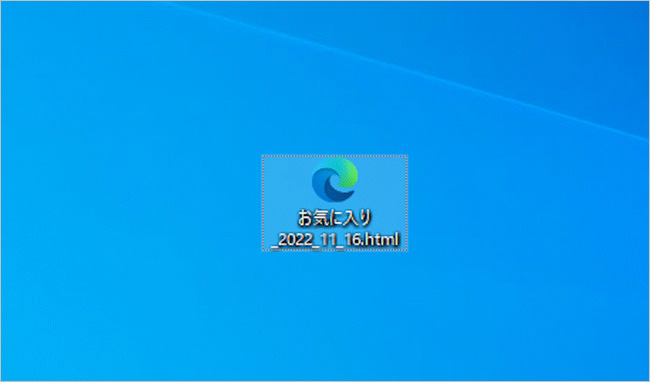
自分のMicrosoft Edgeにお気に入りをインポートする方法を解説します。エクスポートとは逆に、インポートは自分のデバイスにデータを取り込む操作です。エクスポートで取り出した「お気に入り」データを取り込めば、数分でお気に入りリストが完成します。
インポートは、パソコンを買い替えたときのデータ移行やもしものときのバックアップ、誰かからお気に入りリストを紹介してもらうときなどに活躍します。またWindowsの標準ブラウザであるMicrosoft Edgeですが、インポート元は他社ブラウザの「Google Chrome」や旧ブラウザの「Microsoft Internet Explorer」でも可能。上手く使いこなせば自由にお気に入りを管理できるため、オススメの管理方法です。
Windows 10のMicrosoft Edgeでお気に入りをインポートする方法は、以下の手順です。
手順1.Microsoft Edge画面より、右上の「お気に入りアイコン」を選択する
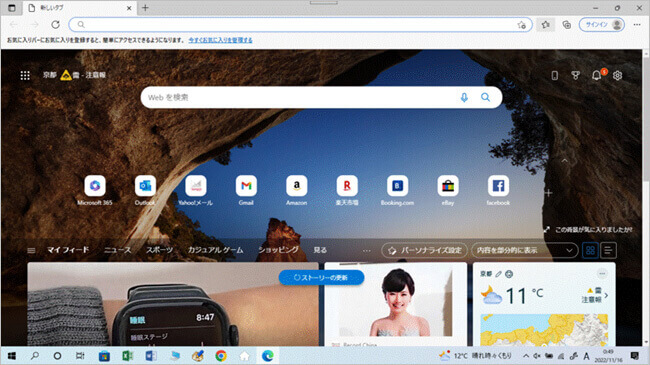
手順2.「その他のオプション(三点マーク)」を選択する
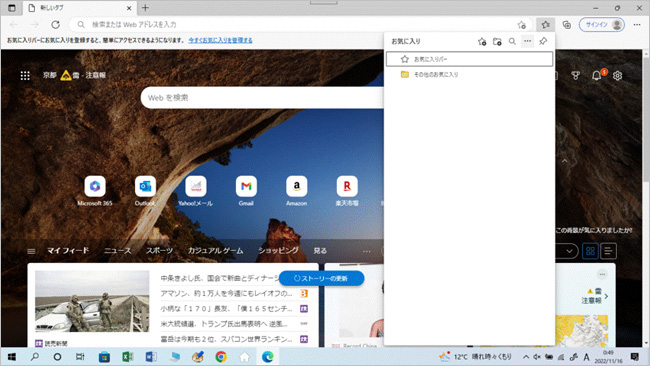
手順3.「お気に入りをインポートする」を選択する
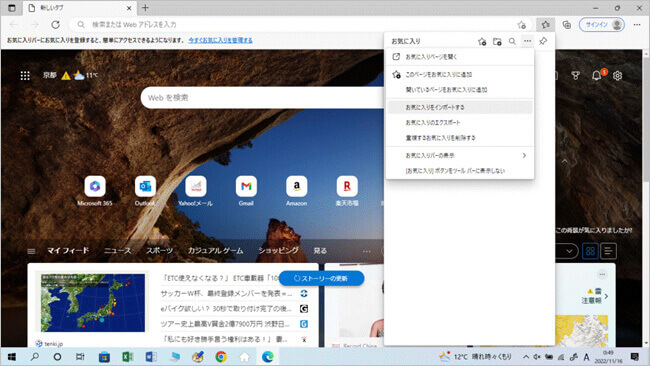
手順4.「他のブラウザーからインポートする」より、インポート元を任意の場所から指定する
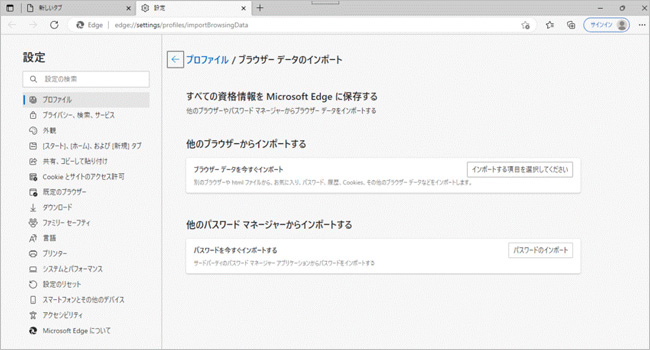
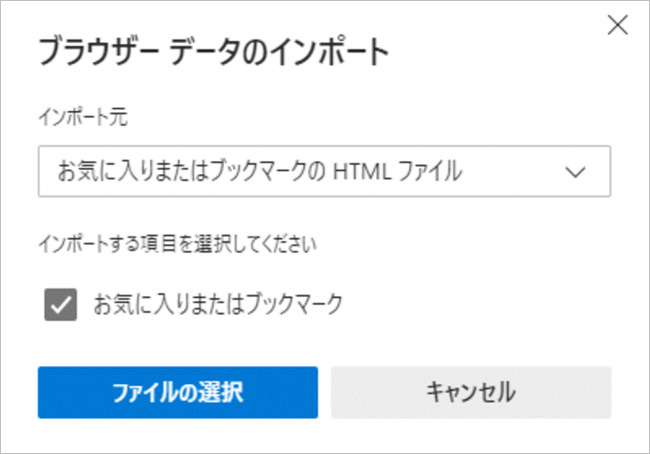
手順5.お気に入りにインポート元のサイトが追加されていれば完了する
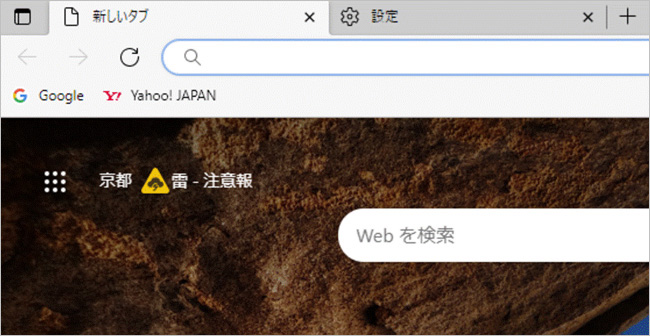
Microsoft Edgeのお気に入りリストをエクスポートすると、一つのHTMLファイルとして保管されます。もしも何かしらの原因でデータが消えてしまうと、インポートが不可能。つまりお気に入りが失われ、復元できません。お気に入りを復元するためには通常の方法では時間がかかり、可能性も低い傾向です。
しかしデータ復元ソフトであれば、エクスポートしたHTMLファイルでも復元できます。データ復元ソフト「Recoverit」は、誰でも簡単に扱える復元ソフトです。難しい操作や設定は一切なく、シンプルな3つの操作で解決できます。お気に入りは、今まで自分が見つけ出した大切なサイトのURLが記録されているリストです。簡単に諦めたくない方は、ぜひRecoveritで復元しましょう。
パソコンで「Recoverit」 を起動すると、左側のサイドバーに「HDDやデバイスから復元」が表示されます。ここでは、「場所」タブから特定のファイル・フォルダを選択してください。スキャンしたいフォルダをクリックすると、選択した場所をスキャンし始めます。

スキャンしたいハードディスクをクリックすれば、スキャンが始まります。
スキャンは数分かかりますが、サイズの大きいファイルが多数存在する場合、数時間かかる場合もあります。

パソコンのデータをスキャンした後、失われたHTMLファイルがあるかどうかを確認するためにプレビューを行います。その後、復元したいパソコンのファイルにチェックを入れて、「復元する」をクリックすれば完了です!
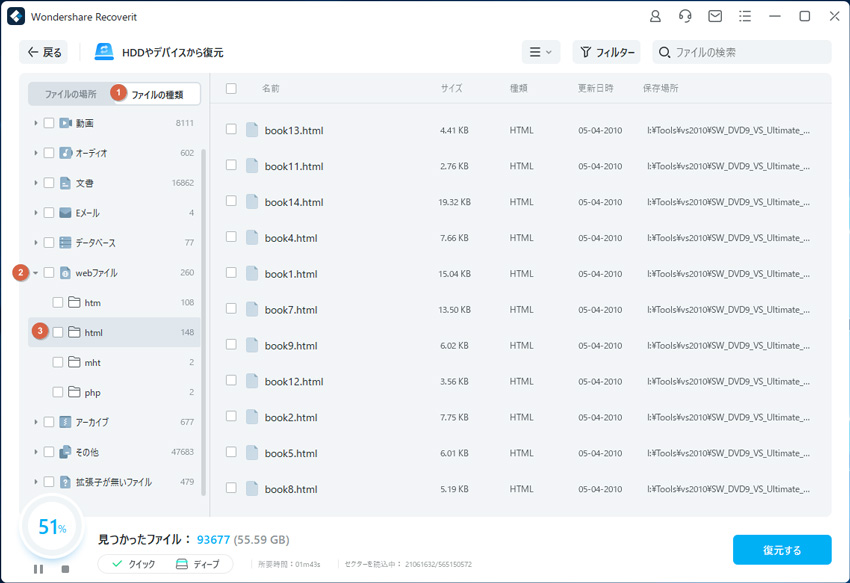
以上簡単な操作でパソコンから削除してしまった大事なデータが復元・復旧できます。
また、このソフトを使うことで、パソコンの復元だけではなく、外付けHDDの復旧、USBデータ復元やフォーマット復元などにも幅広く対応しています。ぜひお試しください。
Windows10のMicrosoft Edgeでお気に入りを非表示にする方法を紹介します。お気に入りの中には、他人に見られたくないサイトもあるでしょう。自分だけが知るオリジナルリストだからこそ、趣味趣向があらわれたサイトが登録されているものです。
また、セキュリティ面でも危険です。会員登録制のショッピングサイトや金融サイトは、設定しだいではアクセスすると自動ログインする場合があります。もし簡単にアクセスできてしまうと、重大なトラブルを起こしてしまう原因になるでしょう。「第三者がパソコンを操作した」「子どもが間違って操作した」悪意の有無にかかわらず起こりうるからこそ、簡単にアクセスできるお気に入りは危険とも言えます。
Windows 10のMicrosoft Edgeでお気に入りを表示・非表示する方法は、以下の手順です。
手順1.お気に入りバーを右クリックする
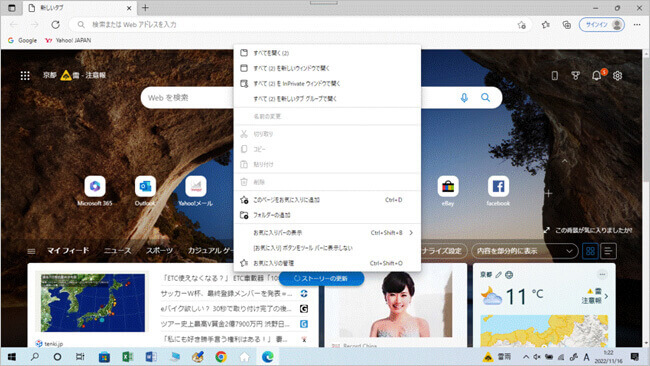
手順2.「お気に入りバーの表示」から「表示しない」を選択すると完了する
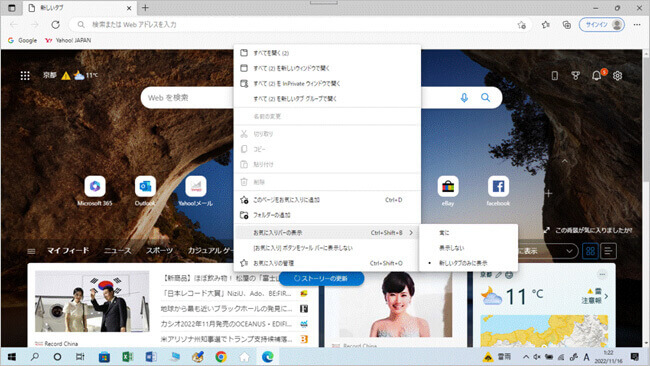
手順1.Microsoft Edge画面より、右上の「お気に入りアイコン」を選択する
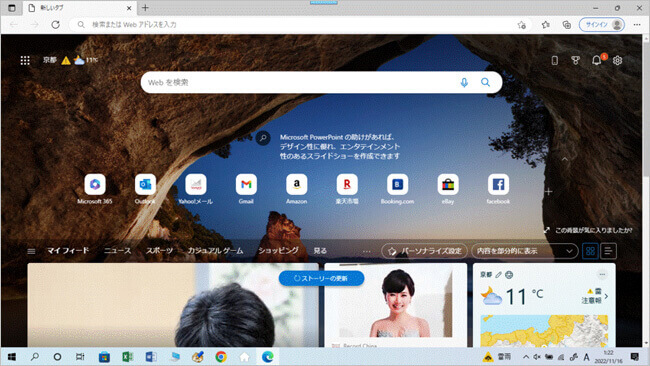
手順2.「その他のオプション(三点マーク)」を選択する
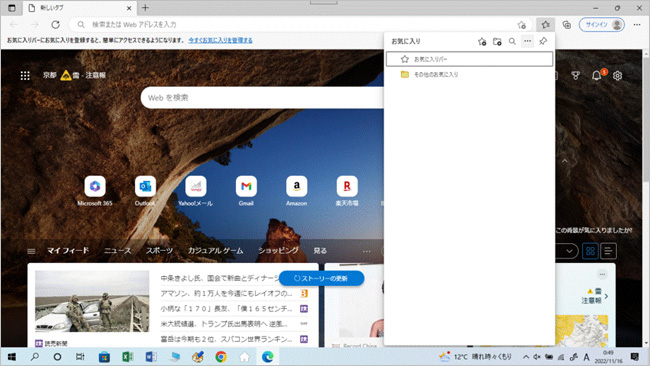
手順3.「お気に入りバーの表示」から「常に」を選択すると完了する
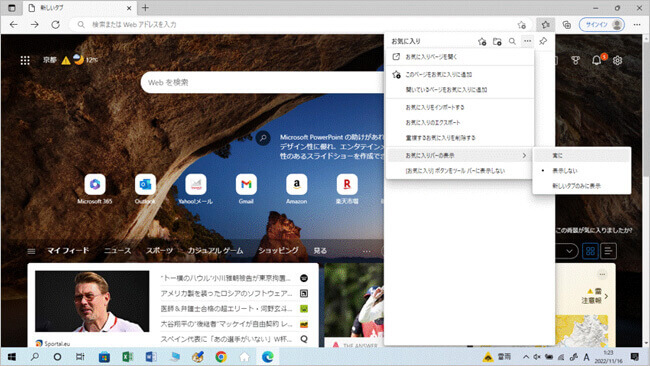

PS4ゲームの魅力は、さまざまな冒険とプレイヤーの成長を楽しむことですが、セーブデータが失われると、その努力が無駄になってしまうかもしれません。幸いなことに、データを復元する方法がいくつか存在します。本記事では、失われたセーブデータを取り戻す方法について詳しく解説します。 ...
プライベートに仕事に、複数のGoogleアカウントを使い分けている人は多いでしょう。そのような中で、Googleアカウントのパスワードを忘れてしまうのはよくあることです。この記事では、Googleアカウントのパスワードを忘れた場合の対処法をわかりやすく解説します。 ...
Torrentファイルをダウンロードする方法や注意すべきポイントを知っていますか?本記事では、Torrentファイルの基本からダウンロード方法、安全な利用法までを解説します。安全かつ合法的にTorrentファイルをダウンロードするための情報を提供します。 ...
内野 博
編集長