iPhoneユーザーであれば、iTunesを活用している方も多く居るでしょう。そのため、同期に関する問題は、iPhoneユーザーにとって一般的なものです。今回は、iTunesからiPhoneに曲が入らない問題を解決する方法について詳しく説明します。
また、パソコンからダウンロードした曲が消えた場合は、復元ソフトが便利です。データ復元ソフト「Recoverit(リカバリット)」を紹介するので、ぜひ参考にしてください。
まずは基本的な操作から解説します。iTunesからiPhoneに曲を同期する方法です。お気に入りの曲をiPhoneに同期すれば、iPhoneでいつでもどこでも聞けますし、iPhone本体もバックアップできます。iPhoneユーザーにとっては、大きなメリットとなる操作です。自動と手動、2つの方法を紹介するので、ぜひ参考にしてください。
iTunesを使用し、曲を自動的に同期する方法は非常に簡単です。まず、コンピュータにiTunesをインストールし、iPhoneをUSBケーブルで接続します。その後、iTunesを起動し、デバイスアイコンをクリック。これにより、iTunesライブラリからiPhoneに音楽が自動で同期されます。
曲を自動的に同期するため、好みのプレイリストを同期したい場合は、あらかじめプレイリストを作成しておきましょう。または、後述の「手動による同期方法」から調整が可能です。
自動同期が何かしらの問題を引き起こす場合、音楽を手動で追加する方法を試してみましょう。また、設定により自動同期が解除されている可能性もあります。手動同期を活用すれば、好みのタイミングでiPhoneに曲を追加することが可能です。
iTunesからiPhoneに曲を手動で追加する方法は、以下の手順です。
※画像の解説ではiPodを用いて解説をしていますが、手順は同じです。
手順1.iTunesを開き、デバイスアイコンをクリックする
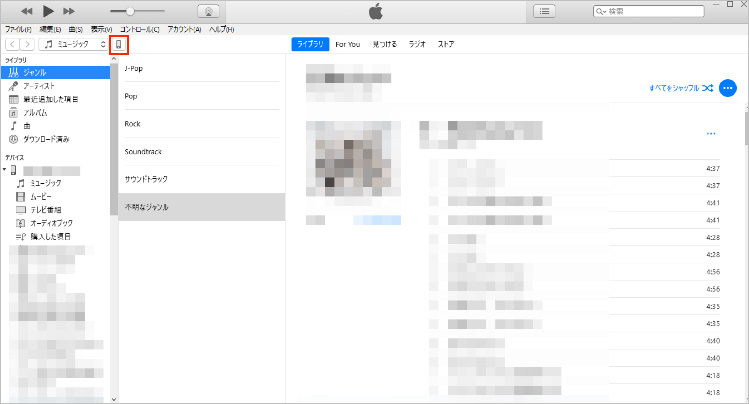
手順2.必要に応じてオプションを設定し、「同期」を押す
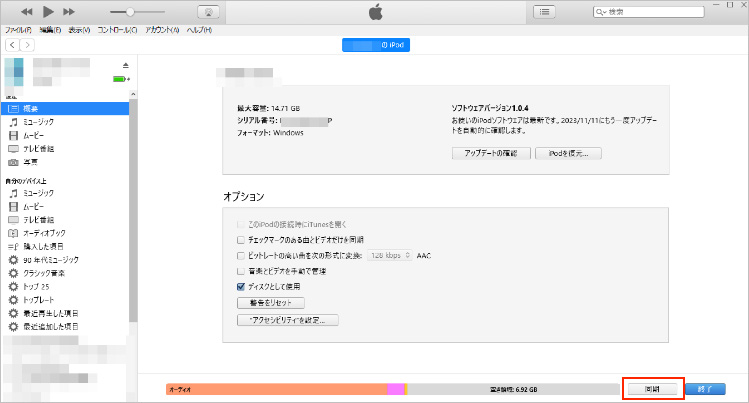
iTunesからiPhoneに曲が入らない問題が発生する原因はさまざまです。主な原因をいくつか紹介します。解決策を試みるときは、以下の原因を参考に操作しましょう。
iTunesとiPhoneのソフトウェアバージョンが一致しない場合、同期が失敗する場合があります。この原因は、iTunesとiPhoneとの間だけで起こる問題ではありません。iPhoneであれば、本体とアプリの間でも起こり得ます。iTunesバージョンとiPhoneバージョンに互換性が必要です。一方が古いバージョンで使っているときは、バージョンアップを試してみましょう。
iTunesライブラリが破損している場合、同期エラーが発生するときがあります。そもそもデータが破損していると、そのデータを読み込めないためです。また、ライブラリに不要なファイルや重複した曲が含まれているときにもエラーが発生し、同期が妨げられる場合があります。不要なファイルや重複したファイルを削除し、もう一度同期してみましょう。
iPhoneは、特定の音楽フォーマットをサポートしていません。そのため、曲に非対応のフォーマットが施されていると同期できない可能性があります。一般的に、iPhoneはMP3形式が適しているとされており、実際にMP3形式をもつ曲は正常に同期が可能です。フォーマットをMP3に変換するか、諦めて削除してから同期してみましょう。
アーティスト名や曲名、アルバム名などの曲情報が不足していると、同期が失敗する場合があります。iTunesとiPhoneの間で実施される同期では、各曲の情報を認識することで自動識別される仕組みです。そのため、曲情報が不足したり誤ったりしていると、うまく識別できません。結果として、同期にエラーが生じる可能性があります。
不足した曲情報は、iTunesから入力が可能です。曲によってはユーザー側がアップルミュージックなどで調べる必要がありますが、入力したら再度同期してみましょう。
iTunesがiPhoneを正しく認識しない場合、同期できません。この場合、もともとiTunes(パソコン)とiPhoneがうまく接続されていない可能性が考えられます。USBケーブルやデバイスの接続端子が正常に動作するか確認し、正常であれば再度iTunesを起動して同期してみましょう。
iTunesからiPhoneに曲が入らない問題の解決方法を紹介します。前述した原因をもとに、適切な方法でスムーズに解決しましょう。
iTunesのソフトウェアをアップデートする方法は、以下の手順です。
手順1.メニューバーから「Microsoft Store」を選択する
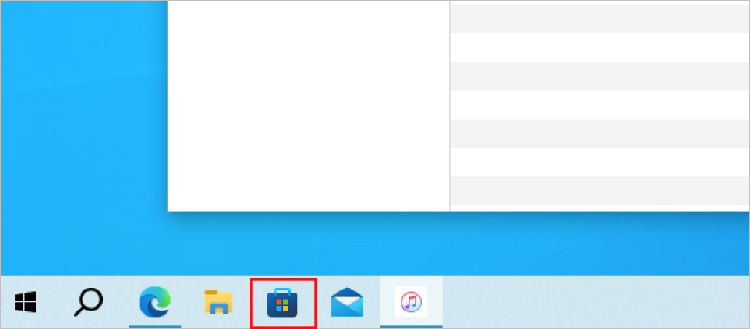
手順2.iTunesのバージョンを確認し、必要であればアップデートを実行をする
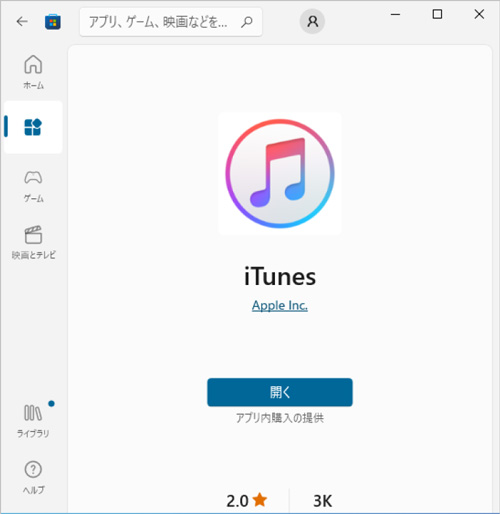
USBケーブルとポートを確認する方法の例を紹介します。
■USBケーブル
■USBポート
iTunesライブラリを整理する方法は、以下の手順です。
手順1.iTunesの「ファイル」から「ライブラリ」を選択し、「ライブラリを整理」を選択する
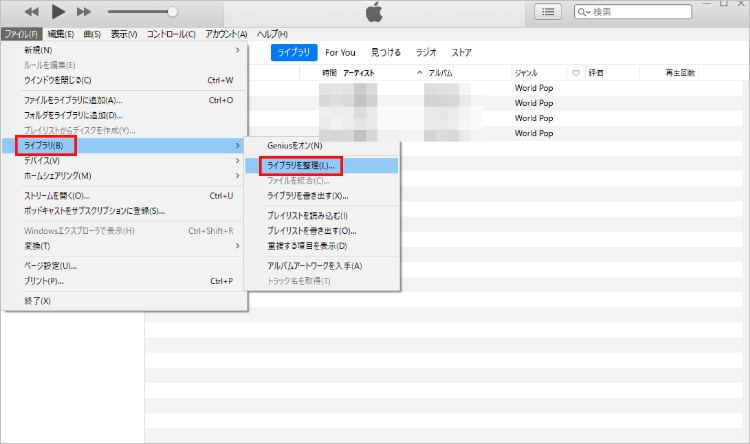
手順2.必要事項にチェックし、不要なファイル削除(整理)する
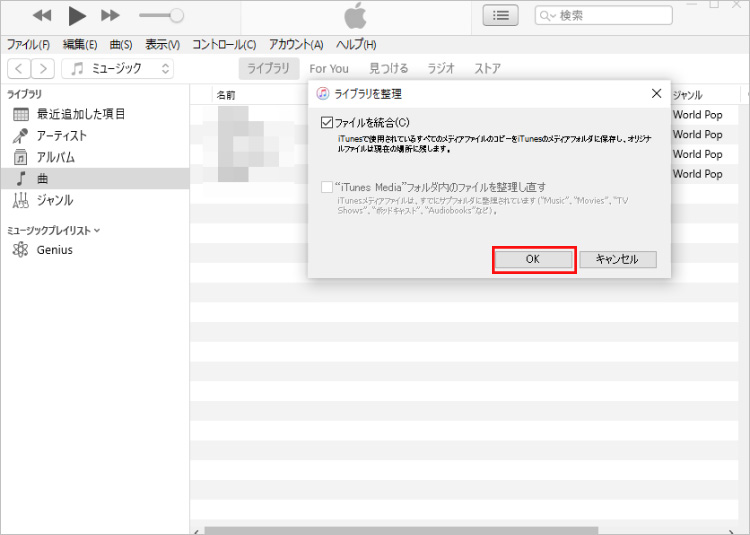
曲の著作権の確認と管理方法は、以下の手順です。
手順1.iTunesライブラリを選択し、サイドバーから「曲」を選択する
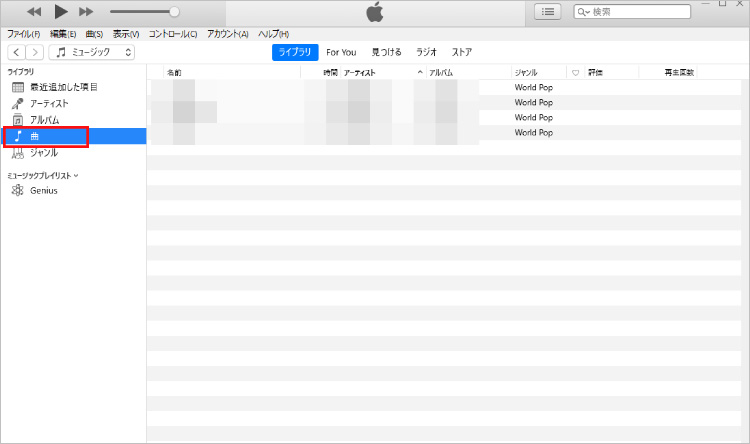
手順2.曲を選択し、「編集」メニューから「曲の情報」を選択する
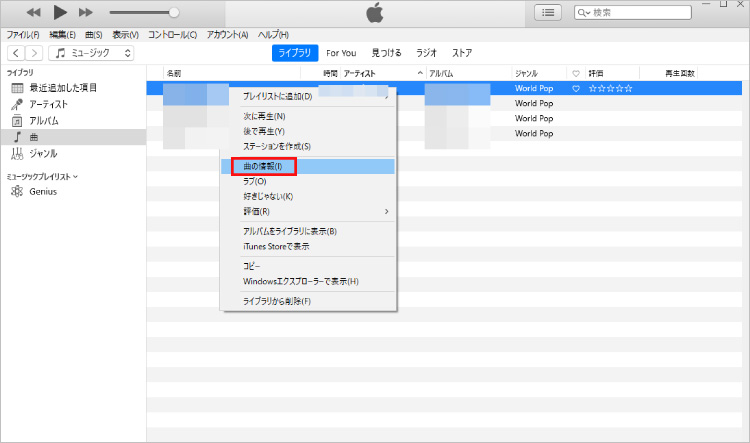
手順3.必要に応じて情報の入力、または曲を削除する
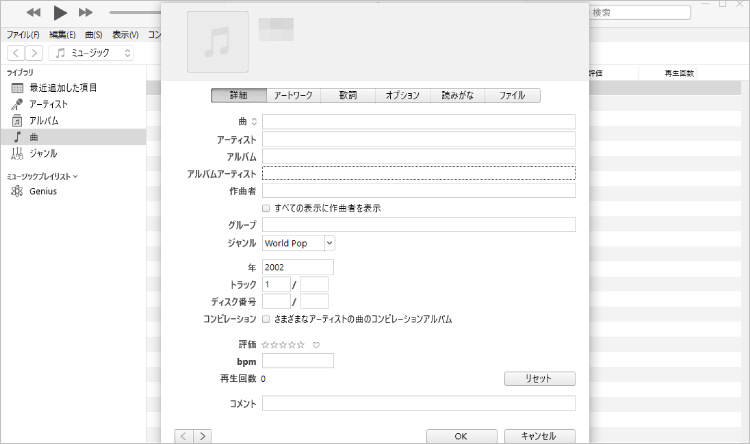
もしも、パソコンにダウンロードした曲が消えてしまったときは、データの復元が便利です。せっかくアップルミュージックからダウンロードした曲や、CDから取得した曲が消えてしまうと残念ですよね。費用をかけてダウンロードした曲も多いでしょうし、再度購入するとなると苦労します。
そこで、データ復元ソフト「Recoverit」がおすすめです。Recoveritは、誰でも簡単にデータを復元できます。復元したいデータだけを選びながら操作できるので、不要なデータまで復元する恐れもありません。非常に使いやすく、スムーズに復元できるソフトです。パソコンにダウンロードした曲が消えてしまった場合は、データ復元ソフトRecoveriで解決しましょう。
パソコンで「Recoverit」 を起動すると、左側のサイドバーに「HDDやデバイスから復元」が表示されます。ここでは、「場所」タブから特定のファイル・フォルダを選択してください。スキャンしたいファイルをクリックすると、選択した場所をスキャンし始めます。

スキャンしたいハードディスクをクリックすれば、スキャンが始まります。スキャンは数分かかりますが、サイズの大きいファイルが多数存在する場合、数時間かかる場合もあります。

パソコンのデータをスキャンした後、失われた音楽ファイルがあるかどうかを確認するためにプレビューを行います。その後、復元したいパソコンのファイルにチェックを入れて、「復元する」をクリックすれば完了です!
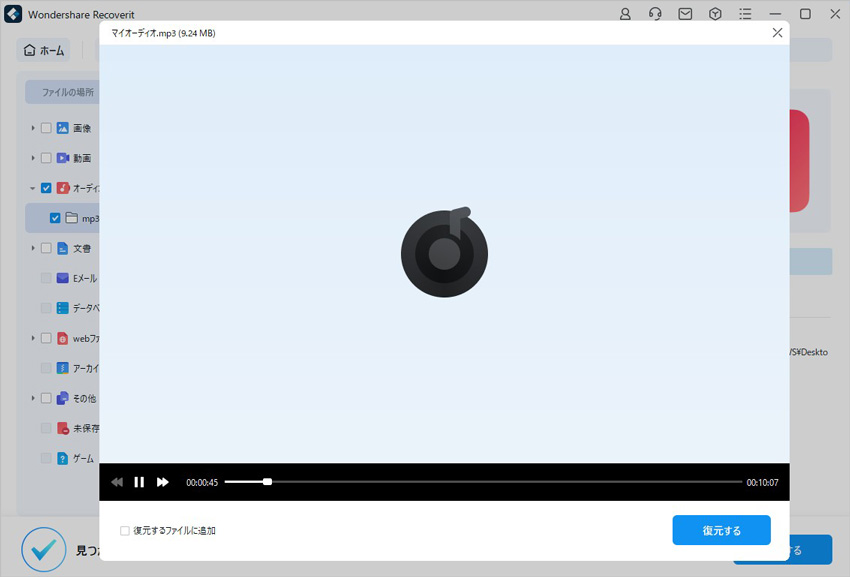
以上簡単な操作でパソコンから削除してしまった大事なデータが復元・復旧できます。
また、このソフトを使うことで、パソコンの復元だけではなく、外付けHDDの復旧、USBデータ復元やフォーマット復元などにも幅広く対応しています。ぜひお試しください。

さまざまな圧縮ツールの中で、汎用のZIPファイルは多くのユーザーに広く使用されています。しかし、受信後に圧縮ファイルを解凍しようとすると、さまざまな問題が発生することがあります。今回は、ZIPファイルが解凍できない場合の解決策をご紹介します。 ...
Windows11にアップデートしたときに発生する2つのTPM2.0エラー「VAN9001」「VAN9003」について解説します。主にWindows11で発生しやすく、人気シューティングゲーム「Valorant(ヴァロラント)」に影響するエラーです。2つのエラーを解決する方法を3つ紹介。 ...
.7zファイルは高圧縮率と優れた暗号化方式を採用しているにも関わらず、無料で利用できる事から世界中で広く普及しています。その一方で、アーカイブに含まれているファイルが分からなくなり安易に削除してしまった結果、後からそれが必要であると分かり困ってしまう事も少なくありません。そんな時は、削除したファイルを復元できる便利なツールを使用すれば取り戻す事が可能です。 ...
内野 博
編集長