友人のお子さんがプールデビューした時の様子を、ビデオカメラ、iPhone、iPadで撮影してプレゼントしたら喜んでもらえるでしょう。また知人の結婚披露宴の様子を撮影したら、新郎新婦にプレゼントしたくなります。動画をプレゼントする時に、タイトルを入れる、BGM挿入、シーンのカット等の編集を行えばより素敵な仕上がりになります。動画を編集する際に、iOSデバイス、Mac PCユーザーの皆さんにお薦めしたいソフトが「iMovie」です。
「iMovie」はMac PC専用の動画編集ソフトです。iPhoneやiPadで撮影した動画と、端末に保存している写真を取り込んで編集する事が出来ます。とても便利な「iMovie」ですが、ビデオの整理をしている時にデータを誤削除してしまう事があります。今回は、iMovieから削除された動画を復元する方法を紹介します。
今回紹介させていただきたいのは簡潔な画面表示と簡単な数ステップの操作でありながら、高度な復元機能を搭載した「Recoverit(Mac版)」で、iMovieから削除された動画を復元する手順を紹介します。
「Recoverit(Mac版)」は、PC、ハードドライブ、USBメモリから削除された動画を強力なスキャンによって検出して復元するリカバリーソフトです。それでは、復元操作を手順に沿って紹介します。Macに「Recoverit(Mac版)」をインストールして起動します。
お使いのパソコンからRecoveritを起動します。「復元したいファイルの場所を選択してください」ウィンドウで、復元した動画いファイルを保存していた場所を選択てクリックします。
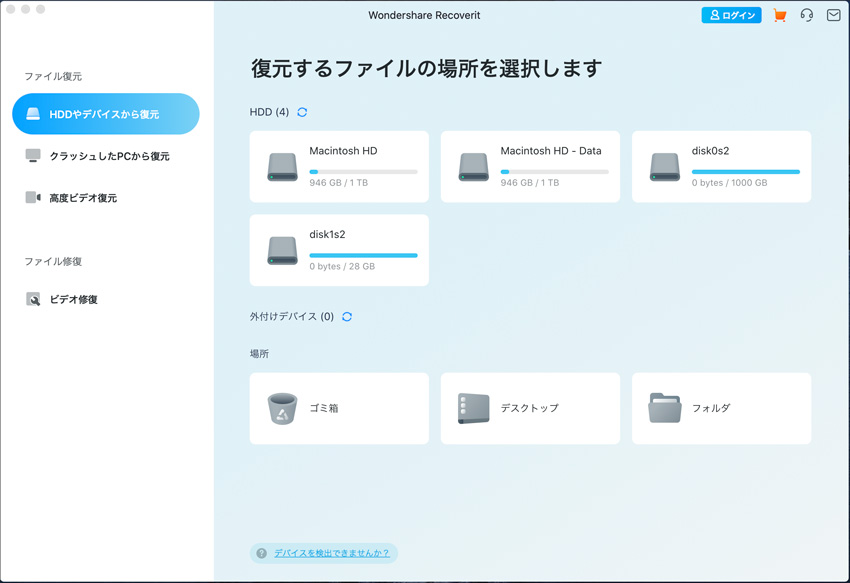
そうすると、データのスキャンが始まります。復元したい動画ファイルを検索します。
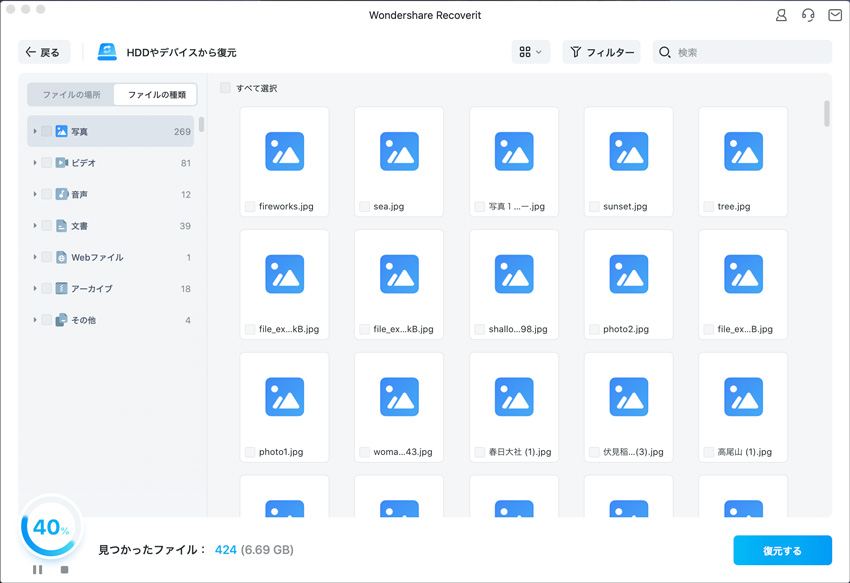
スキャン終了後にファイルが見つかれば画面にリストアップされるので、復元したいファイルをチェックし復元ボタンをクリックしてください。復元したファイルを保存する場所を指定するウィンドウが表示されますので、適宜保存場所を指定します。
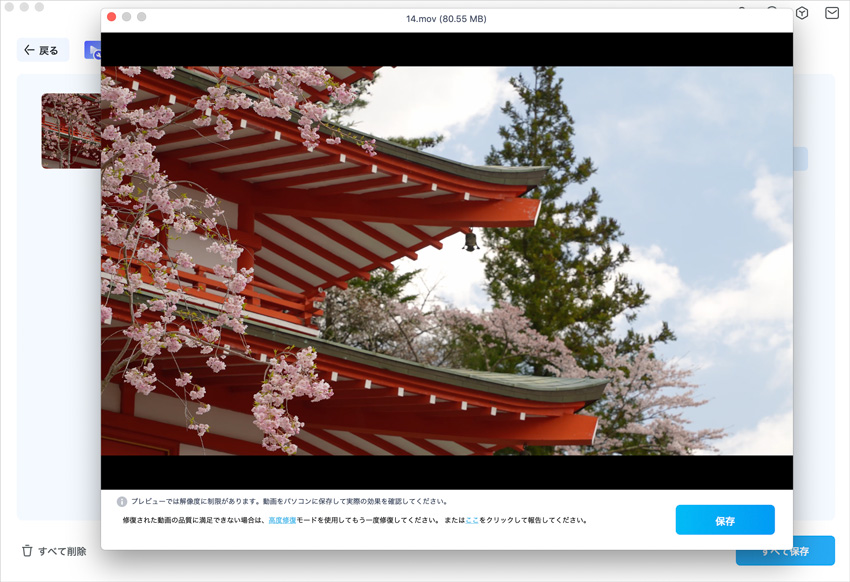
いかがでしょうか?
iMovie復元ソフト「Recoverit(Mac版)」は、復元したいデータのタイプと元々保存されていた場所を選択して、ファイルをプレビューと復元という数ステップの簡単操作です。更に簡潔な画面表示なのでPC操作に不慣れな方にもお薦めしたいソフトです。
今回紹介したiMovie復元ソフト「Recoverit(Mac版)」は、強力な復元機能と簡単操作を両立しています。皆さんの創意工夫により編集した動画が削除された時は、諦めずにデータリカバリーソフトによる復元を試みて下さい。

Zip処理で簡単にファイルを圧縮できます。同時に、Zipファイルの暗号化で情報漏洩リスクの軽減もできます。本記事は、Zipファイルのパスワードを設定する方法と解除する方法を紹介します。 ...
また、ファイルを削除しようとするとき、すぐに「Shift」キー+「 Dele」キーを押してしまった。他には、ファイルが他の人のミス操作のためにデータが消えていた、という場合もあります。 ...
ZIP圧縮ファイルを利用すればデータの内容を変えずにディスク上のサイズを小さくしておくことができるので、データを保存しておく際に便利です。ZIP形式は一般的に広く用いられているため、OSを問わずデータの共有ができるという利点があります。 ...
内野 博
編集長