Macbookの使用において、容量不足は頻繁に遭遇する問題の一つです。それは、日常の作業に必要なデータの増加やシステムの複雑さからくるものです。この記事では、Macbookの容量不足の原因と、それに対する効果的な対処法を詳しく解説します。
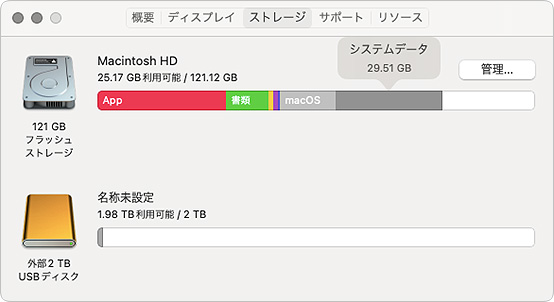
Macのストレージ容量が不足すると、動作が遅くなったり、新しいアプリのインストールが困難になったりといった問題が生じます。これは、日常的な使用や不注意から、ストレージ容量が圧迫される原因が幾つか存在するためです。
具体的には以下のような原因があります。
Macユーザーの日常的な活動の中で、多様なアプリケーションやファイルが次々とダウンロードされることはよくあります。特に、容量不足の警告に気づかないままこれらの蓄積が続くと、Macのパフォーマンスに悪影響を及ぼすこともあります。
バックアップの取得やデータ移行で、同じ内容のファイルやドキュメントが複数回保存される場面があります。これらの重複したデータは、気づかないうちに容量を圧迫していることが多いです。
多くのアプリケーションやウェブブラウジングの際には、一時的なデータやキャッシュが生成されます。これらは一時的に必要なものですが、その後も定期的にクリアされない限り、Macのストレージを占拠し続ける可能性があります。

多くのMacBookやMacユーザーが遭遇する「Macストレージの容量不足」の警告。しかし、驚くことに、実際には十分な空き容量が存在するにもかかわらず、領域不足という警告が表示される場合があります。それには、以下のような理由があります。
この現象の背後には二つの主要な原因が隠れています。一つ目の原因は、ハードディスク上の空き領域が断片化されており、物理的に連続しない複数の場所に分散してしまっていることです。このような断片化は、MacBookの容量不足になる要因となり得ます。
二つ目は、Macのシステムがディスクの使用状況を正確に捉えられていないことです。特に、大きなファイルを移動したり削除した後にこの問題が発生しやすいです。これらの理由を理解し、適切な対応をすることで、Macのストレージの問題を回避することができます。
Macの使用中に容量不足を感じることは多いですが、三つの主要な手段でこれを解消できます。「定期的なデータ整理・削除」で不要なファイルやアプリをクリーンアップ、「クラウドストレージを活用」して写真やドキュメントを保存し、物理的なストレージの負担を減少、そして「外部ストレージデバイスの利用」でのバックアップで大容量データの保存を推奨します。
Macを使用する上で、ダウンロードフォルダは意外と容量を占有している場合が多いです。そのため、不要なファイルやダウンロードされたデータを定期的に確認し、削除することが大切です。
また、キャッシュや一時ファイルが積み重なると容量を圧迫するので、これらも定期的に削除しましょう。さらに、必要のないアプリケーションやソフトウェアはアンインストールすることで、空き容量を増やすことができます。その他、重複して保存されているファイルを検索し、整理することも効果的です。
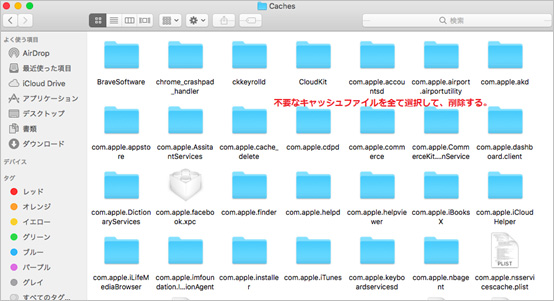
→関連記事①:Macでキャッシュをクリア・削除する方法
→関連記事②:Macでストレージの「その他」を削除する方法
写真や動画は、容量を大きく占める要因となります。これらのデータをiCloudやGoogleドライブなどのクラウドストレージにアップロードすることで、Macのストレージを効率的に活用することができます。
ドキュメントや重要なファイルもクラウドストレージにバックアップすることで、データの安全性を高めるとともに、容量の節約にも繋がります。
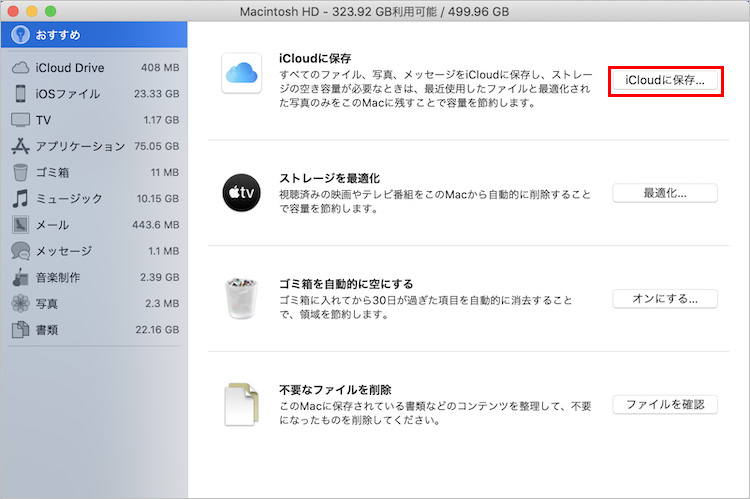
外部ハードドライブやSSDなどの外部ストレージデバイスは、大量のデータを保存するのに適しています。MacのTime Machine機能を利用して、外部ストレージに定期的なバックアップを取ることもおすすめです。
また、頻繁にアクセスする必要がない大容量のデータは、外部ストレージに保存しておくと効果的です。そして、USBメモリも手軽にデータの移動や一時的な保存に利用できるので、活用してみるのも一つの方法です。
ストレージの最適化機能は、macOSのシステム環境設定内の「ストレージ」セクションからアクセスできます。ここで「ストレージを最適化」ボタンをクリックすると、最適化のオプションが表示されます。利用者は、個別のオプションを選択して最適化を実行することができます。また、「自動的に最適化」のオプションを選択すると、macOSが定期的にストレージを最適化してくれます。
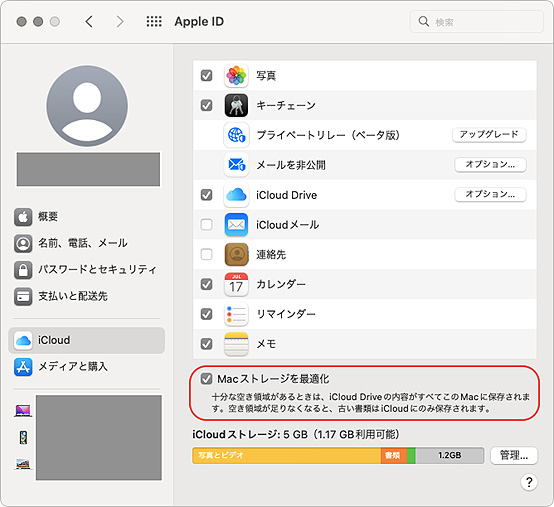
→関連記事:Mac容量の確認と空き容量を増やす方法
Macユーザーは頻繁にストレージの問題に直面します。特にMacBookの容量不足やMac空き容量はあるのに領域不足などの問題が起こると、多くのファイルを削除することで急いで対処しようとすることがあります。しかし、このプロセスの中で大切なファイルを誤って削除してしまうリスクも増えます。
そこで、誤って削除されたファイルを安全かつ確実に復元するための方法を紹介します。一般的に、Macの「ゴミ箱」からは簡単に復元できます。しかし、ゴミ箱を空にした後や特定の状況でファイルを復元するためのソリューションが必要な場合があります。このようなシチュエーションで最も信頼されているソフトの一つが「Recoverit」です。Recoveritは、ファイルの誤削除やデータのフォーマット、さらにはシステムクラッシュ後にもデータを効果的に復元することができる強力なソフトです。
パソコンでRecoveritを起動すると、左側のサイドバーに「HDDやデバイスから復元」が表示されます。ここでは、「場所」タブから特定のファイル・フォルダを選択してください。
スキャンしたいフォルダをクリックすると、選択した場所をスキャンし始めます。

スキャンしたいハードディスクをクリックすれば、スキャンが始まります。
スキャンは数分かかりますが、サイズの大きいファイルが多数存在する場合、数時間かかる場合もあります。

パソコンのデータをスキャンした後、失われたファイル・フォルダがあるかどうかを確認するためにプレビューを行います。その後、復元したいパソコンのファイルにチェックを入れて、「復元する」をクリックすれば完了です!
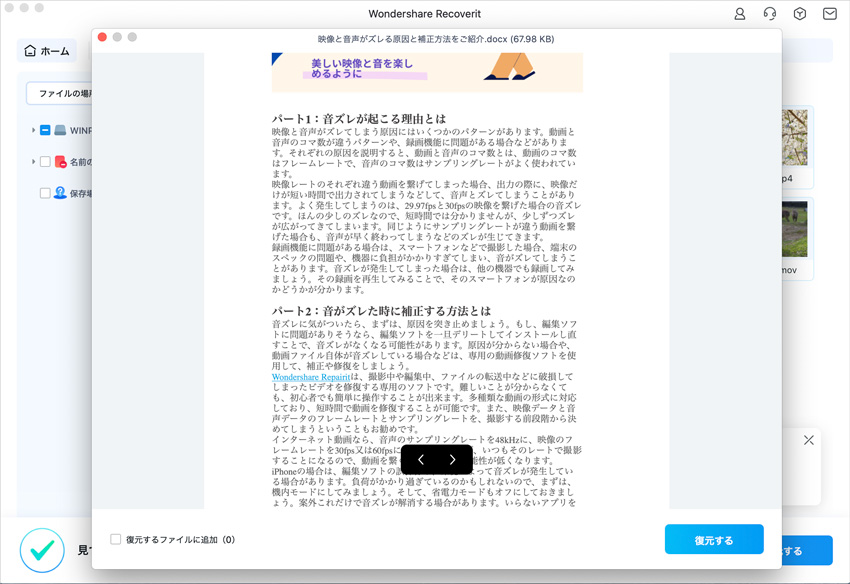
以上簡単な操作でパソコンから削除してしまった大事なデータが復元・復旧できます。
また、このソフトを使うことで、パソコンの復元だけではなく、外付けHDDの復旧、USBデータ復元やフォーマット復元などにも幅広く対応しています。ぜひお試しください。
MacBookが充電できない原因を徹底解説。アダプタやバッテリーの確認、SMCリセットなど今すぐ試せる対処法を紹介。さらに、データ保護の備えや万が一、データが消えてしまった場合、Recoveritによる復旧方法まで、初心者にもわかりやすく解説します。 ...
MacBookのシフトキーについて、初歩から実用的な情報までわかりやすく解説。シフトキーの位置や文字入力・文書作成での使い方、ショートカットでの作業効率化まで、Macユーザー向けにご紹介します。ショートカットでのファイル誤削除に対応できるデータ復元ソフト(Recoverit)も紹介。 ...
皆さんはPagesというソフトウェアを利用したことがあるでしょうか。Pagesは文書を作成できるソフトウェアで、Apple製品をご利用の方は普段から使用している方も多いと思います。本文ではそのPagesについて説明していきます。 ...
内野 博
編集長