Macでいつも使っていたSDカードが、突然として認識されなくなる問題はよくある事です。しかし、物理的に破損している場合でない限りデータ復元等の処置を行えば再び読み込み可能になるので心配ありません。復元する方法はいくつかありますが、専門知識が必要なく一番簡単なのは何と言ってもwondershareの「Recoverit(Mac版)」を使う方法です。
Macと接続するSDカードの接点が汚れている、摩耗していたりすると接触不良の原因になります。SDカードリーダーをMacに接続してSDカードを読み込んでいるような場合もUSBポートのSDカードスロットの接合部が湾曲している、汚れているなどで接触不良を起こしている可能性があります。
接触不良は汚れだけでなく向きによっても起こりえます。SDカードは間違った向きから挿入がされていることもあるので、一度SDカードを取り出して確認してください。SDカードの向きの違いはSDカードの物理的な破損にも繋がるのでゆっくり取り除きましょう。問題がなければ再び奥までしっかり差し込んでください。
SDカードの接触不良でなかった場合、SDカードの破損、問題の可能性があります。このような不具合は区分は大まかに2つに分けられます。
物理的障害はSDカードを水に濡らしたり、折り曲げたり、劣化から欠けたりと主にSDカードそのものが破損してしまうことをさします。
SDカードは非常に薄い媒体なので、わずかな衝撃だけでも物理的な破損が引き起こされやすいです。SDカードのカードリーダーへの抜き差しが多かったり保管環境が悪かったりすると、接触部分が破損して物理的障害となることも多くあります。
ひとまずは見た目に損傷がないかを確認してください。接触部分に欠けが存在するとMacに認識されない可能性があります。破損による不具合の場合は自力での対処は困難ですので専門の業者に頼りましょう。
破損や接触に問題がなくても認識されない場合、SDカードのファイルシステムの方が破損している可能性があります。データの読み書きをしている途中でSDカードを抜いたりデータの処理中に電源が落ちたりなど、予期せぬ動作が起こり内部のシステムが壊れてしまう場合があります。これを論理的障害と呼びます。
また、SDカードがウイルス攻撃などによってファイルシステムが破損したような場合も論理障害となります。
SDカードの接触も故障も問題なかった場合、考えられるのはMacの設定です。例えばFinderの環境設定に問題があるとSDカードを差し込んでも外部ディスクとして認識できないことがあります。
SDカードでなくMacに問題がある場合はSDカードを別のPCに接続し認識されるか確認するだけで判別できます。
SDカードを挿入しても反応がない場合、手始めに以下のことを一つづつご確認ください。どれも簡単ですのですぐに終わります。
以上を確認して問題が解決しなかったなら、もう少し本格的な対処法を見ていきましょう。
まずPC側に問題がないかFinderの設定を確認しましょう。
SDカードが表示されていれば、SDカード自体の障害と判断できます。表示されなければMacの問題かSDカードの物理障害の可能性が考えられます。
SDカードで論理障害が発生した場合は次のFirst Aidを試しましょう。First Aidはディスクユーティリティに備わった機能でMac OSの内蔵ディスク修復ツールのことです。
1)Finderを開き上部メニューから「移動」 →「 ユーティリティ」と選択してください
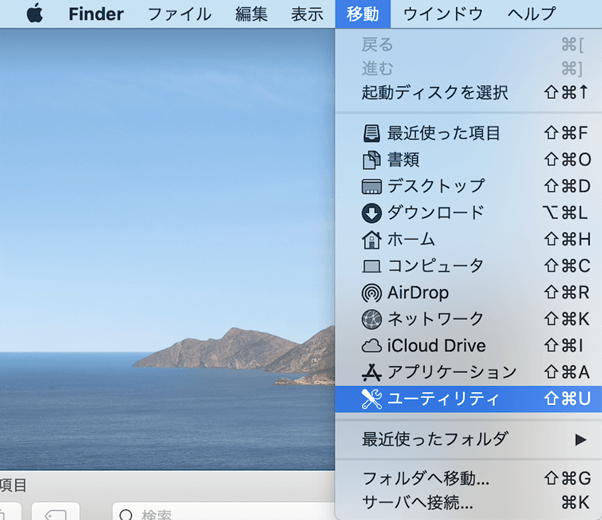
2) ユーティリティの画面が開きますので、「ディスクユーティリティ 」を選択してください。
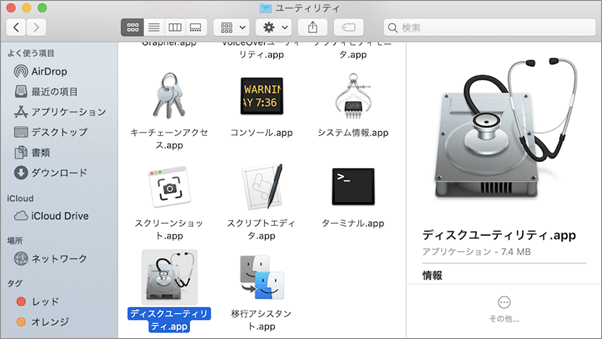
3)ディスクユーティリティが開くので、左側の「外部」の欄から障害があるSDカードを選択します。
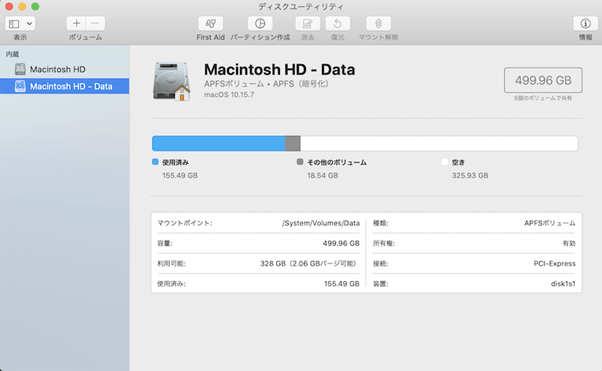
4)画面の上部の「First Aid」を選択すると「First Aidを実行しますか」というメッセージが表示されます。「実行」をクリックしてください。
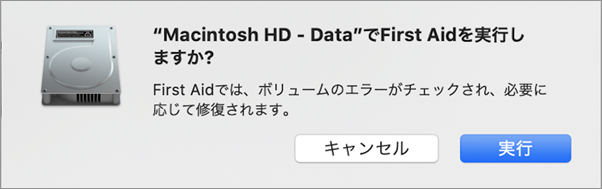
ディスクの修復が終わったらFinderでSDカードが表示されているかを確認してください。
Macでサポートされていないファイルシステム、例えばNTFSなどの場合、SDカードがMacで認識されないことがあります。 もしWindowsのPCなどで接続し認識できたのならファイルシステムに互換性がないことが考えられるでしょう。
フォーマットをすればファイルシステムが構築できるのですが、内部のデータも全て消えてしまいますので、予めバックアップを取ってから行ってください。
1)Finderを開き上部メニューから「移動」 →「 ユーティリティ」と選択してください
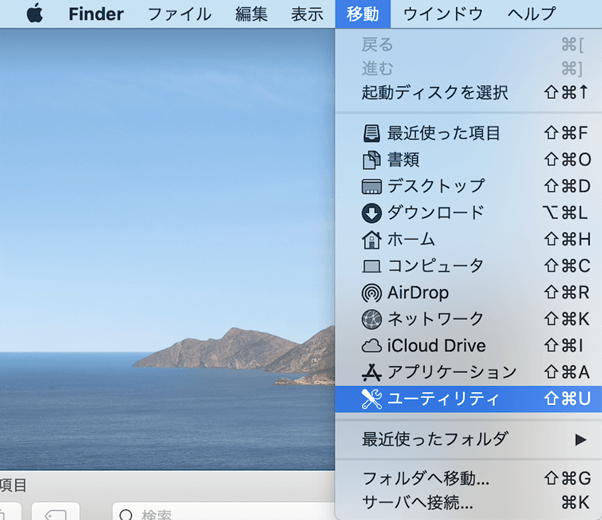
2) ユーティリティの画面が開きますので、「ディスクユーティリティ 」を選択してください。
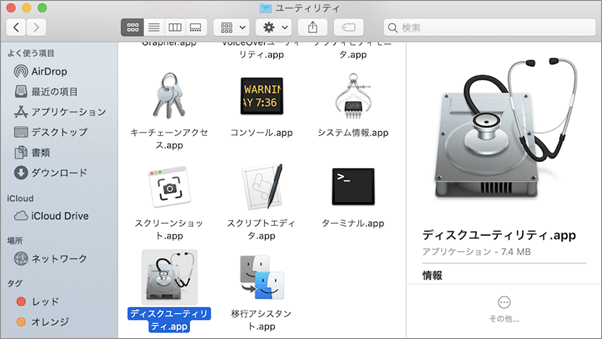
3)ディスクユーティリティが開くので、左側の「外部」の欄からフォーマットするSDカードを選択し、上部の「消去」をクリックします。
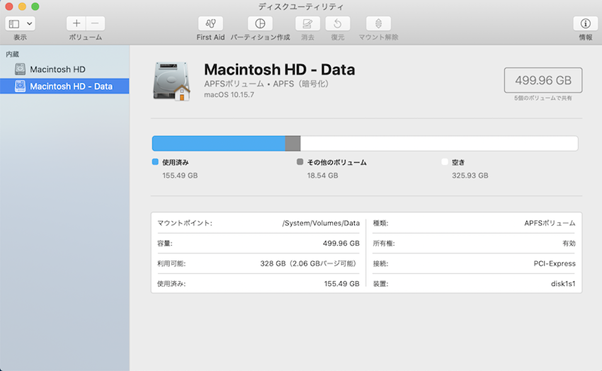
消去ボタンを押すとフォーマット形式と方式を選択できますので適切なものを選んでフォーマットを開始してください。
FirstAidで問題解決しなかったときは、SDをフォーマットしてみるという手もあります。ただし、フォーマットを実行すると、保存されていたデータが消失する事もあるので注意が必要です。フォーマットで認識したのに情報が消失した場合は、いよいよ「Recoverit(Mac版)」の出番です。Recoveritを開いたら、フォーマットしてしまった場所を選択して下さい。次にSDをスキャンして、消失した情報を探し出しリストに表示します。リストに表示されたら、復元したいファイルを選択して実行すれば全て元に戻ります。
Macを使っていると、急にSDカードが認識しなくなるなどの問題が生じることがあります。不安に感じますが、物理的障害でない限り意外と簡単な方法で元の状態に戻せます。もし、データ自体が消失してしまったときは「Recoverit(Mac版)」を使った復元がお勧めです。Recoveritなら専門知識が必要ないだけでなく、データを傷つけることなく安全に復元できるからです。
Recoveritを起動して、紛失したデータの元保存場所を選択してクリックしてからスキャンが開始されます。

削除したデータをスキャンし始めます。スキャン終わった後、見つけたファイルはフォルダあるいはファイル形式ごとに表示されます。

スキャン完成した後、失われたファイルがあるかどうかを確認するためにプレビューを行います。その後、復元したい動画や写真などのデータにチェックを入れて、「復元する」ボタンをクリックすれば完了です!

以上簡単な操作でSDカードから紛失してしまった大事なデータが復元・復旧できます。
また、このソフトを使うことで、SDカードの復元だけではなく、外付けHDDの復旧、USBデータ復元やフォーマット復元などにも幅広く対応しています。ぜひお試しください。

MacBookのシフトキーについて、初歩から実用的な情報までわかりやすく解説。シフトキーの位置や文字入力・文書作成での使い方、ショートカットでの作業効率化まで、Macユーザー向けにご紹介します。ショートカットでのファイル誤削除に対応できるデータ復元ソフト(Recoverit)も紹介。 ...
Macを使っていると、Macの動きが遅くなったこともあります。仕事に支障も出て来るので、今回は、Macの動作が重い原因とその対処法を詳しく紹介します。ぜひ、この機会にMacの動作が重いと感じた時の解消法を把握し、快適なコンピュータライフを手に入れましょう。 ...
Macを使っていると、急にSDカードが認識しなくなるなどの問題が生じることがあります。データ自体が消失してしまったときデータを傷つけることなく安全に復元できるRecoveritがお勧めです。この記事では、MacでSDカードを認識しない時にデータを復元する方法を紹介します。 ...
内野 博
編集長