Macユーザーなら、無料で利用できるMacプレビューアプリケーションを使用してPDFファイルを編集し、結合する方法を知ることができます。このガイドでは、Macプレビューの基本的な機能を活用して、PDFファイルを効果的に編集し、結合する方法を説明します。
Macプレビューは、PDFファイルの閲覧だけでなく、簡単な編集や結合ができるアプリケーションです。Macに標準でインストールされており、使い勝手が良いため、多くのMacユーザーに利用されています。
通常、PDFファイルを編集するためには、専用のソフトが必要です。また、高度な編集をする場合は、有料ソフトの使用が求められます。Mac利用者で簡単な編集であれば無料で使えるため、ビジネスだけでなく個人まで、幅広いシーンで利用されているアプリケーションです。
Macプレビューを使用したPDFの編集方法を紹介します。テキスト追加から画像の挿入まで、今までユーザーが「PDFを編集したい」と感じたことを実現できる方法です。覚えておけば、ビジネスから個人利用まで幅広く活用できます。詳しく解説するので、それぞれ見ていきましょう。
Macプレビューでは、PDFファイルにテキストを追加したり、既存のテキストを編集したりできます。たとえば、契約書に名前と日付を追加しなければいけない場面は、ビジネスシーンでよく見られる光景でしょう。また、必要に応じてサイズや色などの編集が必要です。実は簡単な操作で実行できるので、お困りの方はお試しください。
MacプレビューでPDFにテキストを追加・編集する方法は、以下の手順です。
手順1.ツールバーの「マークアップ」より、「テキスト」を選択する
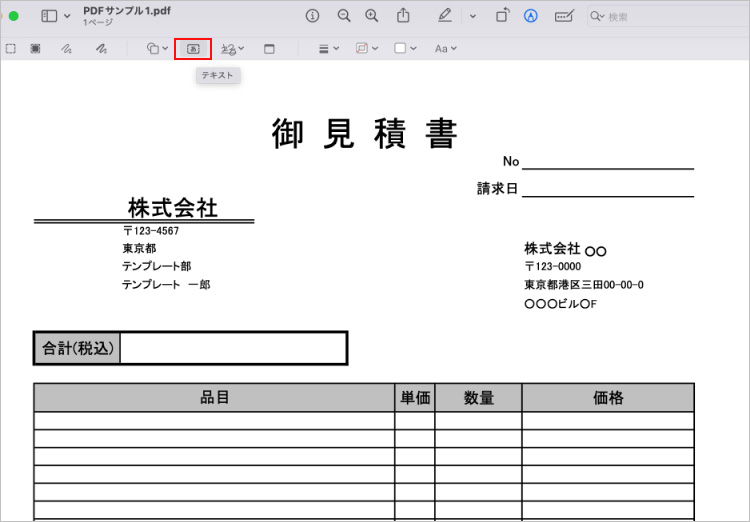
手順2.テキストツールより、テキストボックスを生成する
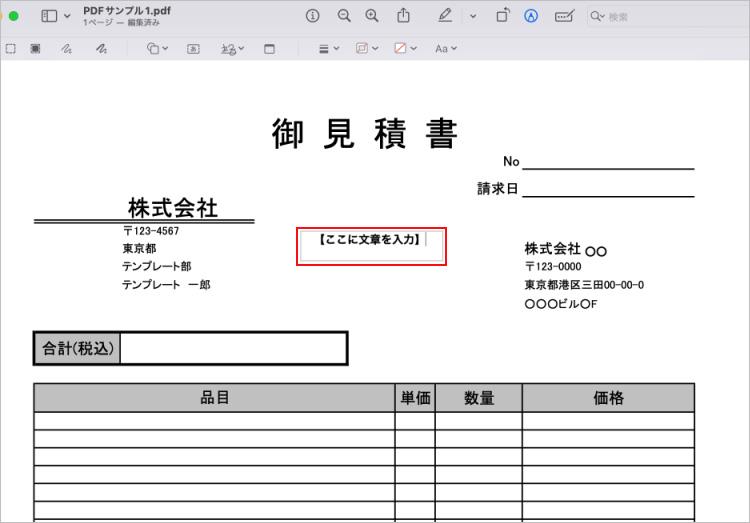
手順3.記入箇所にテキストボックスを移動させ、文字を入力する
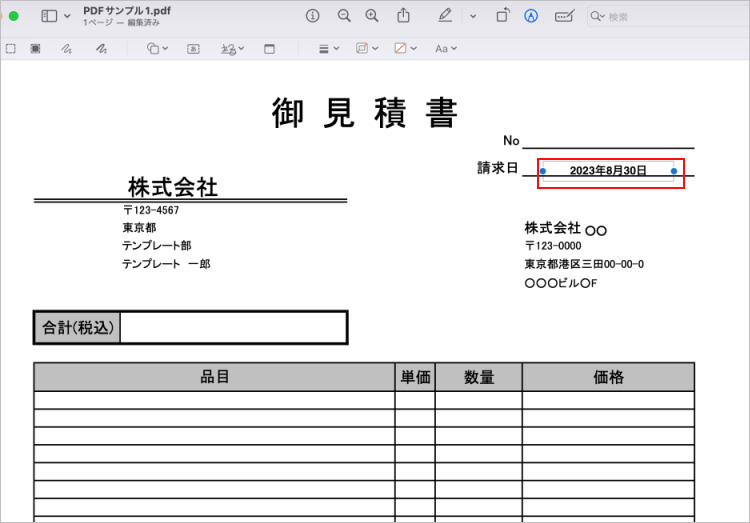
手順4.テキストツールより、編集操作を選択するとサイズや色の変更が可能
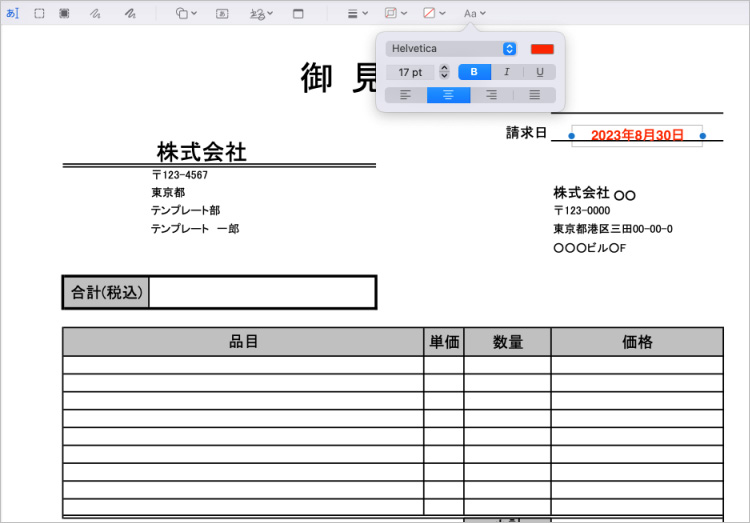
Macプレビューを使用すれば、PDFに注釈やハイライトの追加が簡単にできます。たとえば、重要な文章をハイライトする場合、マウスで該当のテキストを選択し、ツールバーから「ハイライト」ボタンをクリックするだけです。さらに、線や矢印、四角形などの図形を挿入することができ、情報を視覚的に強調することもできます。より読みやすく、重要なポイントを抑えた文章の作成が可能です。
■MacプレビューでPDFに注釈やハイライトを追加する方法は、以下の手順です。
手順1.ツールバーから「注釈」(または「ハイライト」)を選択する
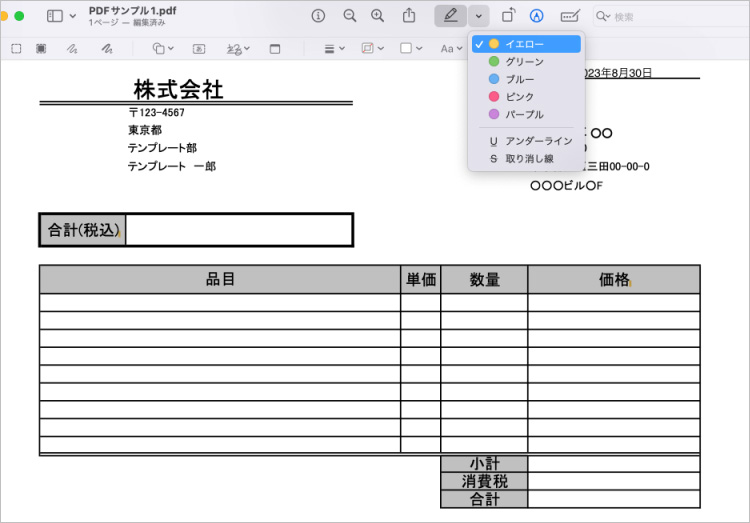
手順2.該当のテキストをドラッグで選択する
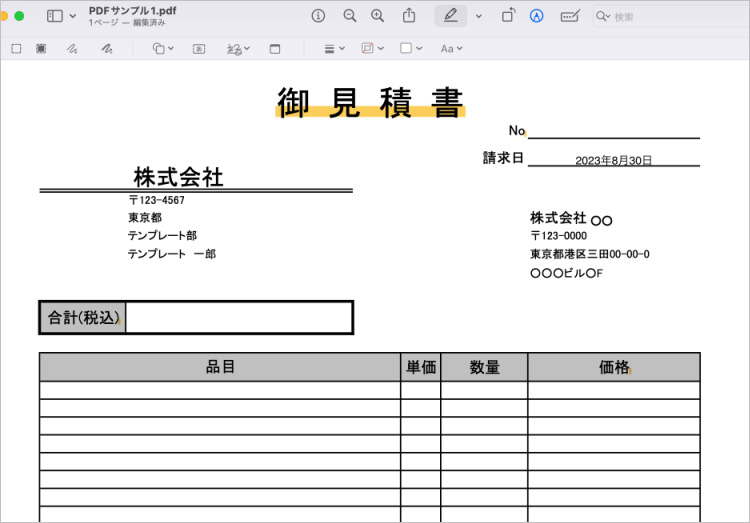
■MacプレビューでPDFに図形を追加する方法は、以下の手順です。
手順1.ツールバーから「シェイプ(図形)」を選択し、好きな図形柄を選択する
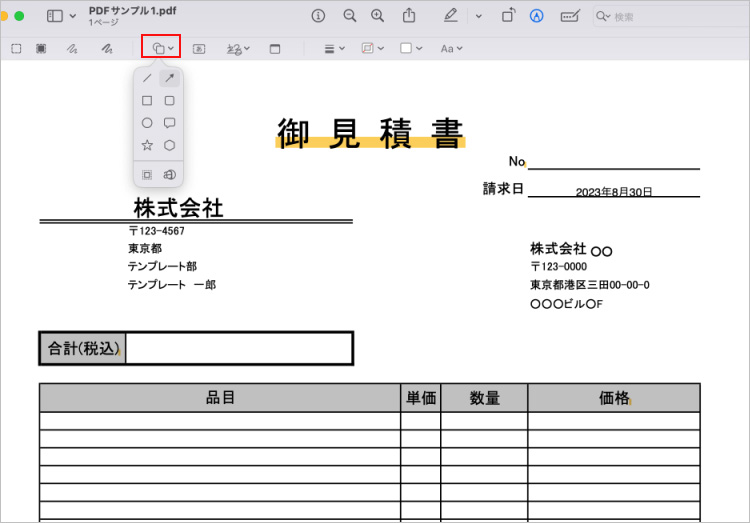
手順2.画面に表示された図形をドラッグし、大きさや向き、位置を整える
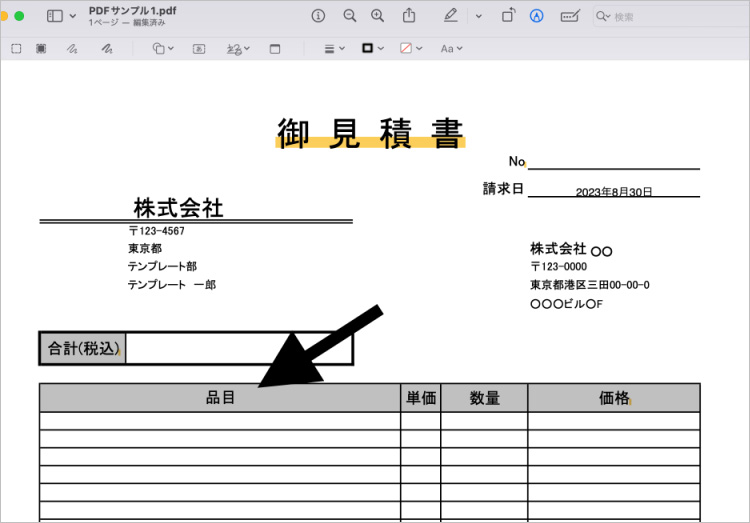
Macプレビューの図形挿入機能も便利ですが、好みの画像を追加したいときもあるでしょう。画像も簡単な操作で挿入できるため、安心してご活用ください。また、挿入した画像は、図形と同様に配置やサイズを調整できます。画像の挿入を利用すれば、プレゼンテーション資料や会議資料など、あらゆる場面で役立つでしょう。
しかし、実を言うとMacプレビューに画像挿入機能はありません。そのため、画像の挿入や調整はちょっとしたテクニックを用います。以下に詳しい手順を解説するので、ぜひこの機会に覚えてください。
MacプレビューでPDFに画像を挿入、調整する方法は、以下の手順です。
手順1.MacプレビューでPDFを開き、「ファイル」から「書き出す」を選択する
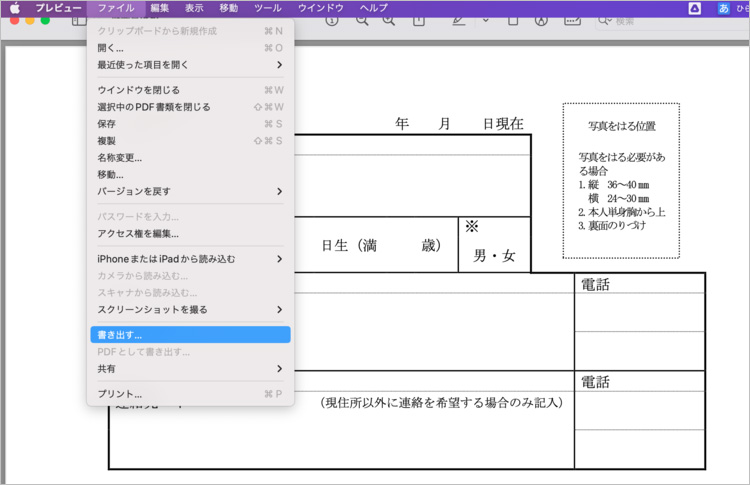
手順2.「JPEG」で保存し、Macプレビューを閉じる
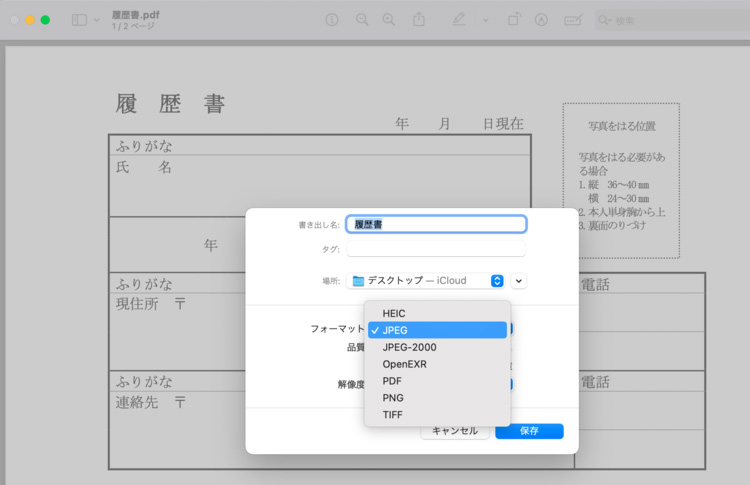
手順3.Macプレビューで挿入したい画像を開き、「ファイル」から「書き出す」を選択する
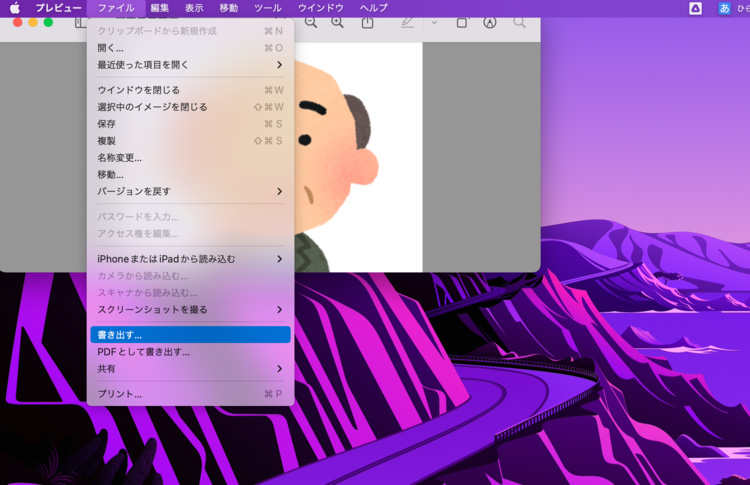
手順4.「JPEG」で保存し、Macプレビューを閉じる
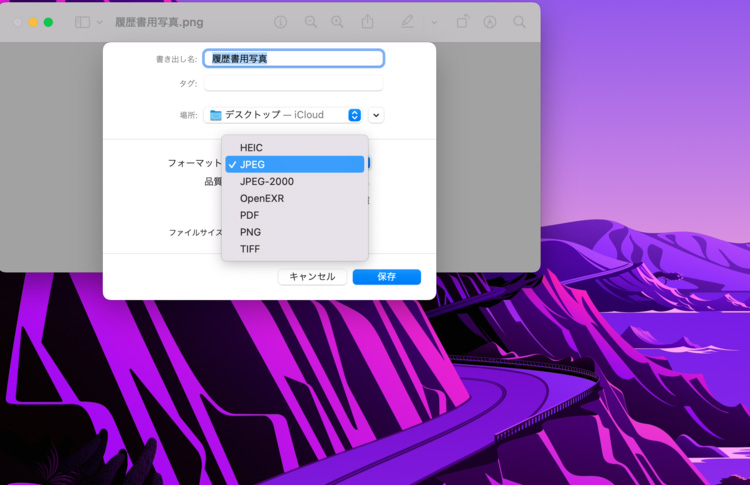
手順5.「手順4」で作成したファイルを開き、「編集」から「コピー」を選択する
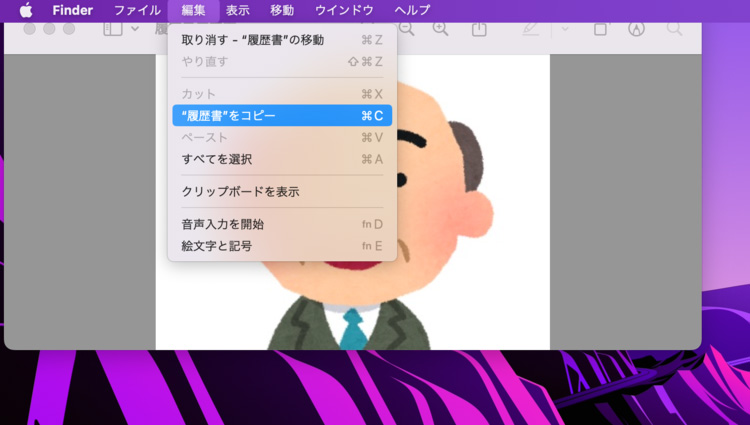
手順6.Macプレビューを閉じる
手順7.「手順2」で作成したファイルを開き、「編集」から「ペースト」を選択する
手順8.画像が挿入できたら、ドラッグで位置や向き、サイズを調整する
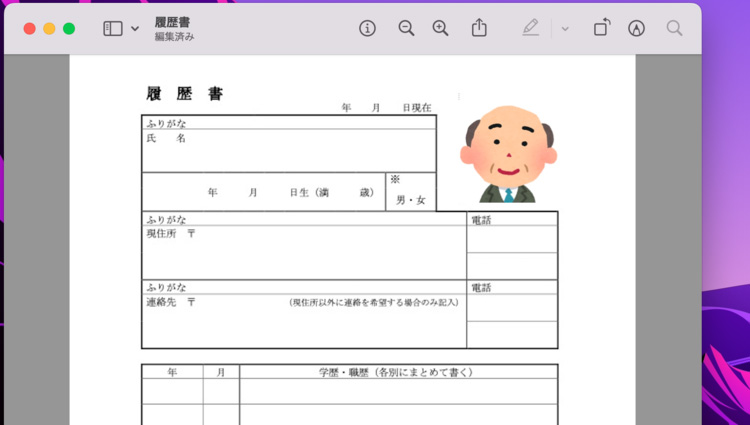
手順9.完成したら「ファイル」から「PDFとして書き出す」を選択し完了する
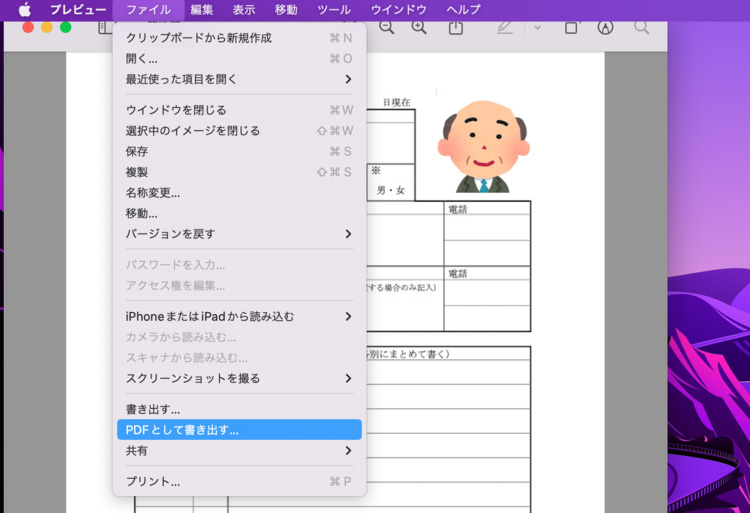
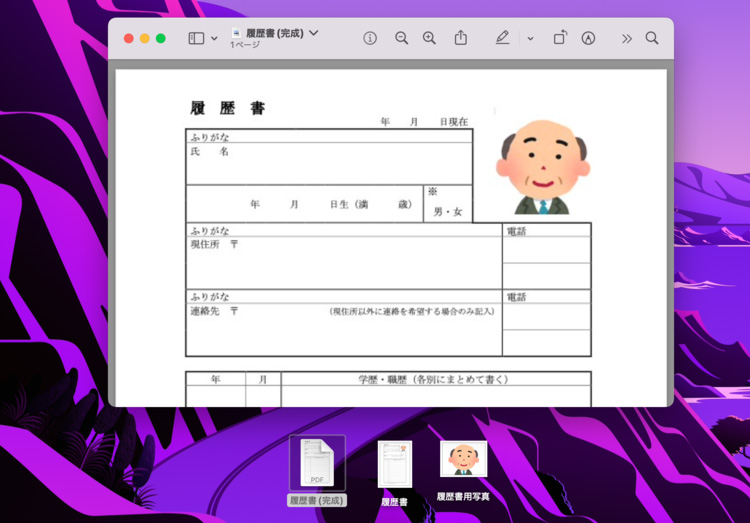
操作するファイルが複数あり、作業工程も多い傾向にあるため、各手順の内容をしっかり理解しておくと良いでしょう。応用できるようになれば、複数画像の挿入はもちろん、デザイン性に優れた資料の作成も可能です。
イメージとしては、
と覚えておくと理解しやすく、今後活用する際に役立つでしょう。
Macプレビューを使用して複数のPDFファイルを1つに結合する方法は、非常に簡単です。以下では、具体的な手順を説明します。
複数のPDFファイルを結合する手順は次の通りです。
手順1.結合したいPDFファイルの一つをMacプレビューで開く
手順2.二つ目のPDFファイルを選択し、Macプレビュー画面にドラッグ&ドロップする
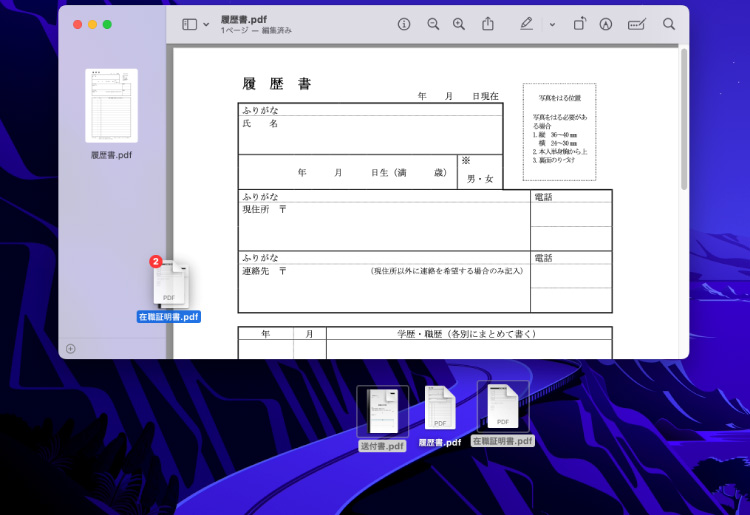
ページサムネイルをドラッグで移動させ、ページの順序を調整する
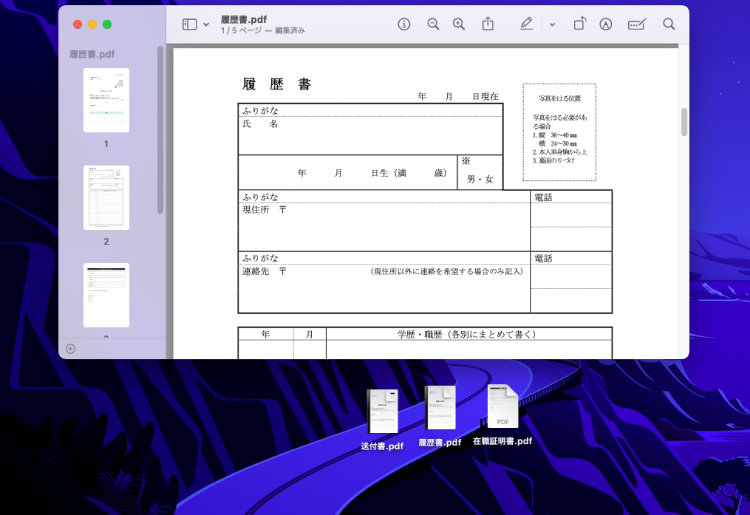
Macプレビューでは、追加したいPDFファイルを簡単に結合でき、ページの順序も調整可能です。これにより、複数のPDFファイルを効率的に管理できます。異なるフォルダに存在するPDFファイルを一つに統一したいときに便利です。請求書や履歴書の作成などにお役立てください。
ページサムネイルをドラッグで移動させ、ページの順序を調整すると、順序を調整できます。
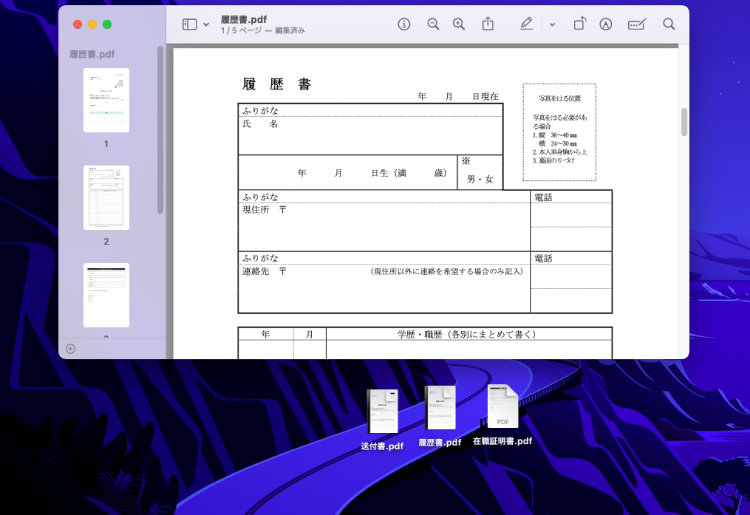
結合が完了したら、保存して共有してみましょう。メニューバーから「ファイル」を選択し、「名前を付けて保存」をクリック。結合されたPDFファイルは、指定した場所に保存できます。必要に応じて、電子メールで送信したり、クラウドストレージにアップロードしたりすることで共有が可能です。
Macプレビューは、PDF編集と結合に便利な多くの機能を提供しています。以下では、その中でも特に便利な機能と、効果的なヒントを紹介。相手に伝わりやすい資料の作成は、ビジネスのみならず、プライベートの場でも必要とされるスキルです。いくつか解説するので、見ていきましょう。
Macプレビューでは、ページサムネイルを利用してページの順序を簡単に変更できます。たとえば、複数のPDFファイルを結合する際、ページの順序が重要です。ページサムネイルを表示させ、必要なページをドラッグ&ドロップで移動させるだけで、順序をカスタマイズできます。これにより、作業効率が向上し、正確な結合が可能です。
PDFファイルに注釈を追加する際、Macプレビューは便利なツールを提供しています。テキストボックスを挿入して説明を追加したり、矢印ツールを使用して特定の箇所を指し示したりできます。
たとえば、顧客に記入して貰う重要書類を作成するとしましょう。記入フォーマットとあわせて別紙記入例を作成しておけば、記入漏れや間違いを防ぐことが可能です。特定の箇所を強調し、説明を添える場合、ツールを活用することで明確にコミュニケーションできます。遠方に居る相手に対しスムーズなやり取りができるため、互いにストレスを感じず進行できるでしょう。
PDFファイルを編集する際には、元のPDFファイルのバックアップを作成しておきましょう。編集中に間違った変更を加えてしまった場合、バックアップファイルがあれば安心です。同様に、データの上書きにも注意しましょう。大切な情報を含むファイルを誤って上書きしてしまうと、ファイルの内容がまるごと変更されてしまいます。
休憩中やオフィス移動中など、「一時的に」と思いMacプレビューを閉じると、編集中のPDFファイルが自動保存される場合もあります。作業前にバックアップしたり、中断前にチェックしたりと、PDFファイルの扱いに注意しましょう。
もしも、Macから誤ってPDFファイルを削除してしまったときは、復元する必要があります。PDFファイルに限った話ではありませんが、データの復元は専用のソフトや事前バックアップが必要です。「専門的な知識や操作がわからない」とお悩みの方は、データ復元ソフト「Recoverit」をお試しください。
「Recoverit」は、高い操作性と機能性を誇っています。案内に沿った簡単な操作と、PDFを含めたあらゆるデータの復元が特徴です。パソコン初心者でも簡単に扱え、削除されたPDFファイルをスピーディーに復元できます。対応ファイルは音楽や画像など豊富。対応デバイスもパソコン内だけでなく、SDカードや外付けHDDなどに対応しています。復元でお悩み、不安な方は、ぜひRecoveritをご活用ください。
Recoveritを起動して、紛失したファイルの元保存場所を選択してクリックしてからスキャンが開始されます。

削除したデータをスキャンし始めます。スキャン終わった後、見つけたファイルはフォルダあるいはファイル形式ごとに表示されます。

スキャン完成した後、失われたファイルがあるかどうかを確認するためにプレビューを行います。その後、復元したいファイルにチェックを入れて、「復元する」ボタンをクリックすれば完了です!

以上簡単な操作でMacから削除してしまった大事なデータが復元・復旧できます。
また、このソフトを使うことで、Macの復元だけではなく、外付けHDDの復旧、USBデータ復元やフォーマット復元などにも幅広く対応しています。ぜひお試しください。

Macで音声付きの画面録画を実行する方法をお探しですか?画面録画は、プレゼンテーションやデモ、チュートリアルなどの制作に役立ちますが、音声も一緒に録画できれば、より分かりやすく伝えることができます。この記事では、Macで簡単に音声付きの画面録画を実行する方法をわかりやすく解説します。 ...
MacBook(マックブック)は時々コピーアンドペーストがうまく機能しない場合があります。この記事では、MacBookでコピーアンドペーストができない問題に遭遇した際の対処方法と、効果的なコピーアンドペーストのやり方について解説します。 ...
この記事では、SIPの意味やMacでシステム整合性保護を有効にするプロセスについて説明します。また、削除または破損したファイルを復元するための2つの方法についても説明します。 ...
内野 博
編集長