Repairit – 写真修復AIアプリ
3ステップで破損した思い出を修復
Repairit – 写真修復AIアプリ
3ステップで破損した思い出を修復
MacOSは定期的に新しいバージョンが提供され、新しいものにアップグレードすることで機能性をより高めることができます。しかし、そのアップグレードのせいでアプリの互換性がなったり使えなくなったりと、様々な不具合が発生する恐れもあります。
そんな時でもMacOSを以前のバージョンに戻すことで不具合を避けることができるので、今回はOSをダウングレードする方法をいくつかご紹介させていただきたいと思います。
MacOSをダウングレードする方法はいくつか存在しますが、Time Machineバックアップからダウングレードをする方法はその中でも一番簡単にできる方法です。
Time Machineでのダウングレードは、まずリカバリー起動を使いMacOSユーティリティから復元を行うことでバックアップをとっていた時の状態に戻すことで行えます。
もちろんこの方法はバックアップを利用しますので、ダウングレード先となるOSのバージョンでバックアップしたTime Machineのデータを事前にとっていなければ使えません。ですのでこの方法は予めTime Machineのバックアップを取っている方が使える手法となります。
普段Time Machineを利用になられている方も、OSのアップグレード前にはTime Machineバックアップをとるといいでしょう。
また、注意点としてバックアップを復元する作業によってMac内のデータは消去されてバックアップデータで上書きされてしまうというものがあります。重要なデータは事前にバックアップするか別の端末へ避難し確保しておきましょう。
1)Mac起動させ、「command+R」を画面にAppleロゴが表示されるまで押し続ける
2)パスワードを入力後、macOSユーティリティの画面で「Time Machineバックアップから復元」を選択して「続行」ボタンを押す
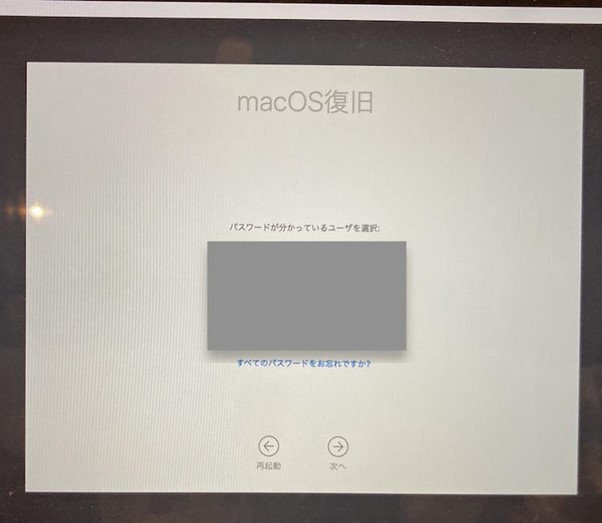
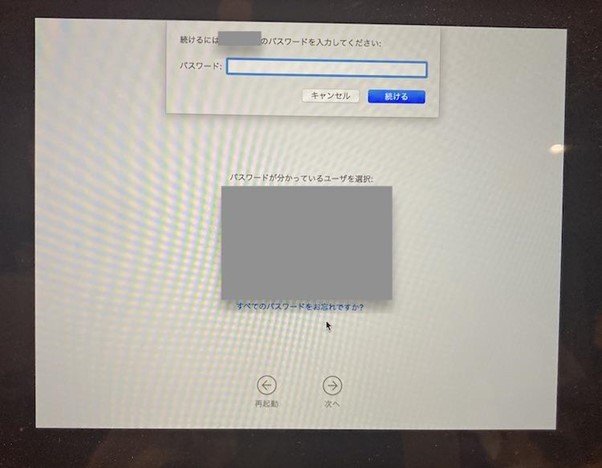
3)「Time Machineから復元」の画面が表示されるので「続ける」を押す
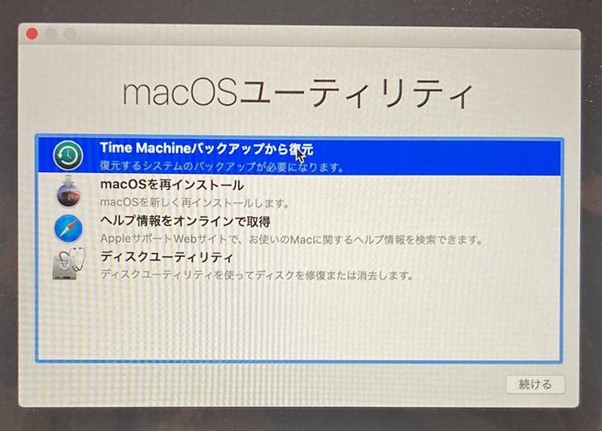
4)バックアップが保存されているディスクを選択する
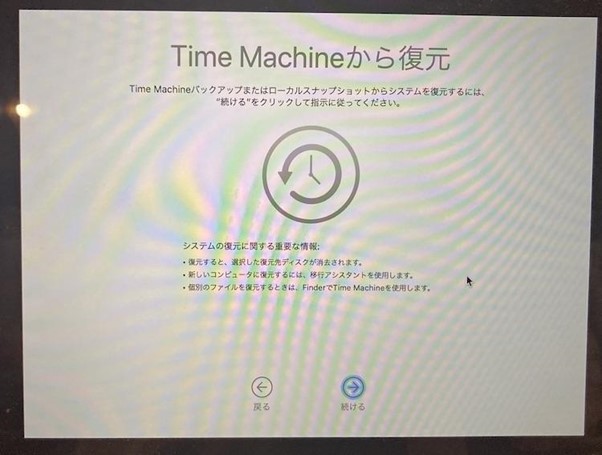
5)保存されているバックアップが一覧で表示されるので、復元したいバックアップを選択し「続ける」を選択する
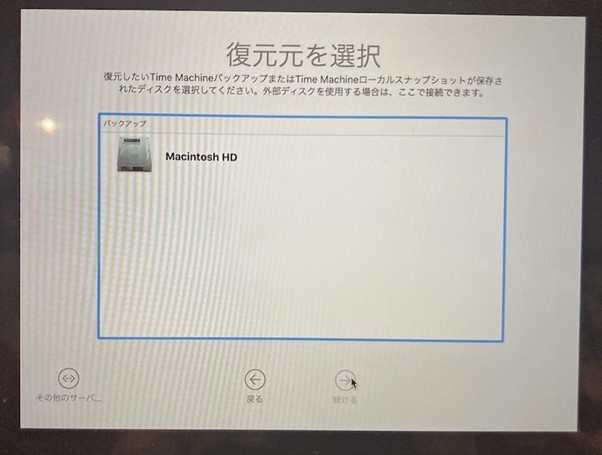
以上の手順でTime Machineバックアップ復元が開始されます。復元が終わるとTime MachineにバックアップされていたOSのバージョンにダウングレードされますので、確認してください。
次にご紹介させていただくのはブータブルインストーラーを使って、macOSをダウングレードする方法です。バックアップがなくても以前のMacOSに戻すことができますが、この方法はターミナルの操作など手間がかかり複雑な操作を必要とします。
デバイスに予め用意されたインストーラーを使ってMacを起動させたり、インストーラー自体を自分で用意することもできますが、後者の方は始めるのは非常に大変ですので今回は既にインストール可能なデバイスを持っている方を前提として説明させていただきます。
1)Macを起動し、「option」キーを押し続ける
2)ブートオプションが表示されたら、外付けドライブを選択する
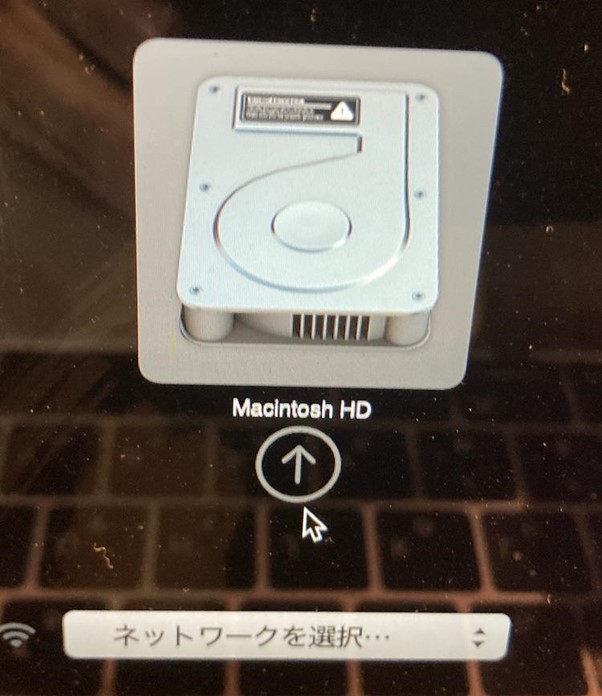
3)Macのリカバリーモードが表示されるので「ディスクユーティリティ」を選択する
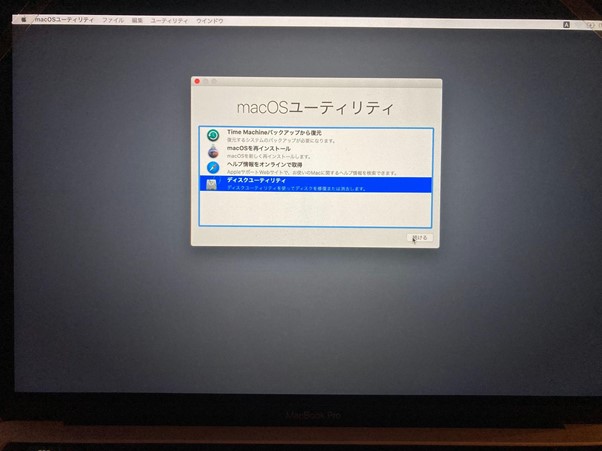
4)Mac上のデータを消し去り、画面を戻し「macOS の再インストール」を選択する
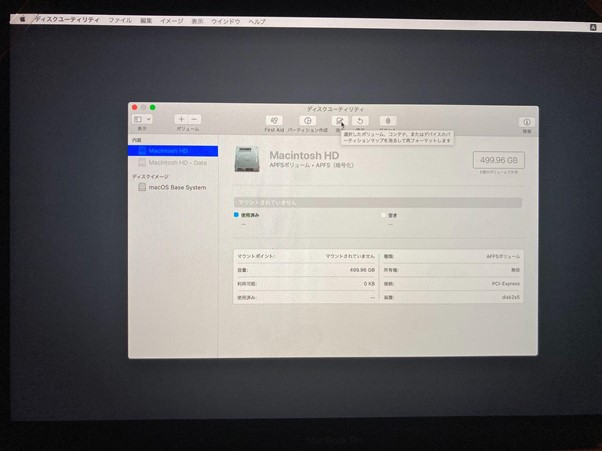
5)画面の指示に従いブータブルドライブを使ってmacOS をインストールする
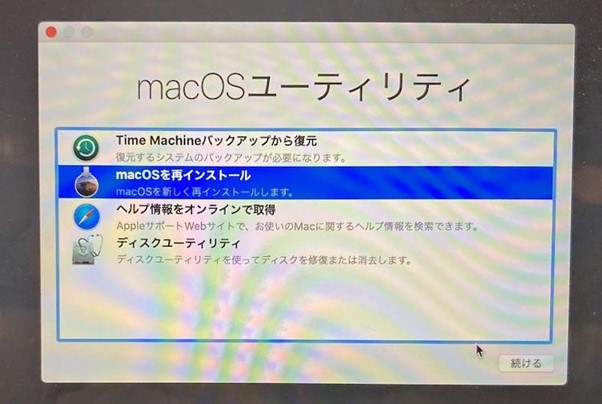
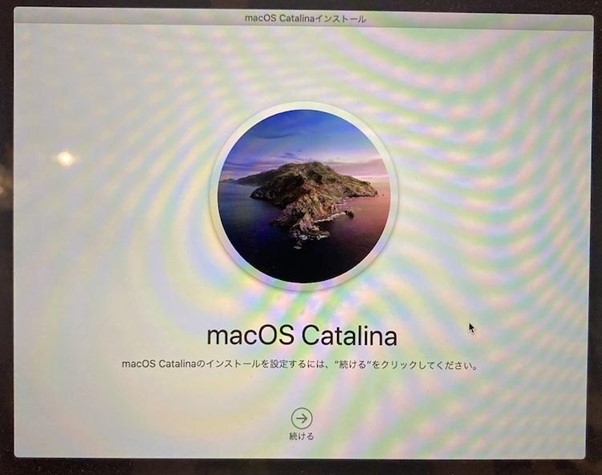
この方法は時間はかかりますがバックアップの必要もなく単純で比較的やりやすい方法です。Mac出荷時に搭載されていたOSのバージョンに戻したい方は以下の手順に従ってください。
1)Mac起動させ、「command+R」を画面にAppleロゴが表示されるまで押し続ける
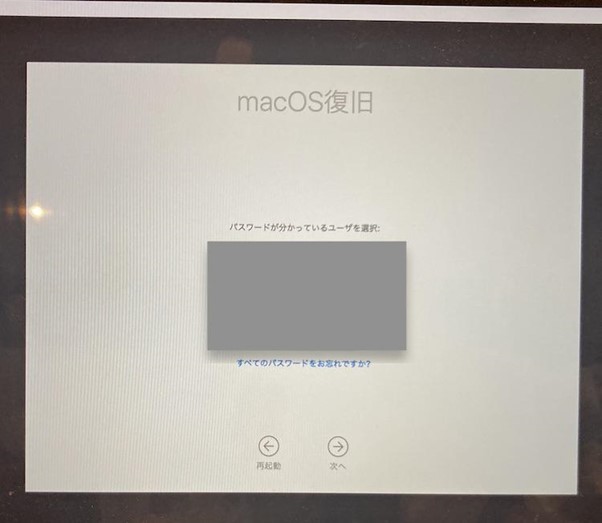
2)macOSユーティリティの画面で「OSを再インストールする」を選択して「続行」ボタンを押す
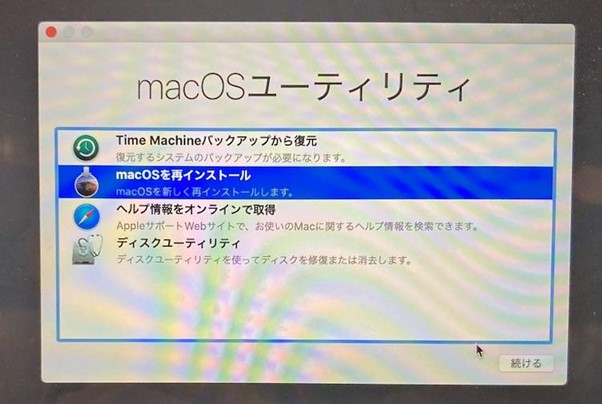
3)画面が開くので「続ける」を選択する
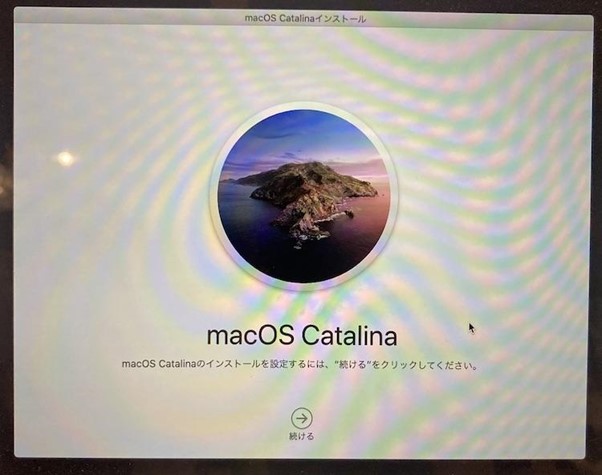
4)MacOSをインストールするディスクを選択する。基本的に内蔵HDで問題ありません。
5)再インストールが完了したら初期設定を行ってください
インストール出来るOSのバージョンは「現在提供されているOS」に限られています。macOSの過去のバージョンは一部を除き公開されていないものが多いので、対象となるOSがなかった場合はデフォルトでMacに搭載されていた出荷時のOSに一番近いOSが選ばれます。
OSをダウングレードする際にはMacのデータ自体を消してしまうやり方もありますので、できるだけバックアップやデータを別の媒体に移したほうがいいです。しかし何らかの要因でそれがうまく行かなかった、忘れてしまったような場合はデータ復元ソフトでできる限りデータの救出を行ったほうがいいでしょう。
今回おすすめさせていただくのはRecoverit(リカバリット)です。このソフトウェアは状況に応じてデータの復旧方法を選択することができ、高度なアルゴリズムによるディープスキャンでデータを救出する確度も高いです。
対応しているファイル形式も非常に多いので、失った形式によらず扱えます。画面も見やすくわかりやすい操作ですので誰にでもおすすめできる製品です。
ステップ1. 「復元したいファイルの場所を選択してください」というウィンドウが表示されますので、「ゴミ箱」を選択し「開始」をクリックします。
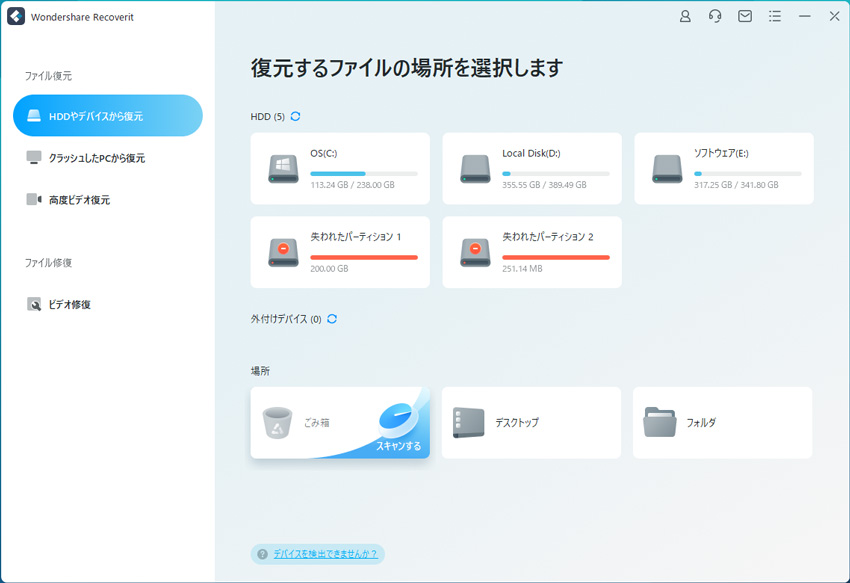
ステップ2. 復元したいファイルを検索します。

ステップ3. 復元したいファイルをプレビューして復元します。
スキャン終了後にファイルが見つかれば画面にリストアップされるので、復元したいファイルをチェックし復元ボタンをクリックしてください。復元したファイルを保存する場所を指定するウィンドウが表示されますので、適宜保存場所を指定します。

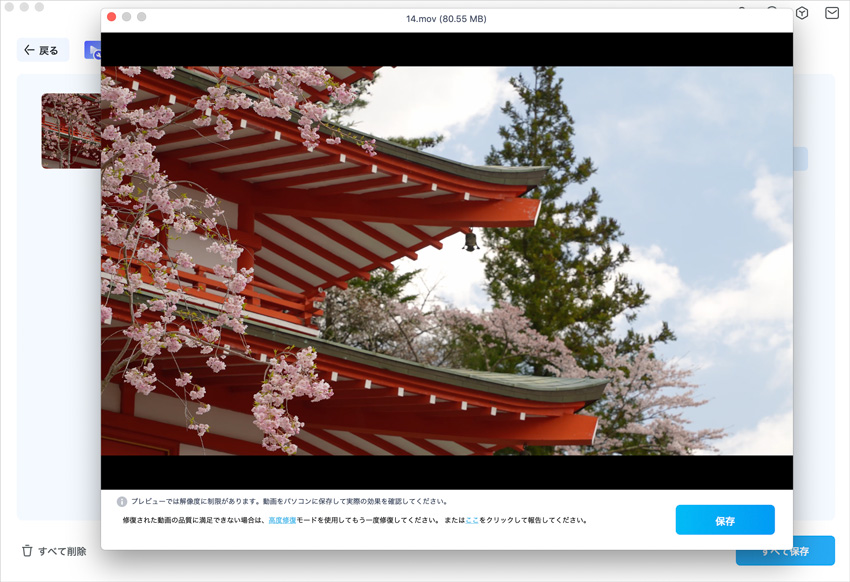
MacBookの壁紙を変更して新しい気分に浸りたいと思ったことはありませんか?この記事では、簡単かつ迅速にMacBookの壁紙を変更する方法をご紹介します。一緒にMacBookの壁紙を変更して、新しいデスクトップ環境を楽しみましょう! ...
皆さんはPagesというソフトウェアを利用したことがあるでしょうか。Pagesは文書を作成できるソフトウェアで、Apple製品をご利用の方は普段から使用している方も多いと思います。本文ではそのPagesについて説明していきます。 ...
MacなどのパソコンでSDカードの失われてしまったデータを復元したいですが、いい方法はありますか。この記事では、wondershareのrecoveritというMac向けのSDカード復元フリーソフトを紹介いたします。 ...
内野 博
編集長