皆さんはPagesというソフトウェアを利用したことがあるでしょうか。Pagesは文書を作成できるソフトウェアで、Apple製品をご利用の方は普段から使用している方も多いと思います。
本記事ではそのPagesについて説明していきます。
➬関連記事:Macプレビューを活用した無料で簡単な PDF編集と結合
PagesとはApple社がリリースしているページレイアウトソフトです。よくWordと比較されますが、文章を打ち込んでいくソフトというよりも決まったテンプレートを使いレイアウトをいじって文章を作っていく面の強いソフトです。Mac、iPhoneなどのApple製品でははじめからインストールされていることもあり、Appleユーザーでは利用になられている方も多いでしょう。
Pagesの特色としては縦書きや日本語の扱いをあまり得意としていません。文字を縦にレイアウトすることはできますが縦書きには対応していなかったり、日本語特有のルビがうまく行かないことがあるなど苦手な点はあります。
その反面、他者との共同作業が可能なことや豊富なテンプレートの存在、デザイン性を追求できるなどの利点も多数あります。
PagesとWordの比較は性能に関して追求するよりも、どちらの利用がより慣れているか、共有する人間の間でどちらが最も利用しやすいかで決めたほうがいいでしょう。
WordではPagesの文書は作れませんが、PagesはWordに変換することができます。しかしPagesも変換する際にレイアウトが崩れる場合があるので、やはりファイルを閲覧する環境に最適な方を選ぶほうがいいでしょう。
Wordユーザーにファイルを共有する際は、WordかPDFへ変換しなくてはなりません。それは以下の方法で行なえます。
1)書き出したいファイルを開き、画面上部のメニューの「ファイル」→「書き出す」→「PDF」か「Word」を選択する。
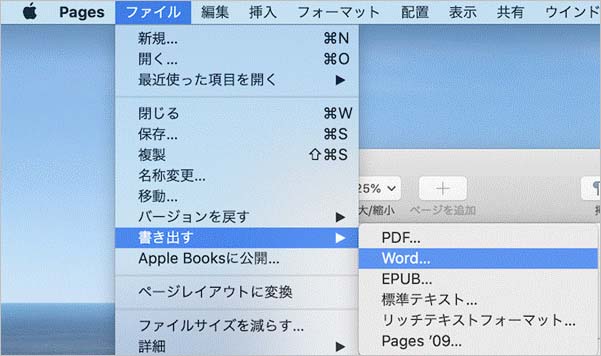
2)「書類を書き出す」という画面が表示されます。 各種設定が完了したら「次へ」を選択してください。
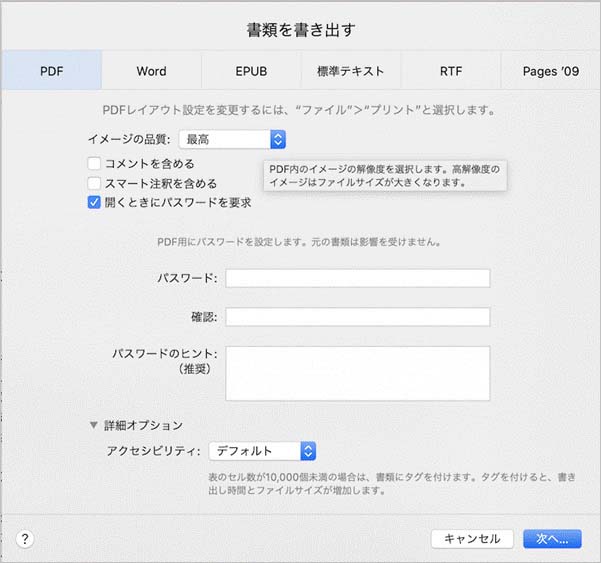
PDFの場合はPDF画像の品質を設定することができます。「標準」ならディスプレイに適したサイズのファイルに書き出され、「最高」ならファイル作成時と同様の品質となります。
また、書き出すときに「開くときにパスワードを要求」にチェックを入れればパスワードを設定できます。
3)ファイルに名前をつけ保存場所を指定し、「書き出す」ボタンを押してください。
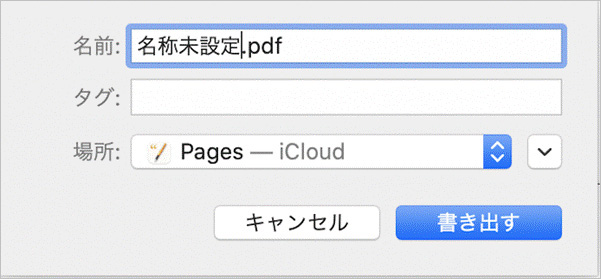
以上で書き出しと変換が終了します。
表記ゆれなどが気になる時は文字列の一発置換が行えます。
1)ファイルを開き、画面上部のメニューから「編集」→「検索」→「検索」を選択します。
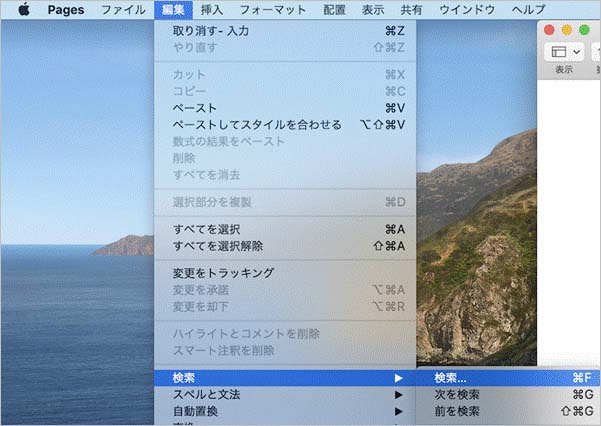
2)表示された検索ボックスの歯車のアイコンをクリックし、「検索と置換」を選択します。
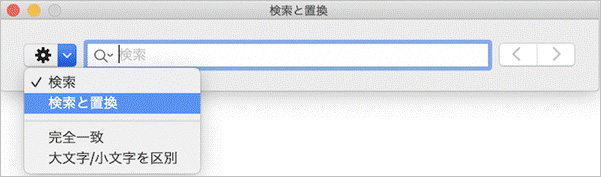
3)ボックスが2つ表示されます。上部が文字列の検索、下部が置換する文字を入力するものです。
置換方法には「すべて置き換え」、「置き換えて検索」、「置き換え」の3種類が用意されているので適したものを選びましょう。
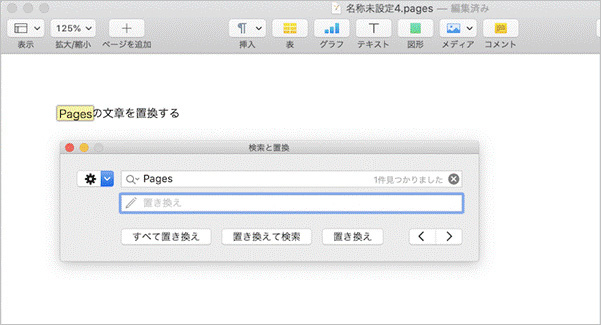
1)対象となるファイルを開き、画面上部のメニューから「表示」→「単語数を表示」を選択していく。
「shift+command+W」のショートカットでも同様の操作ができます。
表示した単語数を非表示にする場合は、再度同じ操作を行ってください。
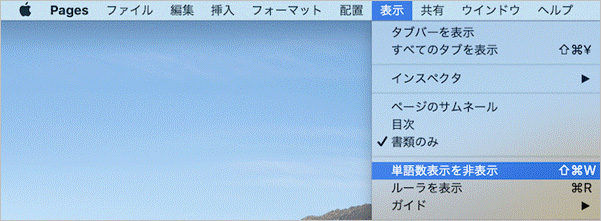
2)ファイルの下部に語数が表示されます。そこをクリックすることで「文字数(空白あり)」「文字数(空白なし)」「単語数」「段落数」「ページ数」を確認し、設定できます。
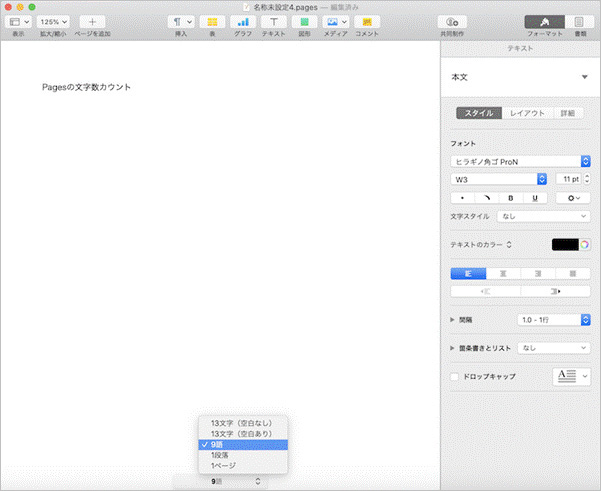
Pagesでは一度作成した文書をテンプレートとして保存することができます。定期的に利用する形式であればそれをテンプレート化し、作業効率を向上させることができます。
1)テンプレート化するファイルを開き、画面上部のメニューから「ファイル」→「テンプレートとして保存」と選択する。
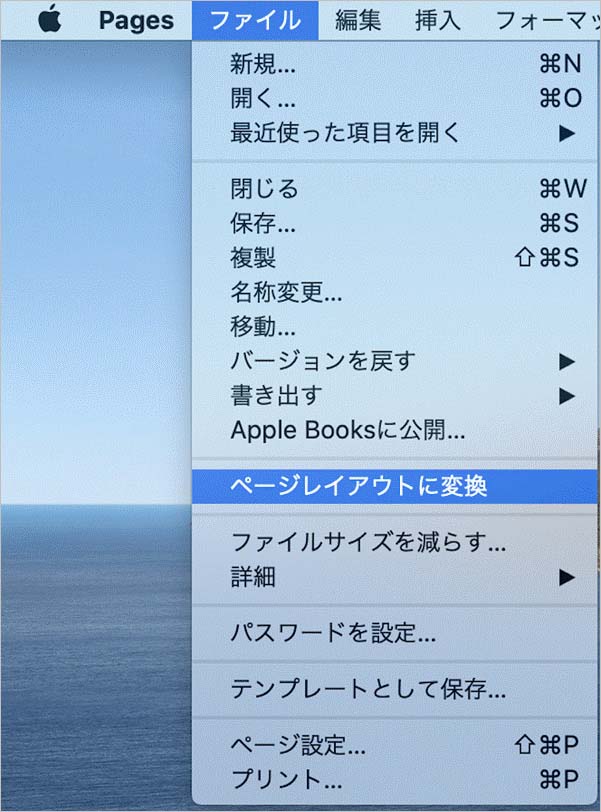
2)「カスタムPagesテンプレートを作成しますか?」とメッセージが表示されるので「テンプレートセレクタに追加」を押します。
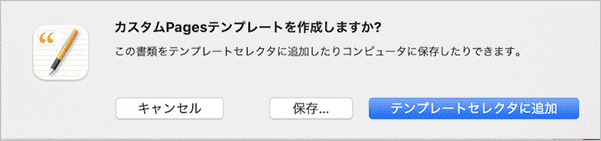
3)「マイテンプレート」に追加されている作成したテンプレートに名前をつけ、「作成」ボタンを押す。
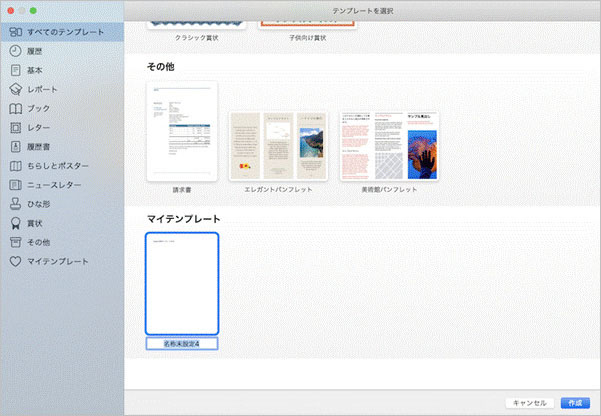
Pagesではグラフや図形なども簡単に挿入できます。基本的にPages上部ナビゲーションメニューを使えば挿入ができます。
1)表を挿入
ナビゲーションメニューの左から2番目の「表」をクリックし、挿入したい表を選択する。
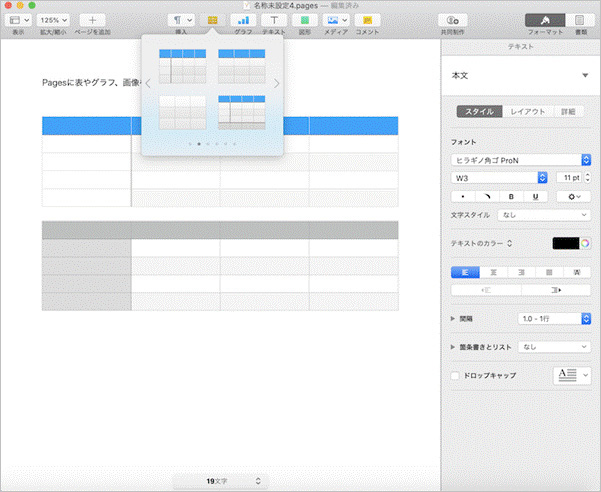
2)グラフを挿入
左から3番目の「グラフ」をクリックすると、いくつかのパターンのグラフが選択できます。最適な形のグラフを選択し、表示されたグラフの下に現れる「グラフデータの編集」を押して数値を編集することでグラフが出来上がります。
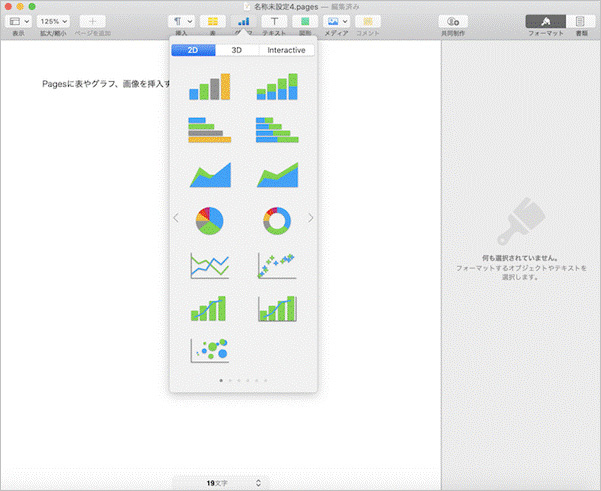
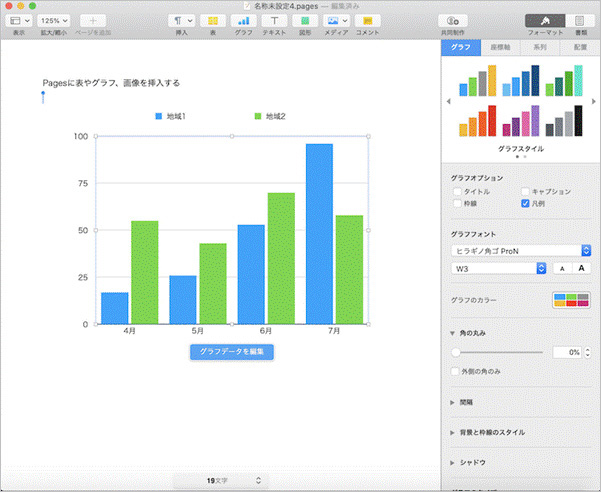
3)テキストを設置
左から4番目の「テキスト」を押すことでテキストが挿入できます。テキストは好きな位置に挿入することができ、右側にテキスト用のメニューが表示されるので、それを好みで弄ることでオリジナリティのある文書やテンプレートを作ることも可能です。
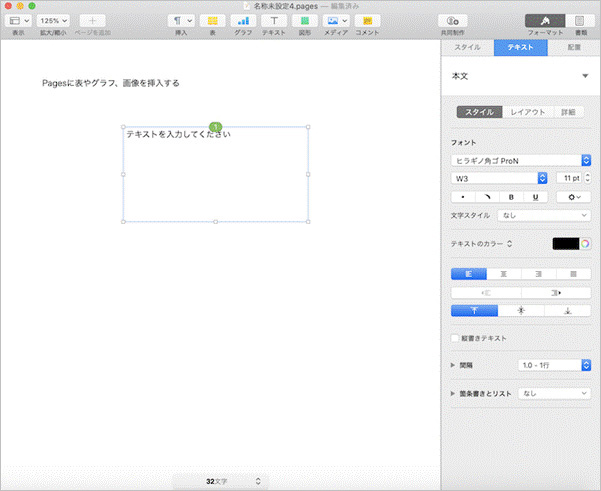
4)図形を挿入
左から5番目の「図形」をクリックし、図形を選択することで挿入できます。
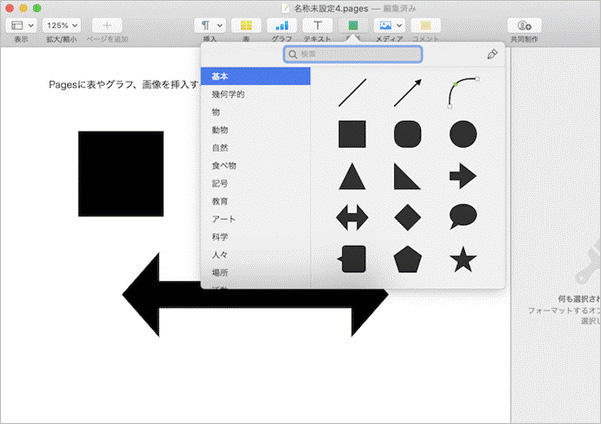
5)画像を挿入する
画像の挿入に関しては2パターンの方法があります。
まず、ナビゲーションメニューの「メディア」をクリックして「写真」を選びます。すると写真の一覧がでますが、この写真はあくまで「写真アプリ」に入っている画像データのみの選択画面です。写真アプリの写真で問題ない方はこれでいいのですが、アプリに画像がない人は「写真がありません」と表示されます。
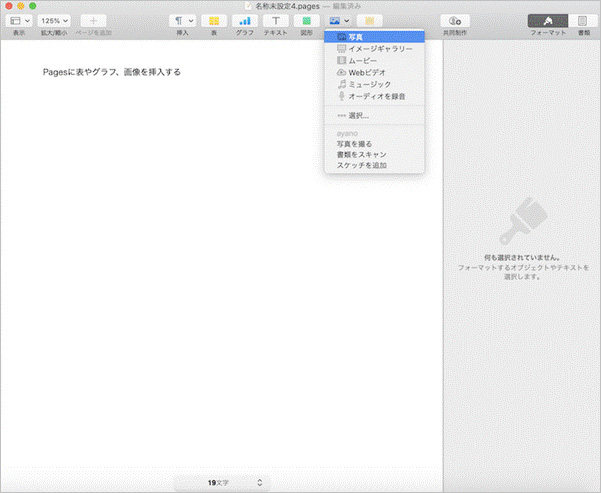
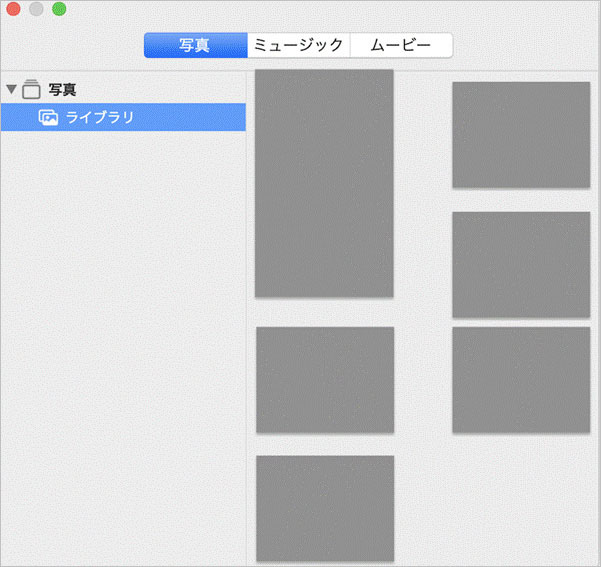
ではデスクトップなどの画像をどう選択するかを述べていきます。
ナビゲーションメニューの「メディア」→「選択…」と選択します。するとウィンドウが開き、パソコンないのデータを選択することができます。ファイルを選択したら右下の「挿入」ボタンを押しましょう。
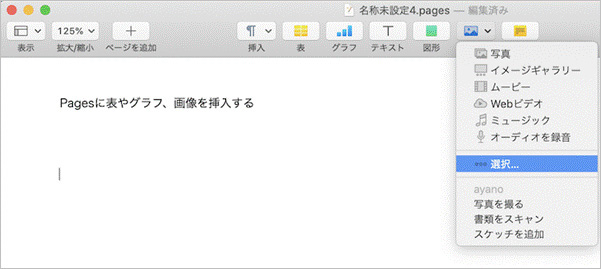
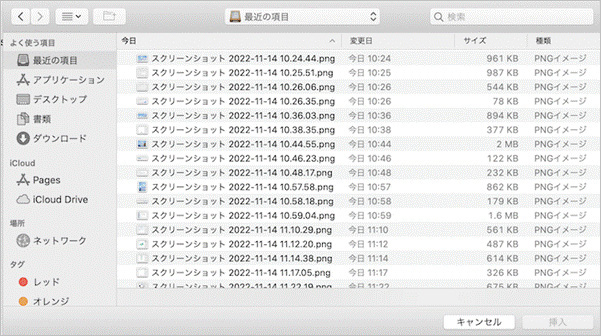
ファイルの保存は上部メニューバーから「ファイル」→「保存」とするだけですが、PDFやWordに書き出し保存する場合は2.1と同様のやり方で行なえます。Pagesでの書き出しは「PDF」、「Word」、「標準テキスト」、「ePub」、「Pages09」の5つに対応していますので好きな形式で書き出しましょう。
もし大事なデータをうっかり削除してしまったのなら、「Recoverit」をご利用下さい。
Recoveritは高い機能を持つデータ復元ソフトです。ほとんどのファイル形式に対応しているため失ったデータの種類を問いませんし、誰でも使いやすい操作で手早くデータを復元できます。
パソコンでRecoveritを起動すると、左側のサイドバーに「HDDやデバイスから復元」が表示されます。ここでは、「場所」タブから特定のファイル・フォルダを選択してください。
スキャンしたいフォルダをクリックすると、選択した場所をスキャンし始めます。

スキャンしたいハードディスクをクリックすれば、スキャンが始まります。
スキャンは数分かかりますが、サイズの大きいファイルが多数存在する場合、数時間かかる場合もあります。

パソコンのデータをスキャンした後、失われたファイル・フォルダがあるかどうかを確認するためにプレビューを行います。その後、復元したいパソコンのファイルにチェックを入れて、「復元する」をクリックすれば完了です!

以上簡単な操作でパソコンから削除してしまった大事なデータが復元・復旧できます。
また、このソフトを使うことで、パソコンの復元だけではなく、外付けHDDの復旧、USBデータ復元やフォーマット復元などにも幅広く対応しています。ぜひお試しください。

MacでSDカードが認識しない、または読み込まれない問題に悩まされたことはありませんか?これは一般的な問題で、多くのMacユーザーが直面しています。この記事では、この厄介な問題を解決するための簡単で効果的な方法をご紹介します。 ...
Macでターミナルを使いこなすことで、より効率的に作業を行えます。しかし、初心者にはターミナルの開き方や使い方が分からないこともあるでしょう。この記事では、Macでターミナルの開き方から使い方まで徹底解説します!ターミナルを活用することで、ファイルの操作やシステム設定の変更など、多くのことが一度に行えるようになります。 ...
本文ではiMessageについて、そしてiMessageが同期できなくなったときの対処法について述べていきます。お困りの方はぜひ最後までお付き合いください。 ...
内野 博
編集長