Macユーザーの方はどのような文章作成ソフトや表計算ソフトを普段使っておられるでしょうか。Macには標準で「Pages」や「Numbers」といったソフトウェアがありますが、これらのファイル形式は広く普及しているわけでもありません。やはり人と共有する上ではExcelやWordを使うのが一番汎用性があり便利なものとなっています。
本記事ではそんなMacでも無料でExcelやWordを使う方法について述べていきましょう。
目次
Part1:Macで無料でエクセル(excel)やワード(word)を使用する方法
MacではexcelやWordが標準搭載されているわけではありません。ですがこれらは広く使われているソフトウェアで、Macでも利用したい方は多いでしょう。今回はMacでも簡単に使える方法を述べていきます。
Macで無料でExcel・Wordを使う方法一覧
- 【方法1】: Microsoft Office Online(ブラウザ版) を利用する
- 【方法2】: 無料の互換ソフト OpenOffice をインストールする
- 【方法3】: 派生ソフトの LibreOffice を活用する
- 【方法4】: Microsoft公式の お試し版Office をインストールする
Part1:Macで無料でエクセル(excel)やワード(word)を使用する方法
MacにはExcelやWordが標準搭載されていませんが、以下の方法を使えば無料で利用することができます。目的に応じて「オンライン」または「オフライン」のいずれかを選びましょう。
MacでExcelやWordを無料で使う方法
- 【方法1】: Office Onlineを使ってWeb上で編集
- 【方法2】: OpenOfficeをインストールして使う
- 【方法3】: LibreOfficeを使ってより柔軟に操作
【方法1】:Office Online(Web版Word/Excel)を使う
Office OnlineはMicrosoftが提供する無料のWeb版Officeツールです。インストール不要で、ブラウザ上でExcelやWordを利用できます。
利用条件:
- Microsoft アカウント(無料)を作成する
- インターネット環境がある
操作手順
Step1: Microsoft公式サイト(https://www.office.com/)にアクセス
Step2: 「サインイン」または「無料アカウント作成」をクリック
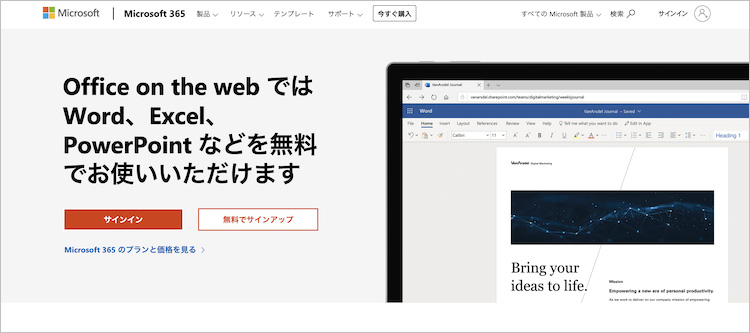
Step3: ホーム画面から「Word」「Excel」など使用したいアプリを選択
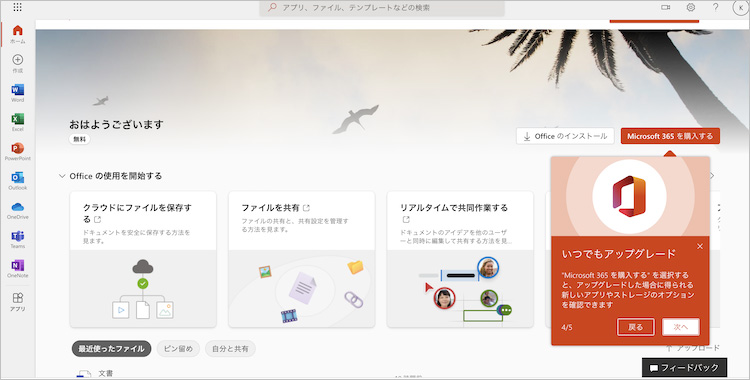
Step4: 新規作成またはOneDrive上の既存ファイルを開いて編集開始
ポイント: 編集内容は自動的に保存され、他のデバイスからもアクセス可能です。
【方法2】:OpenOfficeをインストールして使う
OpenOfficeはMicrosoft Officeと高い互換性を持つフリーソフトです。Macにも対応しており、オフラインでの利用が可能です。
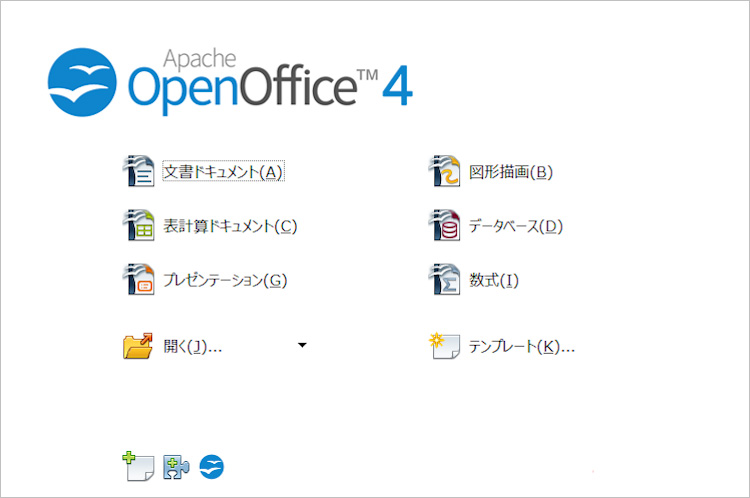
操作手順
Step1: 公式サイト(https://www.openoffice.org/ja/)にアクセス
Step2: 「ダウンロード」からMac版を選択
Step3: ダウンロードした.dmgファイルを開き、アプリケーションにインストール
Step4: 「Writer」や「Calc」からWordやExcelファイルを開いて編集
注意: 一部の高度な書式やマクロは正しく表示されない場合があります。
【方法3】:LibreOfficeをインストールして使う
LibreOfficeはOpenOfficeから派生したソフトで、より活発に開発が続けられています。Microsoft Officeとの互換性も高く、こちらもMacで無料利用が可能です。
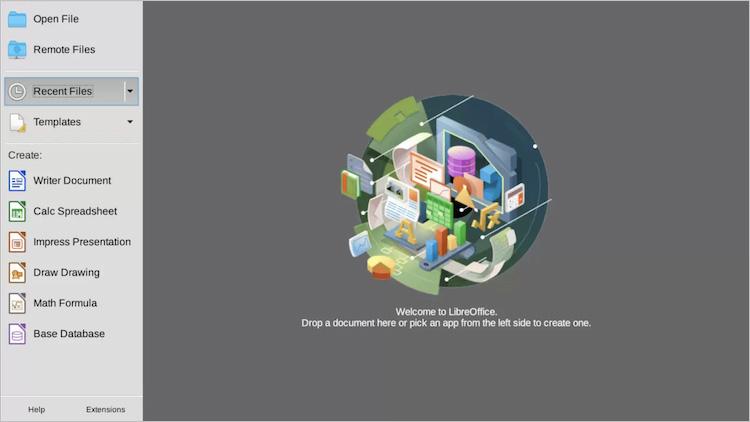
操作手順
Step1: 公式サイト(https://ja.libreoffice.org/)へアクセス
Step2: 「ダウンロード」からMac向けの最新版を選択
Step3: インストーラーを実行し、アプリケーションフォルダへドラッグしてインストール
Step4: 「Writer」や「Calc」で.docxや.xlsxファイルを開く
豆知識: LibreOfficeにはオンライン編集機能もあり、チームでのファイル共有にも便利です。
Part2:Macでエクセル(excel)やワード(word)を使えない時の一般対処法
MacでExcelやWordが急に開けなくなった場合、原因は「ソフトウェアの不具合」または「ファイルの破損」が考えられます。以下に具体的な対処方法を詳しく紹介します。
MacでExcelやWordが開けない時の主な原因と対処方法
- 【例1】: Officeソフト側の不具合やバージョンの不一致
- 【例2】: Word・Excelファイル自体の破損
- 【例3】: Time Machineを使ったバックアップ復元
- 【例4】: ファイル修復ソフトを活用する
1. ソフトウェア(Office)の問題を解決する
Officeソフト側の不具合で開けなくなるケースでは、以下の手順で修復・再インストールを行いましょう。
ステップ1 Officeソフトの再起動
一度すべてのOfficeアプリを終了させ、Mac自体を再起動してから再度開いてみます。
ステップ2 Officeのアップデート確認
「Microsoft AutoUpdate」から最新バージョンに更新できるか確認してください。
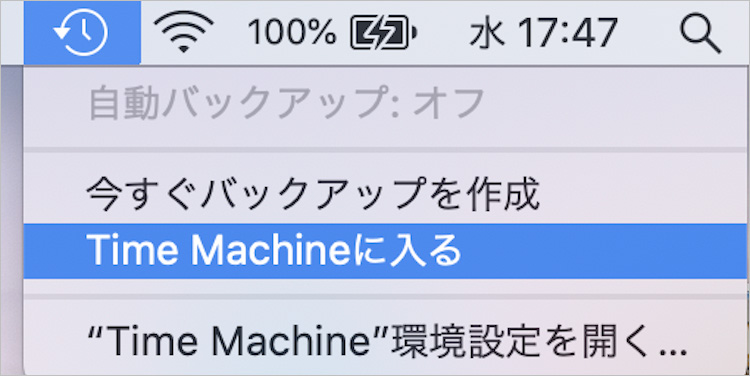
ステップ3 Officeの再インストール
Microsoft 公式サイトからOfficeをアンインストール→再インストールすることで問題が解消されることがあります。
2. ファイルの破損を確認・復元する
WordやExcelファイルが破損している可能性もあります。以下の方法で復元を試みましょう。
ステップ1 Time Machineで過去のファイルを復元
バックアップが有効になっていれば、Time Machineを起動して過去のファイルを選択し復元します。
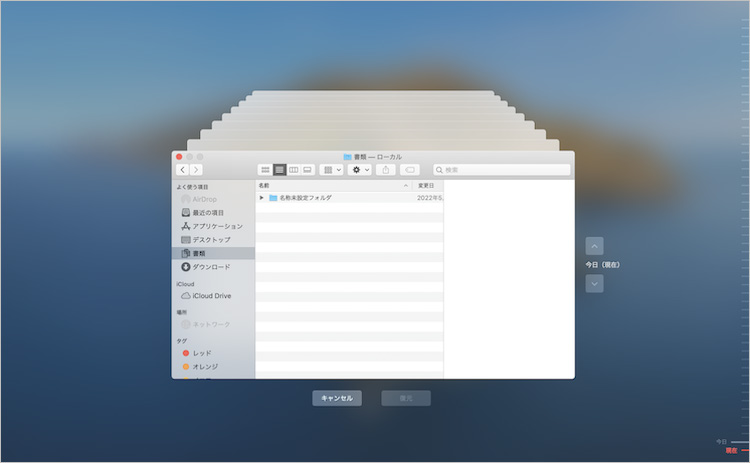
ステップ2 破損ファイルの動作環境を確認
OSとの互換性やメモリ不足など、ファイルが正しく保存・動作できる環境かも見直してみましょう。
ステップ3 開けない理由がパスワードの場合も
パスワード保護されたファイルは、入力ミスで開けないケースも多く見られます。
★補足: ファイルの破損が深刻な場合、ウィルス感染や物理的な損傷の可能性もあるため、業者や専用ソフトの活用をおすすめします。
Part3:ファイル修復ソフトで破損したエクセル・ワードファイルを修復する方法
Time Machineのバックアップがない方は、ファイル修復ソフトの使用をおすすめします。
Wondershare Repairitは、破損したWordやExcelファイルを簡単な操作で修復可能なツールです。
Repairitでエクセル・ワードファイルを修復する手順
ステップ1 破損ファイルを追加する
Repairitを起動し、「+追加」ボタンをクリックして破損したWordやExcelファイルを選択します。

ステップ2 修復を開始する
ファイルを追加したら、画面右下の「修復」ボタンをクリックして修復を開始します。

ステップ3 修復済みファイルを保存する
修復後、プレビューで内容を確認し、「保存」ボタンをクリックして任意の場所に保存します。
※プレビューできない場合でも保存してから開いてみてください。

