日頃から使っているMacが急にキーボード操作を受け付けなくなった、一部のキー入力がうまくできない、なんてことはありませんでしょうか。キーボードの破損か何かMacでエラーが起こったか悩まれてしまうかもしれませんが、案外簡単な理由が原因なのかもしれません。
本記事ではMacのキーボードが反応しない際の対処法について述べていきます。
Macのキーボードが反応しないのには様々な理由があります。キーボードの問題かもしれませんし、Mac本体の設定やシステムの問題かもしれません。こちらでは意外とありがちなキーボードが反応しない原因となるものをいくつか紹介させていただきます。
例えばマウスキー機能やスローキー機能、NumLockキーなどは有効になっていることで一部もしくは全体のキー操作に変更が出ます。キーボードレイアウトなどもキーボードの操作性に変化が出ますし、Caps Lockキーのように押してしばらくしてから変更が適応されるといったボタンもあります。
こういった場合は不具合ではなく設定の問題ですので、それぞれ設定から変更がないか確認する必要があります。
キーボードにゴミが詰まっているためにキー入力ができない、ということもあります。汚れがないかを確認してみましょう。ただし清掃用の液体を直接かけるような真似はやめてください。
USBによる接続不良もあります。単純に接続がうまく行っていないこともあればUSB端子の破損により接続不良になっていることもあるので、よく確認してみてください。
MacBookなどのノート型のPCのキーボードが反応しない場合、バッテリーの容量が無くなったことが原因のことは多いです。本来バッテリーの残量が一定以上低下した場合には警告が表示されるはずですが、エラーや設定で表示されないこともあります。いちど電源に接続して充電を行いましょう。
Macに外付けキーボードを有線で接続している場合、キーボードとMacがちゃんと接続されているか確認しましょう。一度抜き差しを行い、コネクタがちゃんと接続されているか確認してください。
無線のキーボードを使っている際には充電が十分されているか確認してください。残量が少なければ充電しましょう。
Bluetoothの接続に不具合が生じている場合、Bluetoothの接続を解除し再接続を試みましょう。
一部のキーが反応しない時は、物理的な要因が考えられます。動作しないキーの周りに誇りやゴミが付着していないか確認しましょう。異物が挟まってしまったためにキーボードが動かないという状態も少なくはありません。
キーボードの掃除には柔らかい素材を使って優しく行いましょう。
スローキーはタイピングが困難なユーザーのための設定です。所定の時間以上押したキーのみが入力として受け付けられるので誤操作の可能性を減らします。
もしこの設定がオンになっていれば普通にタイピングしていると文字入力も殆どできない状態でしょう。キーの設定を変更・確認するのは以下の方法となります。
まず「Appleアイコン」から「システム環境設定」を選択する。
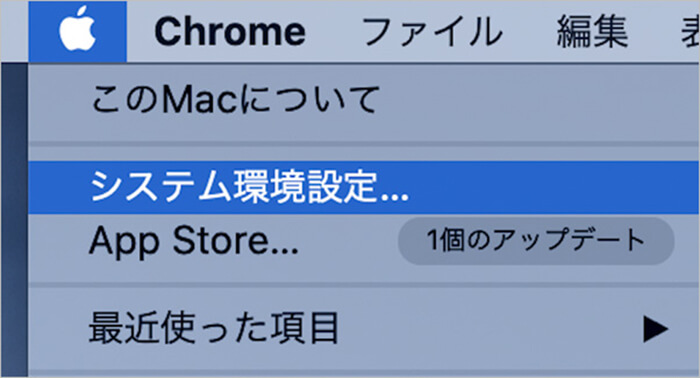
「アクセシビリティ」を選び、「キーボード」→「ハードウェア」のタブ→「スローキーを有効にする」のチェックを確認
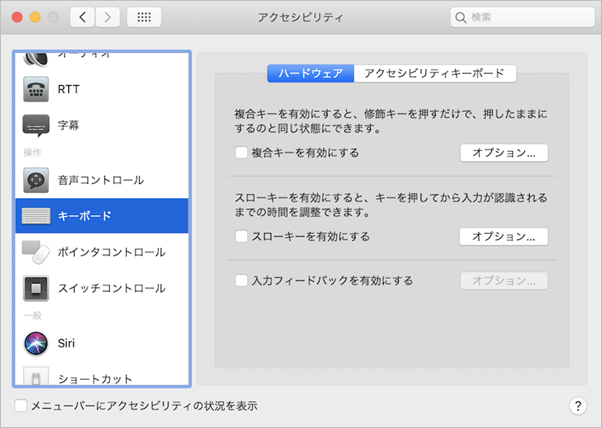
マウスキーはマウス操作をキーボードで代わりに行う機能のことです。このマウスキーがオンになっているとキーボード・テンキーを使ってテキストを入力することはできません。
「アップルメニュー」→「システム環境設定」→「アクセシビリティ」→「ポインタコントロール」→「代替コントロール方法」のタブ→「マウスキーを有効にする」のチェックを外す
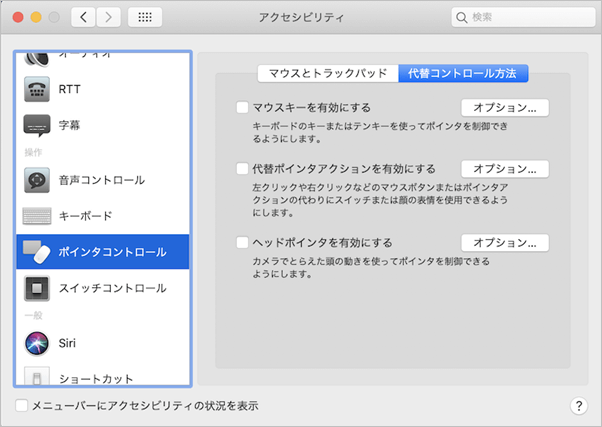
キーボードの一部だけ反応しない、全ての操作を受け付けないといった場合、様々な原因が考えられます。原因が特定できず直し方もわからない場合は一度だけ再起動をしてみましょう。キャッシュの処理の問題や簡単なエラーの場合、再起動をすることで不具合が解消されることは多いです。
もし一度の再起動で問題が解決しなかったとしても再起動は何度も行わないでください。逆に不具合を誘発してしまうこともあります。
キーボードの一部が反応しない時にはソフトウェアキーボードの確認を行うことでキーが正しく動作しているか動作していないかの判別が可能となります。
1)アップルメニューから「システム環境設定」→「キーボード」と選択します。
2)開かれた画面から「メニューバーにキーボードビューアと絵文字ビューアを表示」にチェックを入れる
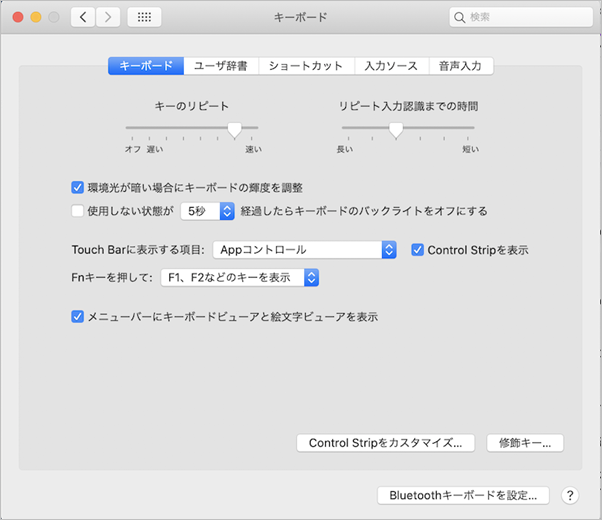
3)上部メニューから「キーボードビューワーの表示」を選択する
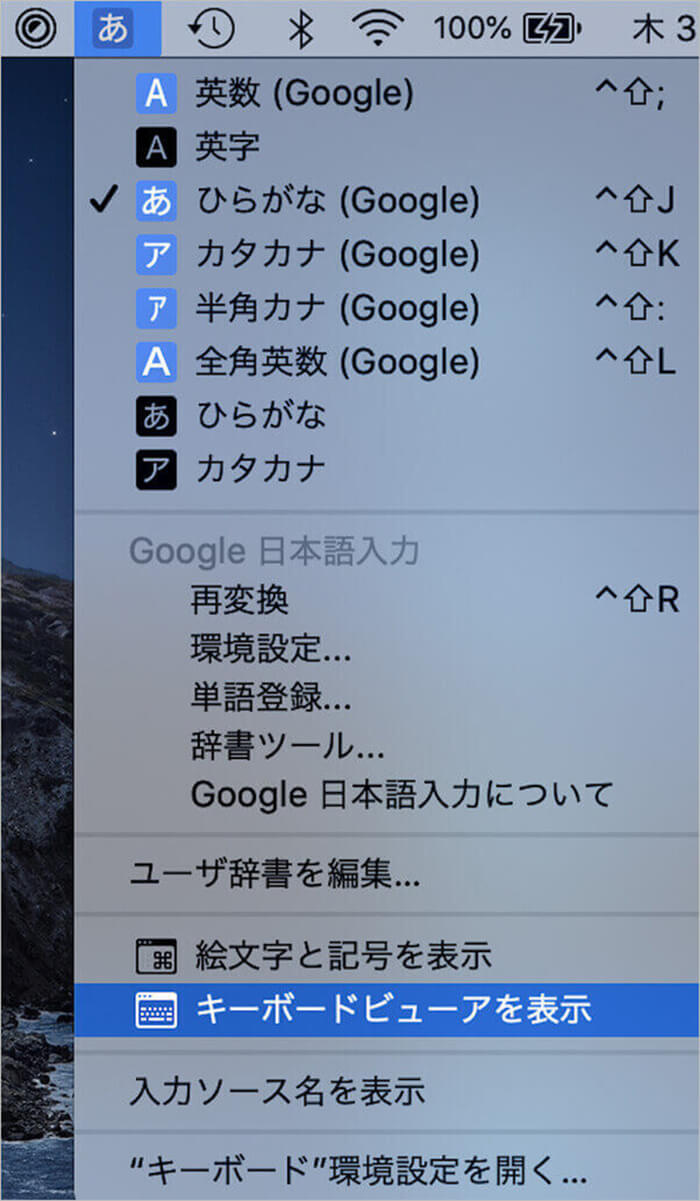
4)開かれたビューワーでキーボードで反応しないキーを押し、動作確認をする

該当キーで強調表示されれば正しく動作しており、強調表示されなければキーは正しく動作していないと判別できます。
もしデータがMacから消えてしまったのならデータ復元ソフトを利用するといいでしょう。こちらではRecoveritをおすすめさせていただきます。
Recoveritはあらゆるデバイスに対応しているデータ復元ソフトで、ほとんどのファイル形式が復元可能になっています。無料版もあるため操作感も確かめやすく、簡単に復元できます。
Recoveritを起動して、紛失したファイルの元保存場所を選択してクリックしてからスキャンが開始されます。

削除したデータをスキャンし始めます。スキャン終わった後、見つけたファイルはフォルダあるいはファイル形式ごとに表示されます。

スキャン完成した後、失われたファイルがあるかどうかを確認するためにプレビューを行います。その後、復元したいファイルにチェックを入れて、「復元する」ボタンをクリックすれば完了です!

以上簡単な操作でパソコンから削除してしまった大事なデータが復元・復旧できます。
また、このソフトを使うことで、パソコンの復元だけではなく、外付けHDDの復旧、USBデータ復元やフォーマット復元などにも幅広く対応しています。ぜひお試しください。

日頃から使っているMacが急にキーボード操作を受け付けなくなった、一部のキー入力がうまくできない、なんてことはありませんでしょうか。キーボードの破損か何かMacでエラーが起こったか悩まれてしまうかもしれませんが、案外簡単な理由が原因なのかもしれません。本文では、Macでキーボードが反応しない際の対処法について述べていきます。 ...
PowerPointに挿入した動画は、Macコンピュータでは再生できない場合があります。 この場合どうやって解決しますか?今回は、修復ツールを使用してMacのPowerPointでビデオを再生できない場合の対処法を紹介します。 ...
macOS Catalina10.15の対応機種は?システム要件などの情報をまとめ2019年6月に、最新のmacOSであるCatalina(10.15)が公式に発表されました。ここでmacOS Catalina10.15の対応機種とシステム要件などの情報を紹介します。 ...
内野 博
編集長