Macのパソコンで写真の整理を行っていると、なんらかの原因で保存されているはずの写真が、突如として消えてしまっている事は意外と多くの方が経験されていると思います。Macでの写真や画像の紛失は、間違った操作、削除、初期化(フォーマット)、そしてウイルス攻撃などによってよく起こされているようです。Macで消えた写真を復元する方法をご紹介しましょう。
Macユーザーは同社で開発されたiPhoneを使うパターンが多いことでしょう。
iPhoneとMacのパソコンと相関で、iCoudのアプリを用いてデータを共有し管理するという利便性があるからです。iPhoneはスマートフォンですが、近年では他社との競合により写真の画質も格段に良くなり、カメラ機能が充実してきたことで、日常的に写真を撮り、パソコンで写真の整理をする機会が増えています。
その作業中、予期せぬトラブルや誤った操作で、写真のデータを消してしまうケースが起きるようです。大切な写真データを守る為に、データのバックアップは重要事項です。Appleのみならず、バックアップを取る事を推奨する傾向はどこのパソコンメーカーも同様です。
更に、写真が消えるもう一つの原因に挙げられるのは、フォーマット(初期化)やデータの上書き、誤った削除なども考えられます。Macのパソコンにはmac OS 10.5Leopard以降、データ復元機能として「Time Machine」と言うソフトが予め標準で付いています。これによりバックアップとデータの復元が簡単に行えますが、設定していないと機能しないので、Macユーザーとして最低でも「Time Machine」のだけは、設定することは必須事項です。
では実際にMacで消えた写真を復元するにはどうしたらよいのか、ご説明します。
iCloudをチェック
まず、iCloudはチェックしてみましょう。当たり前のことですが、MacからiCloudに写真をバックアップしていたなら、そこにフォトライブラリがすべて残っている可能性が高いです。ただし、、iCloud写真をオンにしている場合に、AppleIDを変更したりすると、いくらiCloudにログインしてもアクセス不可能になります。その場合は、前のAppleIDでサインインしなおすことで 写真が復元されるはずです。※ダウンロードに数時間〜数日かかることもあり、Wifi+電源常時接続推奨とされます。
写真がiCloudに保存されていない場合は、別の方法を試してみましょう。
Macの「写真」でTime Machineからフォトライブラリを復元する
「Time Machine」でMacのバックアップを作成すると、最後にバックアップを実行したときの状態にフォトライブラリを簡単に復元できます。※ iCloudフォトライブラリを使用しているときに「Time Machine」バックアップからシステムフォトライブラリを復元すると、最後のTime Machineバックアップ以降に削除した写真がMac上に復元され、iCloudに再度アップロードされます。Macストレージの最適化を選択した場合、Time Machineにはオリジナルのバックアップがない場合があります。ただし、オリジナルはiCloudに保存されています。
①Macの「写真」アプリケーション が開いている場合は、「写真」>「写真を終了」と選択。
②メニューバーのTime Machineアイコンをクリックするか、メニュー >「システム環境設定」と選択してから「Time Machine」をクリック
→Time Machineが開いて、使用可能なバックアップが表示される
③最後のバックアップの日付をクリック→フォトライブラリのバックアップに移動→バックアップをクリックして選択
④「復元」をクリック。
ライブラリのサイズによっては、復元に少し時間がかかる場合があります。次に「写真」を開いたときには、最後のバックアップ作成時の状態で写真ライブラリを使用できます。
「 復元ツールをつかう 」
Macで消えた写真を手動で復元することも可能ですが、もっと簡単な復元ツールがあります。
「Recoverit版(Mac版)」を使えば誰でも簡単に消えた写真データを復元することが可能です。
まずは無料版の「Recoverit(Mac版)」をダウンロードしてみましょう!
【Wondershare Recoverit】データ復元ソフトは、パソコンから失われたファイルと削除されたファイルを3ステップと数分で復元可能です。
1000種類以上のデータ形式を対応できます。パソコン、ごみ箱、内蔵ハードドライブ、 外付けストレージメディア、さらにはクラッシュしたパソコンからデータを復元すること ができます。
無料版のリカバリットは、復元したい対象のデータ容量が100MBまで利用することができます。無料版でお試しになってみて、便利な機能を数台のパソコンでも利用してみたい。
復元するデータやファイル等の、容量を無制限にしたいと思われたらご購入されてはいかがでしょうか?
以下のことは、「Recoverit」で誤って削除したMacデスクトップのファイルを復元手順です。
SDカードをパソコンに接続して、「Recoverit」を起動してから、削除したファイルの元場所を選択します。今回はSDカードの復元なので、「外付けデバイス」にSDカードを選択して、「開始」をクリックします。
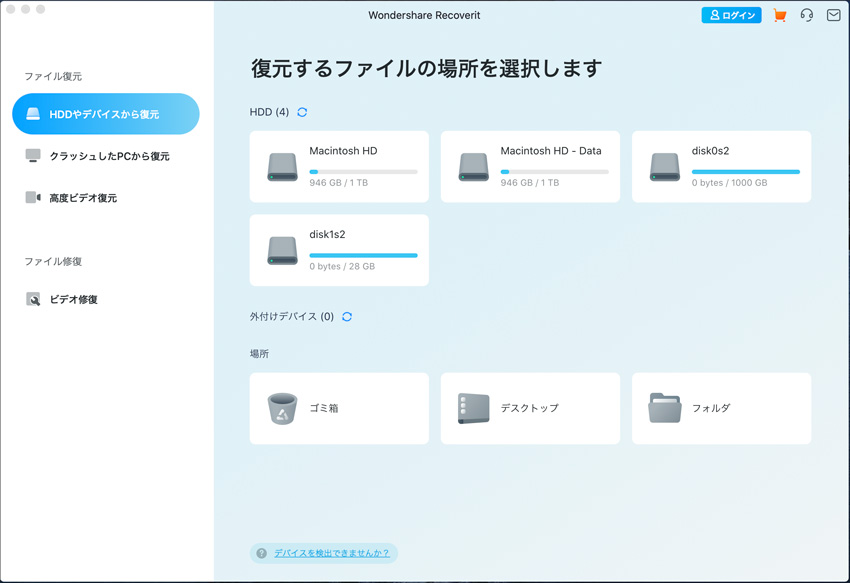
「開始」ボタンをクリックして、SDカードから消えたデータをスキャンし始めます。スキャン終わった後、見つけたファイルはフォルダあるいはファイル形式ごとに表示されます。

SDカードのデータをスキャンした後、失われたファイルがあるかどうかを確認するためにプレビューを行います。その後、復元したいSDカードのファイルにチェックを入れて、「復元」をクリックすれば完了です!


Macのアップデートは新しい機能やセキュリティの向上をもたらしますが、時にはストレージ容量の不足がアップデートを妨げることがあります。本記事では、Mac OSアップデートできない問題に焦点を当て、容量不足の原因と解消策について解説いたします。 ...
Macが突然再起動を繰り返すと、作業の効率が低下し、ストレスがたまるばかりです。しかし、心配することはありません。この記事では、Macが勝手に再起動を繰り返す問題に対処するための8つの方法を紹介します。これらの方法を試すことで、Macのパフォーマンスが向上し、安定した状態で使用できるようになるでしょう。 ...
MacOS Montereyは、Appleが開発し現在配布されているMac OSです。MacOS Big Surの後継として2025年にリリースされていますが、このMontereyはときおり不具合の噂を聞きます。本記事ではその不具合の症状と対策について述べていきます。お困りでしたらぜひ最後までお付き合いください。 ...
内野 博
編集長