Macのパソコンで外付けHDDにデータを書き込もうとしても、エラーがでてしまう、、、そんな経験がある方は少なくないでしょう。今回は、Macが外付けHDDを認識しない場合やMacでの外付けHDDに書き込めない問題の対処法を紹介します。この対処法を参照すれば、Macでの外付けHDDに書き込めない問題の解決方法が見いだせます。
Macが外付けHDD(ハードディスク)を認識せず、アクセスできない原因をご説明します。
・外付けHDDのケーブルが損傷している
Macパソコンや外付けHDDだけではなく、接続ケーブルや電源ケーブルが損傷している場合、Macは外付けHDDを認識できません。
また、電源ケーブルやコンセントタップに不具合があることで、外付けHDDに十分な電力が供給されていない場合も、外付けHDDを認識しなくなることがありますので、確認してください。
・非表示になっている
Macの「Finder環境設定」では、デスクトップに何を表示するか設定できます。
外付けHDDがデスクトップに表示する項目から外れているために、”認識していないように見える”ことが考えられます。
・マウントされていない
マウントとは、ハードディスクやUSBメモリーなどの様なデバイを、MacOS上から操作してデータを保存出来る状態にすることを言います。Macと外付けHDDは接続しているのに、マウント解除の状態になっているときは、外付けHDDにアクセスできません。
・フォーマットの形式が異なる
実は、この項目がMacユーザーで一番頻繁に起こる原因となっています。
つまり、Windowsで使用していた外付けHDDをMacに接続する場合で、フォーマット形式の違いにより、外付けHDDが認識できないケースがあります。外付けHDDの初期設定フォーマットは、Windowsでしか使用できないNTFSである場合が多く、そのままMacに接続しても認識できません。
・Macのソフトウェア不具合
外付けHDDには異常がなく、Mac側のソフトウェアの不具合で、外付けHDDが認識されない場合があります。
・外付けHDDの故障
外付けHDDの電源ケーブルがきちんと接続されていて、電源がオンになっているにもかかわらず、アクセスランプが点灯していない場合は、外付けHDDの故障が疑われます。
HDDが動作するときは、内部で円盤型のディスク(プラッター)が高速回転します。全く動作音がしない場合や、逆に「カチカチ」「カリカリ」などの異音がする場合も、外付けHDDが故障している可能性があります。
他にも、外付けHDDの故障は、落下や水没など外的障害によるものや、HDD本体の経年劣化でも不具合が生じることがあります。

・Finder環境設定を確認する
外付けHDDが正しく接続されているものの、デスクトップに表示する設定になっているかを確認します。
Finder環境設定の[一般]タブ内にある[デスクトップに表示する項目]で、[外部ディスク]にチェックが入っていない場合は、チェックします。
・他のポートに差し込んでみる
外付けHDDやケーブル、Mac本体に異常がなくても、USBポートの端子部分の損傷が原因で、Macが外付けHDDを認識できない場合があります。別のポートに外付けHDDを接続し直すことで解決することがあります。
USBポートが汚れているだけでも、Macが外付けHDDを認識できないケースがあるため、ポートはこまめに掃除するよう心がけましょう。
・ケーブルを変更する
外付けHDDのケーブルが損傷しているような場合は、新しいケーブルに変更します。外見上で傷ついているように見えなくても、ケーブル内部で断線している場合もあります。
・フォーマットする
フォーマットが異なる外付けHDDにデータを書き込むには、Macで再フォーマットする必要があります。
外付けHDDをフォーマットすると、Macのフォーマット形式で認識するようになりますが、HDDに保存されている既存のデータはすべて消失します。バックアップをとってから、フォーマット変更をしましょう。
Macでのみ使用する場合はHFSやHFS+を選択してください。外付けHDDをWindowsのPCと共有したい場合は、FAT32やexFATでフォーマットします。
・First Aidを使って簡易修復する
Mac自体のディスクのフォーマットや、ディレクトリ構造に関連するエラーが外付けHDDを認識しない原因かもしれません。
ディスクユーティリティで修理・修復できることがあります。
ディスクユーティリティから外付けHDDを選択→[First Aid]ボタンをクリック
簡易修復操作が開始されます。
→関連記事:外付HDD・SSDが「このディスクは書き込み禁止になっています」エラーが出る時の対処法
フォーマットするはずのなかった外付けHDDを、間違えてフォーマットしてしまった場合、どうすれば復元が簡単に行えるでしょうか?Macでフォーマットした外付けHDDを復元方法として、「Recoverit(Mac版)」を使えば誰でも簡単に復元することが可能です。まずは無料版の「Recoverit(Mac版)」をダウンロードしてみましょう!
【Wondershare Recoverit】データ復元ソフトは、パソコンから失われたファイルと削除されたファイルを3ステップと数分で復元可能です。1000種類以上のデータ形式を対応できます。パソコン、ごみ箱、内蔵ハードドライブ、 外付けストレージメディア、さらにはクラッシュしたパソコンからデータを復元することができます。
まず外付けデバイスをMacに接続します。復元したい場所を選んでいきます。
スキャンしたい「外付けデバイス」をクリックすると、選択した場所をスキャンし始めます。
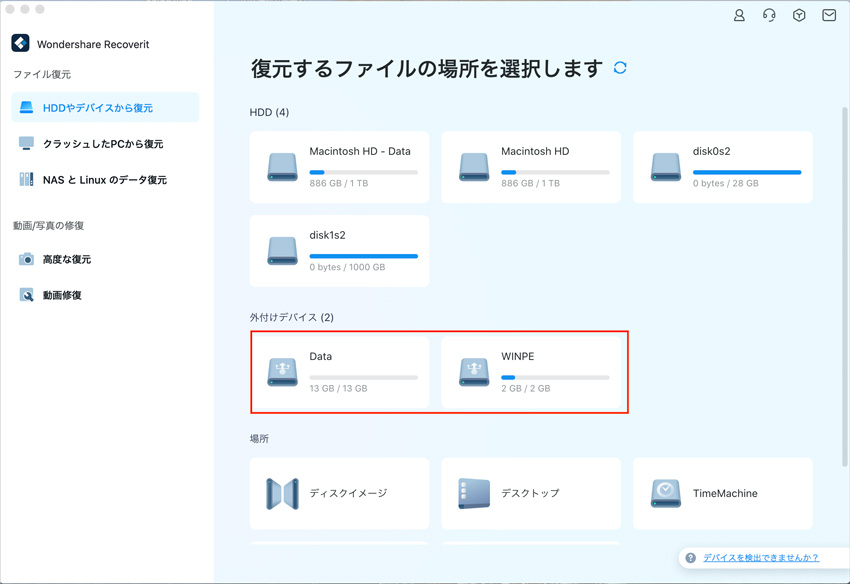
スキャンしたいハードディスクをクリックすれば、スキャンが始まります。スキャンは数分かかりますが、サイズの大きいファイルが多数存在する場合、数時間かかる場合もあります。

フォーマットした外付けHDDのデータをスキャンした後、失われたファイル・フォルダがあるかどうかを確認するためにプレビューを行います。その後、復元したいパソコンのファイルにチェックを入れて、「復元する」をクリックすれば完了です!

以上簡単な操作でフォーマットされた外付けHDDから大切なデータを復元・復旧できます。
また、このソフトを使うことで、外付けHDDの復元だけではなく、USBデータ復元やフォーマット復元などにも幅広く対応しています。ぜひお試しください。
※上書きを避けるためデータをフォーマットした外付けHDDに保存しないでください。
Recoveritを使えば、Macのトラブルに対処することが容易になります! Macを使用していると、ハードディスクの故障やデータ消失が最も恐ろしい問題となります。大切な仕事データが失われた場合、それは大変なことです。Wondershare Recoveritは、専門的な知識が不要で、簡単にMacのデータ復元やHDD救出ができる優れたソフトウェアです。注意点として、写真、ドキュメント、Eメール、さらに一部の動画や音声ファイルがプレビュー可能です。復元を開始する前に、ファイルの有効性を確認することができるので、安心して使用できます。
Macのアップデートは新しい機能やセキュリティの向上をもたらしますが、時にはストレージ容量の不足がアップデートを妨げることがあります。本記事では、Mac OSアップデートできない問題に焦点を当て、容量不足の原因と解消策について解説いたします。 ...
Macユーザーでしたらバックアップ機能であるTime Machineを知っている方も多いでしょう。しかし、このTime Machineを使うにはそれなりに容量の多い外付けのHDDが必要で、それもバックアップごとに容量を取っていきます。本文では、HDDの容量が足り無くなっても使えるように要らないバックアップデータの削除の仕方を述べていきます。 ...
Macで外付けハードドライブをフォーマットすると、さまざまな問題が発生します。Macで外付けHDDをフォーマットする方法とできない場合、どうすればいいのでしょうか。その対処法をご紹介します。 ...
内野 博
編集長