Mac OSでたまに「アップデートを確認中」エラーが出てアップデートが終わらないトラブルが起きます。Mac OSのアップデートができない原因はさまざまです。そのため、原因を探りながら対処しなければいけません。対処法は難しくなく、方法がわかればスムーズに行えます。
本ページでは、Mac OSのアップデートが終わらない原因と対処法を紹介します。
Mac OSのアップデートが終わらない原因は、以下の5つとさまざまです。
● ストレージ空き容量が足りていない
● セキュリティソフトによる悪影響が発生している
● Mac OSのダウンロードが完全ではない
● インターネット環境に問題が起きている
● Appleのサーバーで不具合が起きている
それぞれの原因について詳しく解説します。
アップデートの内容によりますが、Mac OSのアップデートでは10GBから30GBもの大容量データをダウンロードする場合があります。そのため、アップデートを行うにはストレージにある程度の空き容量がなければいけません。ストレージの空き容量は意外と見落としやすいので、まずはこちらをチェックしましょう。
利用しているセキュリティソフトによる悪影響も考えられる原因の1つです。セキュリティソフトがMac OSのアップデートを問題のあるデータと判断し、更新を止めることがあります。
ダウンロードしたMac OSのデータが完全ではない可能性も0ではありません。Mac OSのアップデートデータをダウンロードする際、何らかの原因で不完全なものになります。
Mac OSのアップデートデータが不完全になる原因に挙げられるのは、インターネット環境の問題です。インターネット通信が不安定な状態でアップデートデータをダウンロードすると、不完全なものとなり更新ができない原因になります。そのため、Mac OSのアップデートをするときは、通信状態がいいときに行うのが望ましいです。
まれにApple側のサーバーで不具合が起きて、アップデートが終わらない問題が起きる場合があります。可能性は低い原因ではありますが、念のためApple公式サイトの「システム状況」のページでサーバーの状態をチェックしてみましょう。問題が発生している場合、解消されるまで待ちます。
Mac OSのアップデートが途中で止まって終わらない場合は、以下の対処法を試してください。
● OSの再インストール
● ストレージの空き容量を増やす
● セーフモードでアップデートを実行
それぞれの対処法を詳しく解説します。
Mac OSのアップデートができない場合、OSの再インストールが有効です。OSを再インストールする場合、まず以下の手順を行って内蔵ストレージを修復します。アップデートが終わらないときは、ストレージの書き込みエラーが発生している恐れがあるからです。
1. 電源ボタンの長押しでMacを強制終了させる
2. 「commad + R」キーを押しながら電源を入れる
3. 「macOSユーティリティ」の画面が表示されたら「ディスクユーティリティ」を選択
4. 「続ける」をクリック
5. ディスクユーティリティの画面が表示されたら、Macで利用しているOS内蔵ディスクを選択
6. 「First Aid」をクリック
7. 「実行」か「ディスクを修復」を選択
上記の手順が終わったらディスクユーティリティのウィンドウを閉じ、以下の手順を行ってください。
1. Mac OSユーティリティのウィンドウで「macOS再インストールする」をクリック
2. 「続ける」をクリック
3. 画面の指示に従って操作をする
「インストール中にエラーが起きました」や「macOSをインストールできませんでした」と表示されアップデートができない場合、ストレージの空き容量が足りていないかもしれません。そのため、必要ないファイルを削除して、ストレージの空き容量を作りましょう。必要ないデータばかりなのであれば、外付けやクラウドストレージへ移行して対処するといいでしょう。Mac OSのアップデートを行うためには、ストレージに50GBの空き容量があるのが望ましいです。
セーフモードでMacを起動してアップデートを実行するのも方法の1つです。セーフモードでは最低限の構成ファイルでMacを起動するので、セキュリティソフトの悪影響といったアプリの原因で更新できない場合に役立ちます。
以下の手順を行うと、セーフモードでの起動が可能です。
1. Macを強制終了させる
2. 電源を入れてAppleロゴが表示されるまで「Shift」キーを押す
セーフモードで起動できたら、従来の手順で再度アップデートを行なってください。
Macではアップデートが終わらない問題が起きると、保存データが消える場合があります。エラーで消えたデータを修復するには、データ復元ソフトを使わないといけません。データ復元ソフトはさまざまな製品がありますが、その中でも「Recoverit」がおすすめです。
「Recoverit」なら、たったの3ステップで消えたデータを復元できます。復元成功率は95%と高いうえに、1000種類以上のファイル形式に対応しているので、クオリティは優秀です。無料のお試し版が提供されているので、性能を実感してから購入を検討するといいでしょう。下記のダウンロードボタンからダウンロードして使ってみましょう。
Recoveritを起動して、紛失したデータを保存したドライブを選択してクリックします。

そうすると削除したデータをスキャンし始めます。スキャン終わった後、見つけたファイルはフォルダあるいはファイル形式ごとに表示されます。

スキャン完成した後、失われたファイルがあるかどうかを確認するためにプレビューを行います。その後、復元したいファイルにチェックを入れて、「復元する」ボタンをクリックすれば完了です!
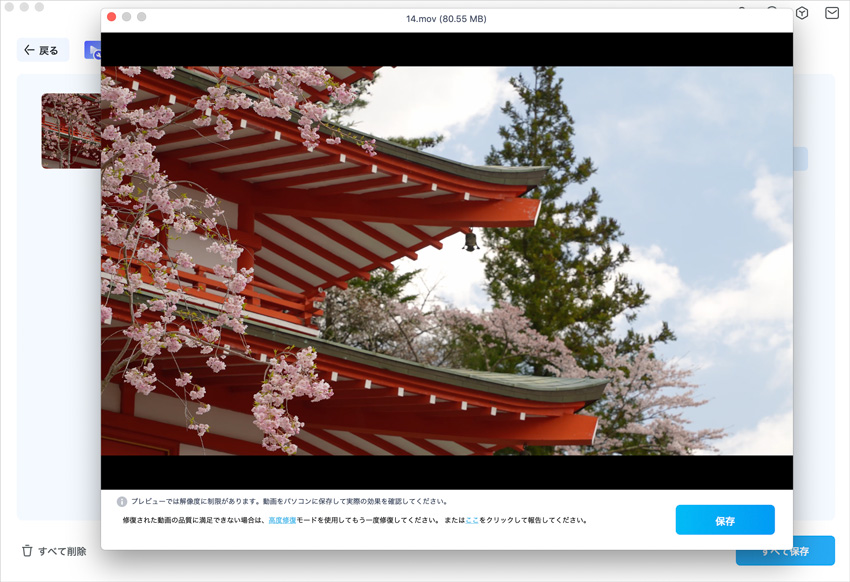
消えたファイルをプレビューで確認して復元すれば完了となり、非常に簡単な操作となっています。
また、このソフトを使うことで、Macから消えたデータの復元だけではなく、SDカード、外付けHDDの復旧、USBデータ復元やフォーマット復元などにも幅広く対応しています。ぜひお試しください。

MacOS Montereyは、Appleが開発し現在配布されているMac OSです。MacOS Big Surの後継として2025年にリリースされていますが、このMontereyはときおり不具合の噂を聞きます。本記事ではその不具合の症状と対策について述べていきます。お困りでしたらぜひ最後までお付き合いください。 ...
Macコンピュータを使用して外付けHDDにデータを書き込もうとすると、エラーがでてしまう、、、そんな経験がある方は少なくないでしょう。今回は、Macが外付けHDDに書き込めない場合の対処方法を紹介します。 ...
古いMacで使われているHFS形式のパーティションは、最近のOSでは書込みはもちろん読み込みが不可能です。大切なデータが入っていても、フォーマットで他の形式にしないとデバイス自体が使えません。MacでHFSのパーティションからデータを復元する方法を紹介します。 ...
内野 博
編集長