パソコンのさまざまな不具合は、内蔵HDD(ハードディスク)の空き容量が関係しています。内蔵ハードディスクの空き容量を増やし、予測される不具合からパソコンを守りましょう。
今回はパソコン内蔵ハードディスクについて、空き容量を増やす理由と具体的な方法を紹介。誤操作でファイルを消してしまった人には、データ復旧ソフト「Recoverit」がおすすめです。安全安心に作業しましょう。
パソコンの内蔵ハードディスクの空き容量を増やす理由は2つ。一つはパソコンの動作が遅くなるからです。「動きが重い」とも言われ、操作や反応にもたつきが感じられます。ストレスを感じるだけでなく、仕事の生産性も下がる現象です。
二つ目の理由は、新しいファイルを保存できないからです。とくに影響を受けるのが、OSのアップデート。OSをアップデートできないということは、セキュリティが弱まります。そのため、ウイルスや不正アクセスなどの攻撃を受けやすくなります。OSアップデートに必要な空き容量をもち、いつでも最新のOSを維持しましょう。
パソコンの内蔵ハードディスクの空き容量を増やす方法を7つ紹介します。どれも確実に空き容量を増やせるため、ぜひ活用してほしい方法です。まずは簡単な方法から試してみましょう。それぞれ詳しく解説します。
不要なデータを削除しましょう。単純な方法ですが、非常に効果的な方法です。内蔵ハードディスクには、それぞれ決まった容量が決定しています。500GBであれば500GBまで、1TBであれば1TBまでしかデータを保管できません。そのため不要なデータが蓄積されると、データの容量分だけ空き容量を圧迫します。手軽な方法なため、定期的に実施しましょう。
不要なデータを削除する方法は以下の手順です。
手順1.不要なデータを選び、右クリックする
手順2.「削除」を選び、データを削除する
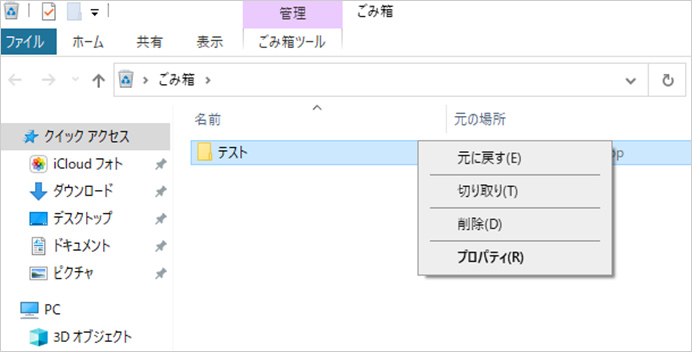
手順3.デスクトップ画面に戻り、「ごみ箱」右クリックする
手順4.「ごみ箱を空にする」を選択すると完了
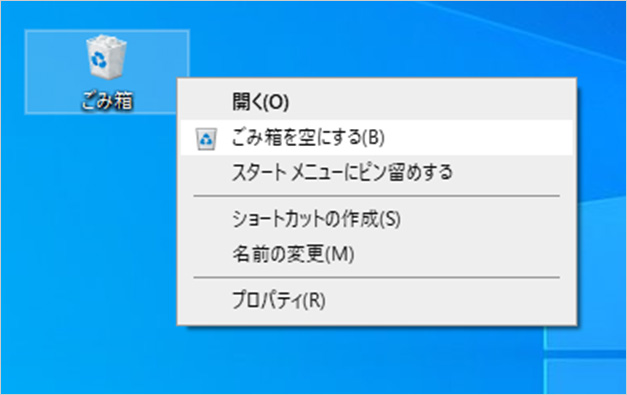
削除したくないデータや今後使用する可能性のあるデータは、内蔵ハードディスク以外の記憶媒体に保管すると便利です。クラウドストレージであれば、インターネットを通じてサーバーに保管できます。インターネットが通じていれば、いつでも出し入れ可能です。今回は有名なクラウドストレージ「Googleドライブ」を例に解説します。
データをクラウドストレージ(Googleドライブ)に保管する方法は以下の手順です。
手順1.転送したいデータ画面と「Googleドライブ」画面を同一に表示する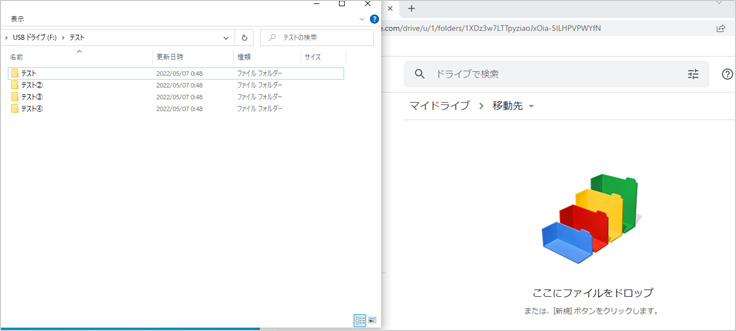
手順2.転送したいデータを「Googleドライブ」画面にドラッグ、ドロップすると転送完了
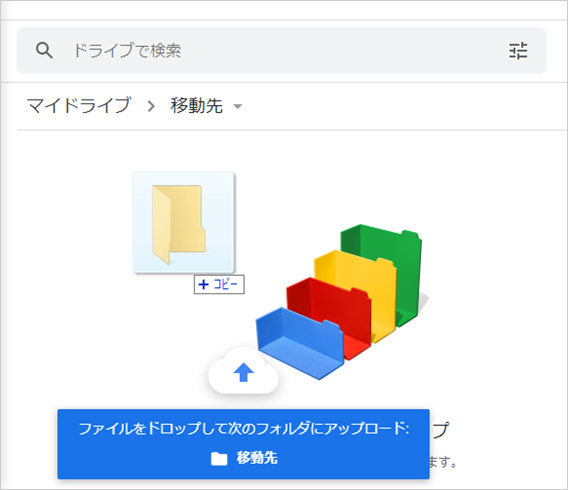
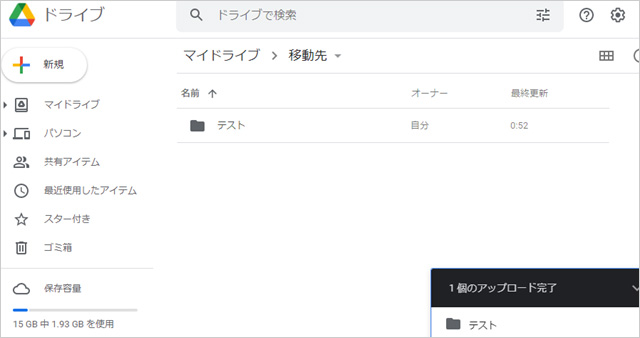
データの容量が大きいデータは「圧縮」で小さくできます。データの内容を残したまま、容量を小さくできる方法です。圧縮を解除する操作は「展開」、または「解凍」と呼ばれており、圧縮ファイルをダブルクリックしたり右クリックしたりすると再度使用できます。
圧縮は、メールにデータを添付するときにも便利です。通常は容量制限を超えて添付できないデータも、圧縮で容量を制限内すれば添付できます。仕事でも使えるテクニックなので、ぜひ活用しましょう。
データの圧縮方法は以下の手順です。
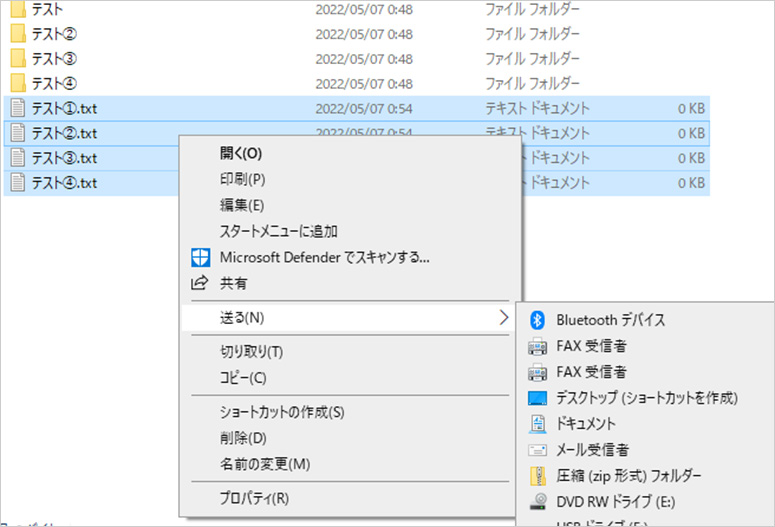

前述した「不要なデータの削除方法」と同じく、不要なアプリを削除すれば空き容量を増やせます。しかしアプリを削除する場合、「ごみ箱」を経由しません。アプリを削除することを「アンインストール」と呼び、アンインストールするには専用の操作が必要です。
不要なアプリをアンインストールする方法は以下の手順です。
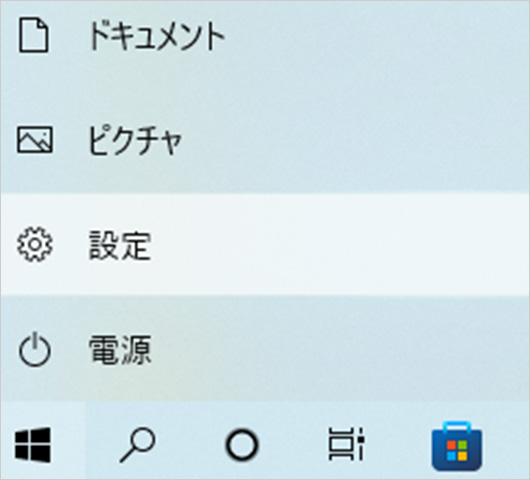
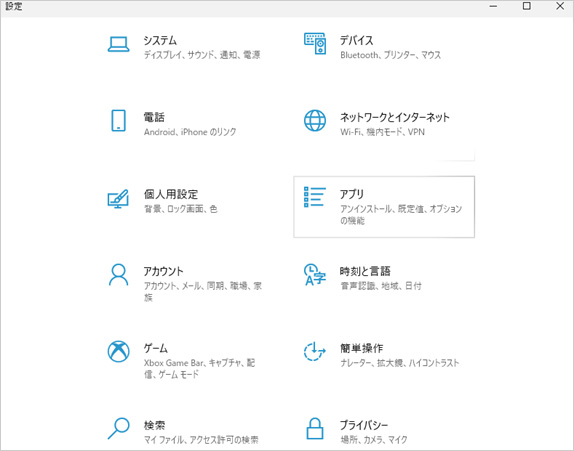
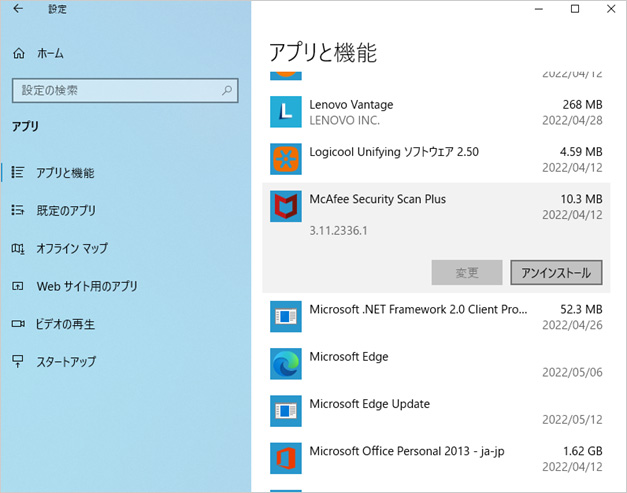
内蔵ハードディスクの中には、「Cドライブ」と「Dドライブ」の2つに分別されているものが存在します。主にCドライブはOSやアプリ、Dドライブは写真や音楽などのデータを保管。OSがアップデートできない、動作が遅い場合はCドライブの空き容量不足が考えられます。
そのためCドライブのドキュメント内にある下層データをDドライブに保管することで、OSアップデートの失敗や動作の低速化を防ぎます。Cドライブの上層データを移行するとシステムエラーを起こす原因にもなるため、Dドライブに移すデータは無闇に選ばないよう注意が必要です。
データをDドライブに保管する方法は以下の手順です。
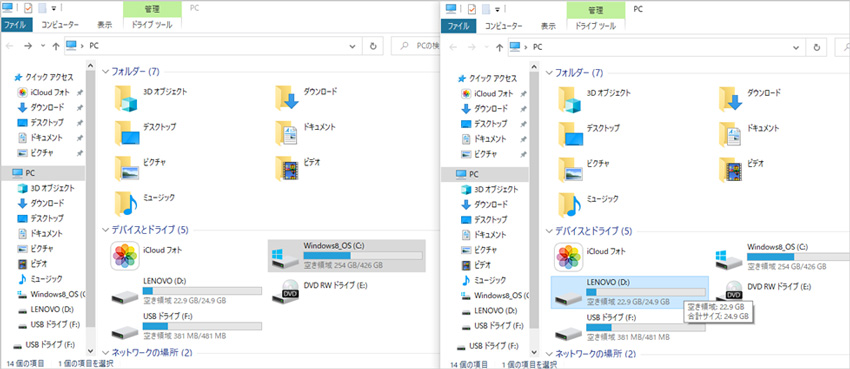
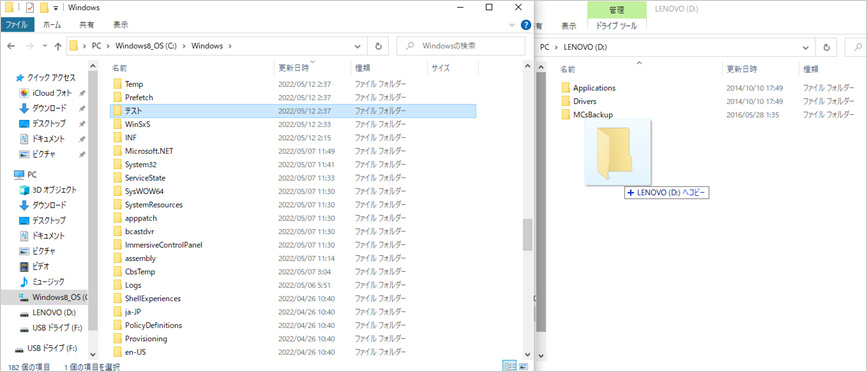
内蔵ハードディスクの容量が足りない場合は、外付けハードディスクを活用しましょう。Googleドライブのようなクラウドストレージと異なり、物理ストレージに保管する方法です。物理ストレージのメリットは、「オフラインでも使用できる」「接続していない間は不正アクセスの危険性がない」などがあります。また好みの容量を選んで購入するため、目的にあった使い方が可能。手軽に持ち運びでき、管理しやすいためおすすめです。
データを外付けハードディスクに保管する方法は以下の手順です。
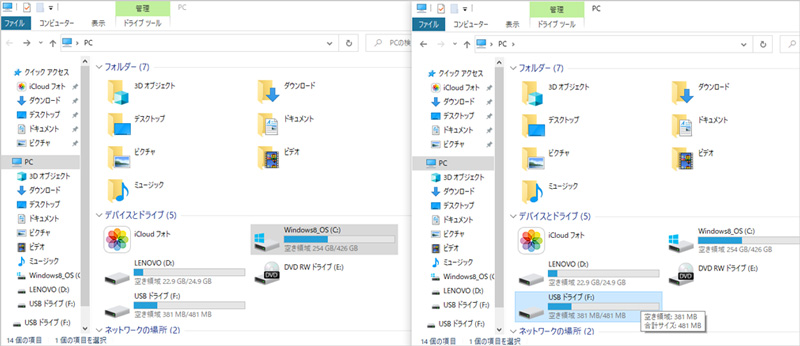
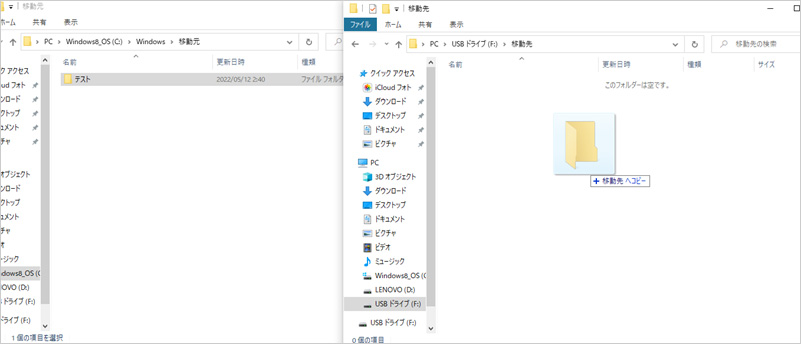
Windowsには、システムを復元するための「復元ポイント」が自動で作成されています。復元ポイントは、何かしらの不具合やウイルスによって深刻な不具合が生じたときに役立つ機能です。
しかし、復元ポイントの作成には内蔵ハードディスクから約10GBの容量が必要。そのため外部ストレージなどに別途復元データを作成している場合は、復元ポイントを削除すると空き容量を増やせます。
復元ポイントを削除する方法は以下の手順です。
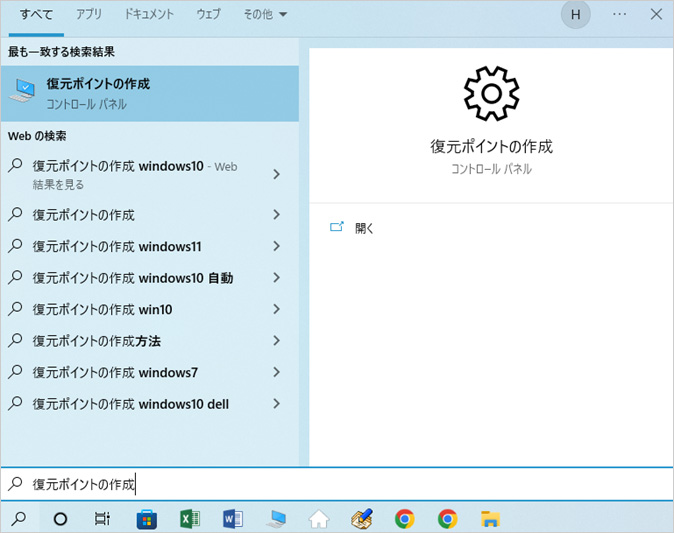
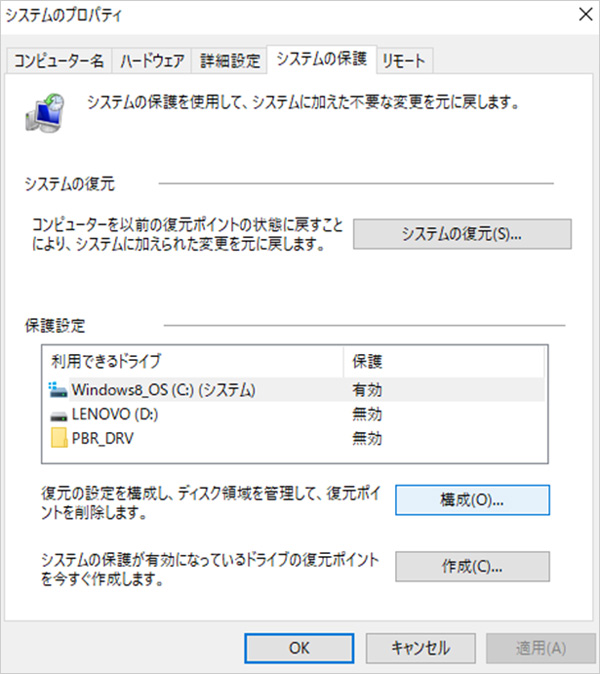
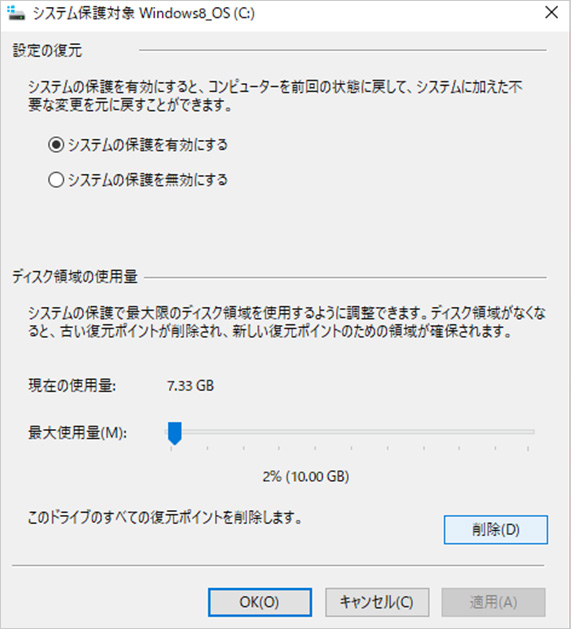
ハードディスクのデータを扱っていると、必要なデータをうっかり削除してしまうことがあります。データの中には思い出の写真や動画、仕事に使用する書類、さらにはパソコンを構成するシステムデータなども存在。どれも削除すると後悔するものや苦労するものばかりです。
そんな思いをしないためには、データ復旧ソフト「Recoverit」がおすすめ。極力まで少なくされた操作回数と、誰でもひと目でわかるように設計された操作画面が特徴です。「Recoverit」は、パソコン初心者でも扱いやすい簡単操作で速やかにデータを復元できます。下記アイコンをクリックして無料ダウンロードしましょう。
パソコンで「Recoverit」 を起動すると、左側のサイドバーに「HDDやデバイスから復元」が表示されます。ここでは、「場所」タブから特定のファイル・フォルダを選択してください。
スキャンしたいフォルダをクリックすると、選択した場所をスキャンし始めます。

スキャンしたいハードディスクをクリックすれば、スキャンが始まります。
スキャンは数分かかりますが、サイズの大きいファイルが多数存在する場合、数時間かかる場合もあります。

パソコンのデータをスキャンした後、失われたファイル・フォルダがあるかどうかを確認するためにプレビューを行います。その後、復元したいパソコンのファイルにチェックを入れて、「復元する」をクリックすれば完了です!

以上簡単な操作でパソコンから削除してしまった大事なデータが復元・復旧できます。
また、このソフトを使うことで、パソコンのHDD復元だけではなく、外付けHDDの復旧、USBデータ復元やフォーマット復元などにも幅広く対応しています。ぜひお試しください。
➬関連記事:HDD削除復元-HDDの削除したデータを復元

PS4のディスクを取り出したいのに出てこない!取り出しができない状態でもディスクを救出はできますが、本体に問題があるかもしれません。この場合、ディスクの修理が必要となります。修理する前に、ディスクのデータを救出しましょう。 ...
PCを利用する上でデータを保存するということは必須となっています。PCには必ず内蔵ストレージと呼ばれる領域が存在し、PC上で動作するソフトも根幹的なプログラムも全てがストレージに保存されます。 ...
HDDハードウェアが故障していて、HDDを交換する必要があります。今回かHDDを交換する方法やHDDデータ復元ソフトWondershare Recoveritを紹介します。 ...
内野 博
編集長