SSDへのクローンは、パフォーマンス向上のための一般的な手法ですが、時にはクローンしたSSDが起動しないという問題に直面することがあります。このガイドでは、そんな時に直面する可能性のある主な原因と、それらを解決するための実用的な対処法を詳しく解説します。BIOSの設定からシステム修復ツールの使用まで、この問題を迅速かつ効果的に解決するためのステップバイステップのガイドを提供します。
このセクションでは、クローンしたSSDが起動しない場合の一般的な原因を簡潔に解説します。BIOSの設定からクローンプロセスのエラーまで、起動問題の背後にある要因を探ります。
クローンしたSSDが起動しない一つの一般的な原因は、BIOS設定の不一致にあります。これは、BIOSが新しいSSDを起動ドライブとして正しく認識していない、または起動順序が適切に設定されていない場合に発生し、BIOSのブートモードとSSDのパーティションスタイルが互換性を持っているかの確認が必要です。
クローンしたSSDが起動しない一つの主要な原因は、システムパーティションが非アクティブ化されていることにあります。これは、クローンプロセス中にシステムパーティションのアクティブ状態が誤って変更されることが原因で、結果としてコンピュータが起動時に必要なファイルを見つけられず、起動プロセスが中断されることがあります。
クローンしたSSDが起動しない場合、クローンプロセス中のエラーが原因であることがよくあります。これは、データの不完全な転送、ファイルの破損、または重要なシステムファイルの欠落によって起こる可能性があり、特にサードパーティのクローニングソフトウェアを使用している際に発生しやすいです。これらのエラーは、プロセスの中断やソフトウェアの互換性の問題により生じることがあり、正確なクローンの作成には信頼性の高いツールとプロセスの完全な完了が必要です。
このセクションでは、クローンしたSSDが起動しない問題に直面した際の具体的な対処法を簡潔に紹介します。
クローンしたSSDが起動しない場合、最初に行うべき対処法の一つは、BIOS設定の確認と修正です。BIOS(Basic Input/Output System)は、コンピュータの基本的なハードウェア設定を管理し、オペレーティングシステムの起動に直接関わっています。適切なBIOS設定は、新しいSSDが正しく認識され、起動プロセスがスムーズに進行するために不可欠です。
BIOS設定を確認・修正する際の主なステップは以下の通りです。
1. コンピュータを再起動し、BIOSにアクセスします。これは通常、起動時に特定のキー(多くの場合は「Delete」、「F2」、または「F12」)を押すことで行います。
2. BIOSの「Boot」セクションを確認し、クローンしたSSDが起動ドライブとしてリストされているかを確認します。
3. SSDがリストされていない場合、または正しい順序で設定されていない場合は、起動ドライブとして選択し、順序を調整します。
4. また、BIOSのブートモード(UEFIまたはLegacy)がSSDのパーティションスタイル(GPTまたはMBR)と互換性があることを確認します。
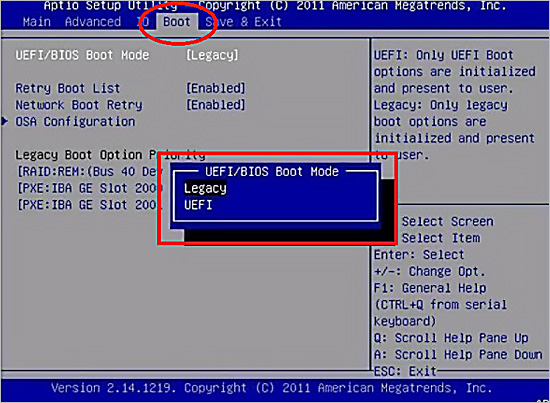
これらのステップを完了することで、SSDが正しく認識され、コンピュータが新しいドライブから正常に起動する可能性が高まります。
UBackitは、ユーザーフレンドリーなインターフェースを持つデータバックアップソフトウェアで、HDDからSSDへのデータ移行を簡単かつ効率的に行うことができます。このプロセスを通じて、コンピュータのパフォーマンスを向上させることが期待できます。
以下はUBackitでHDDからSSDへの再クローン手順です。
Wondershare UBackitを起動し、左側のメニューから 「バックアップ」機能を選んで下さい。「ディスクバックアップ」オプションを選択します。利用可能なドライブのリストから、バックアップするドライブを選択し(C/D/E/Fなど)、「選択」ボタンをクリックします。
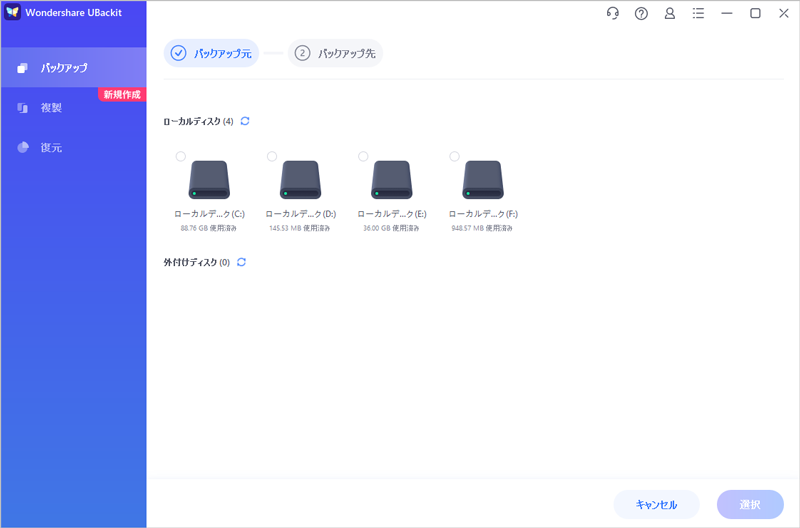
ここで、ディスクバックアップを保存する場所(別のドライブや外部ソースなど)を選択できます。
ご注意:アプリケーションは利用可能なドライブや外部ストレージをリストアップします。新しいドライブに十分なストレージ容量があることを確認してください。
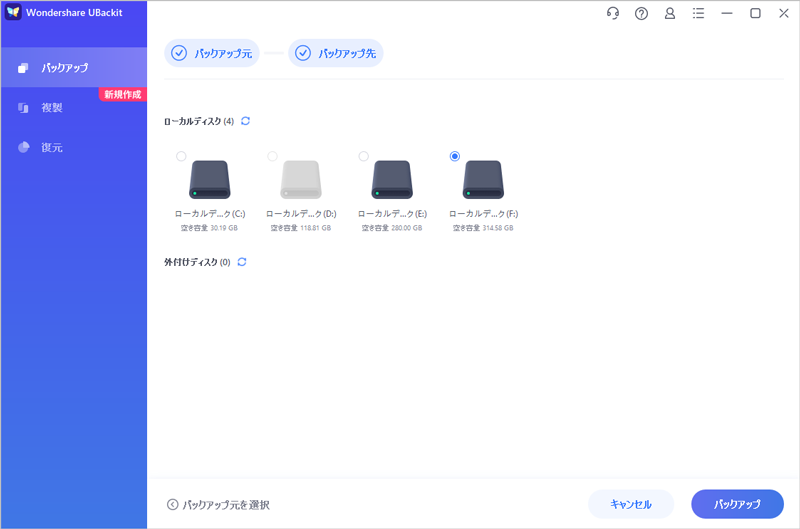
「バックアップ」ボタンをクリックしたら、しばらくお待ちください。ディスクバックアッププロセスの進行状況が表示されます。ディスクバックアップのプロセスが完了すると、UBackitが知らせてくれます。
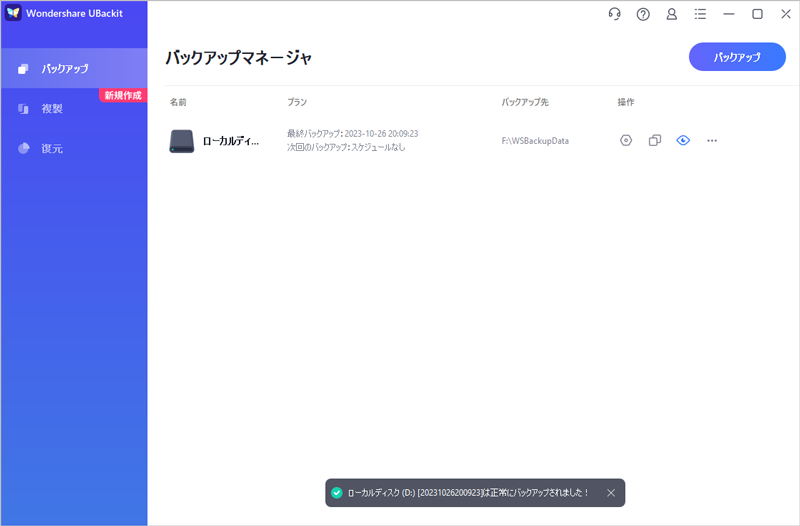
データクローン後、システムを再起動し、新しいSSDが正しく機能しているかを確認します。UBackitを使用することで、HDDからSSDへのデータ移行がスムーズに行われ、システムのパフォーマンス向上に寄与します。また、このプロセスは、データの安全性を確保しながら効率的に行うことができます。
クローンしたSSDが起動しない問題に直面した場合、システム修復ツールの使用が有効な解決策となることがあります。これらのツールは、起動に関連する問題、特にシステムファイルの破損や不足に対処するために設計されています。
システム修復ツールを使用する一般的な手順は以下の通りです。
1.Windowsインストールメディア(DVDまたはUSBドライブ)を使用してコンピュータを起動します。
2.「コンピュータを修復する」オプションを選択し、トラブルシューティングメニューにアクセスします。
3.オプションの選択画面が表示されたら、「トラブルシューティング」→「詳細オプション」→「スタートアップ修復」の順で選択し、「スタートアップ修復」または「コマンドプロンプト」を選びます。
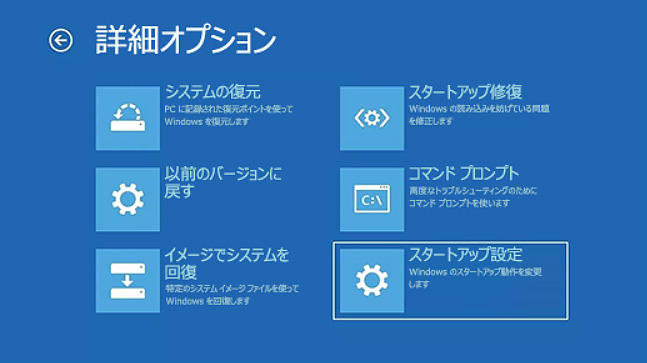
✔スタートアップ修復:Windowsが自動的に問題を診断し、修正を試みます。
✔コマンドプロンプト:手動で特定の修復コマンドを実行できます。例えば、「bootrec /fixmbr」、「bootrec /fixboot」、「bootrec /rebuildbcd」などのコマンドが有効です。
4.修復プロセスが完了したら、コンピュータを再起動し、SSDが正常に起動するかを確認します。
システム修復ツールの使用は、特にシステム関連の問題が原因でSSDが起動しない場合に効果的です。これにより、システムの整合性が回復し、正常な起動が可能になることがあります。
故障したSSDやHDDからのデータ復元には、Wondershare社の「Recoverit」がおすすめです。Recoveritを使用する際には、まずプログラムをインストールし、故障したデバイスを正常なコンピュータに接続します。次に、デバイスをスキャンして削除されたデータを検出し、必要なファイルをプレビューして復元します。データを安全な場所に保存し、成功裏に復元が完了します。ただし、データ復旧は状況により異なり、成功を保証するものではないため、専門家のサポートを検討することが重要です。
パソコンで「Recoverit」を起動すると、左側のサイドバーに「HDDやデバイスから復元」が表示されます。ここでは、「場所」タブから特定のHDDやデバイスを選択してください。
スキャンしたいHDDをクリックすると、選択した場所をスキャンし始めます。

スキャンしたいハードディスクをクリックすれば、スキャンが始まります。
スキャンは数分かかりますが、サイズの大きいファイルが多数存在する場合、数時間かかる場合もあります。

HDDのデータをスキャンした後、失われたファイル・フォルダがあるかどうかを確認するためにプレビューを行います。その後、復元したいHDDのファイルにチェックを入れて、「復元する」をクリックすれば完了です!

以上簡単な操作でパソコンから削除してしまった大事なデータが復元・復旧できます。
また、このソフトを使うことで、パソコンの復元だけではなく、外付けHDDの復旧、USBデータ復元やフォーマット復元などにも幅広く対応しています。ぜひお試しください。

SSDを利用している時、SSDやHDDを最適化できるデフラグの必要性について、必要派と必要じゃない派があります。本稿では、Windows10でSSDはデフラグが必要かについてわかりやすく紹介します。 ...
ハードディスクの暗号化をすると、パソコンの盗難や不正アクセスなどによって保存データが盗まれる危険がなくなります。本稿では、Windows10のハードディスク暗号化について解説します。 ...
ドライブレターとは、パソコンが接続されているハードディスクを区別するために付けられた名前です。ドライブレターはパソコンが自動で割り当てるため、基本的に自分で設定することはできません。しかし、パソコンが自動でドライブレターを割り当てたあとに変更することは可能です。 ...
内野 博
編集長