PCのHDDには、写真、動画、音楽、Officeファイル、Eメールなどあらゆるデータが保存されています。
しかし、あるユーザーは「急にパソコンが起動しなくなり、思い出の写真や大事な書類がすべて消えてしまいそうで、本当に絶望的でした」という苦い経験をしています。実際、多くのユーザーがHDDの故障に直面し、その後「適切な修復方法で大切なデータを取り戻すことができた」と語っています。
統計的には、ハードドライブの故障の約60%は機械的(物理)な障害、残りは論理的な障害によるものです。このような背景から、HDDの故障原因を正しく理解し、適切に修復することが重要となります。
・物理障害:ヘッドクラッシュ、ファームウェア不良、外部衝撃など
※日本データ復旧協会(JDRA)2023年調査によると、
物理障害の68%は落下・衝撃が原因で発生
(調査対象:国内HDD故障事例2,345件)
・論理障害:ファイルシステムのエラー、誤削除、ウイルス感染など
・物理障害と論理障害の見分け方↓
| 障害タイプ | 特徴 | 対応方法 |
|---|---|---|
| ⚠️ 物理障害 (カタカタ/キーキー音がある場合) |
・異音/振動 ・焦げ臭い |
→ 直ちに電源OFF |
| 🛠 論理障害 (エラーコード表示がある場合) |
・ファイルが見えない ・フォーマット要求 |
→ 復旧ソフト使用 |
ハードディスクの物理的状態が良ければ、修復作業によってデータを取り戻すことが可能です。以下では、具体的な修復方法を詳しく解説します。
Windows をお使いの場合は、ハードディスク(HDD)のエラーチェックをして自動的に修復する簡単なオプションがあります。ディスクの不具合をチェックして修復する方法をここでご説明します。
1.念のため、実行中のプログラムをすべて閉じたか確認してください。次にマイコンピュータを起動します。
2.チェックしたいハードディスクドライブを右クリックします。外付けハードドライブの場合は、USB ケーブルで接続されているか確認してください。右クリックしたらプロパティをクリックします。
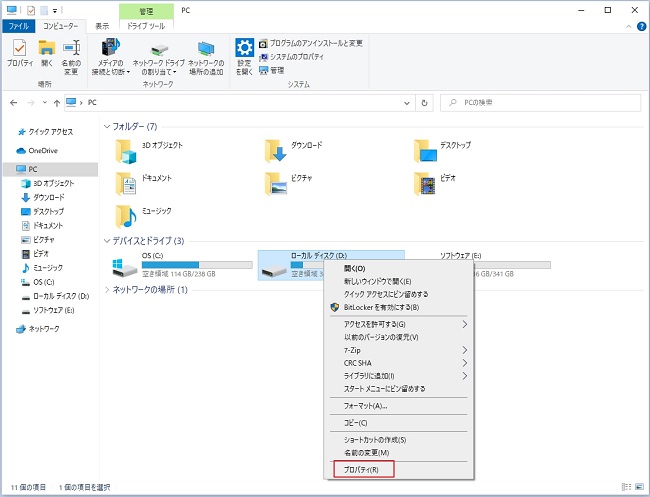
3.ウィンドウが開いたら、「ツール」タブへ行き、エラーチェックの 「チェック」 をクリックします。そうしたら、管理者の許可が必要になりますのでパスワードをご用意ください。確認するか、パスワードを入力して許可してください。
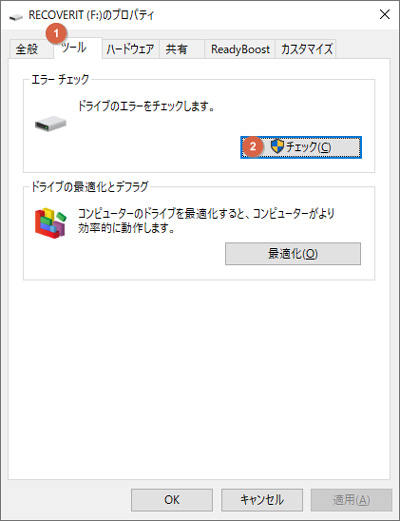
4.「ドライブのスキャンと修復」を選択すると自動でスキャンします。そうすると自動的にスキャンプロセスが開始します。
ハードディスクのサイズによってはこのプロセスに数分かかる場合があります。
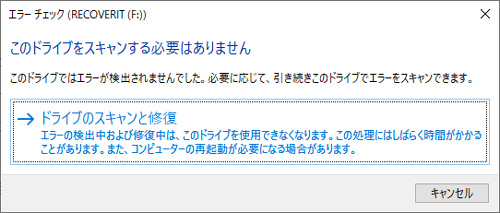
お使いのコンピュータまたはラップトップを開けて、ハードドライブHDDとメインボードの接続をチェックします。接続不良や接続のゆるみが原因でエラーが生じている可能性があります。事故防止のため、作業を始める前に電源がオフになっているか必ず確認してください。コンピュータのキャビネット全体を開け、次のステップに従ってハードドライブとメインボードの接続を確認してください。
1.赤い SATA とグレーの IDE の 2 種類のケーブルと、SATA インターフェイスケーブルがあります。すべて取り外してきれいに掃除してください。可能であればエアダスターを使用してほこりを取り除いてください。
2.ケーブルをドライブに接続します。SATA インターフェイスケーブルを SATA 電源コネクタまたは4ピンのモレックスコネクタに接続します。
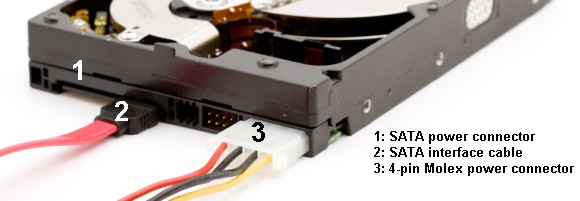
3.マザーボードの SATA コネクタをチェックします。同様にきれいに掃除してケーブルを元に戻し、コンピュータの電源を入れて問題が解決したか確認します。
コンピュータの開け方がわからない方は、専門技術者に依頼してください。
HDDフォーマットは、破損したハードディスクを元の状態に復元するよい方法です。しかし、フォーマットする前に必ず全データをバックアップしてください。バックアップを忘れて重要なファイルを失くしてしまわないように気をつけましょう。
コンピュータ全体を外付けハードディスクにバックアップして、フォーマットした後にデータをまたコンピュータに戻すことができます。サード パーティのソフトウェアを使って実行することもできますが、コントロールパネルに Windows 内蔵のオプションが提供されています。
1.「スタート」をクリック、「Windows システム ツール」から 「コントロールパネル」 を開きます。
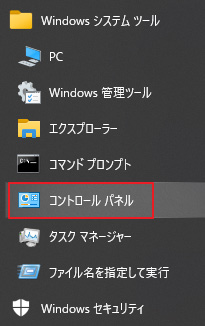
2.「システムとセキュリティ」 へ行きます。
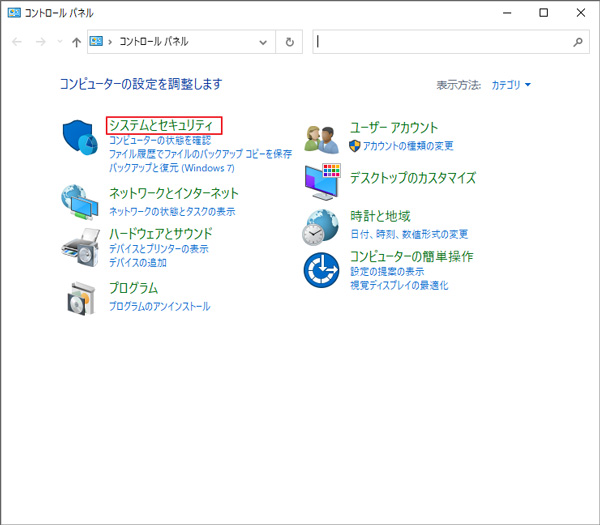
3.そこから「ファイル履歴」へ行くとファイルのバックアップコピーを保存するオプションがあります。
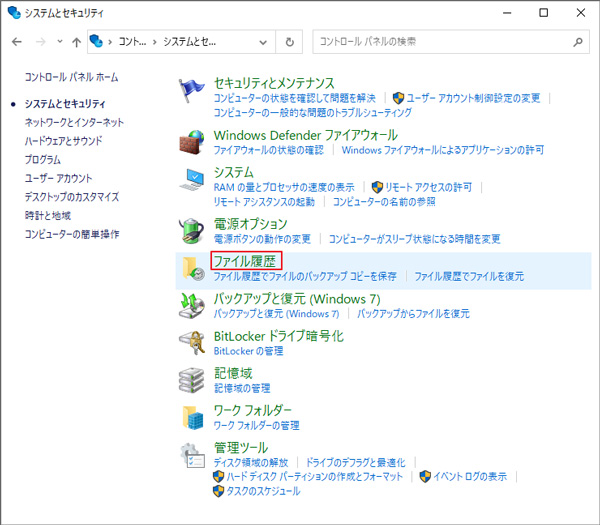
4.すべてのデータのバックアップが可能なドライブが検索されて表示されますので、選択して「オンにする」をクリックします。
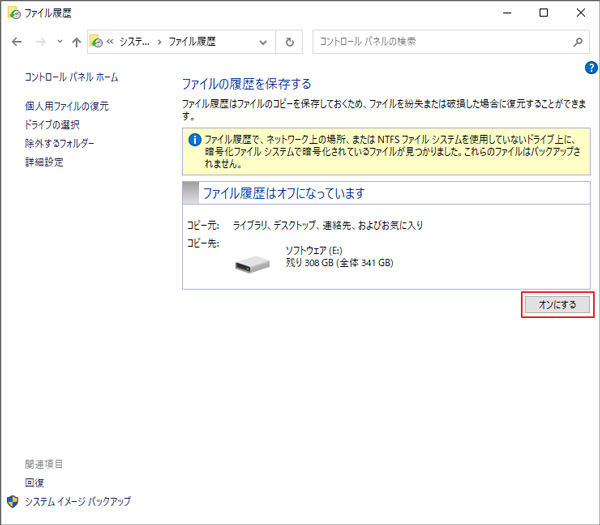
これで他のディスクに重要なデータが保存されました。
1.スタートボタンを右クリックし、「ディスクの管理」を開きます。
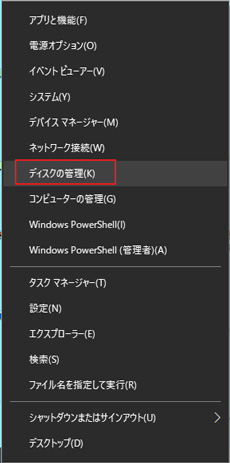
2.フォーマットしたいハードディスクを右クリック、「フォーマット」を選択します。
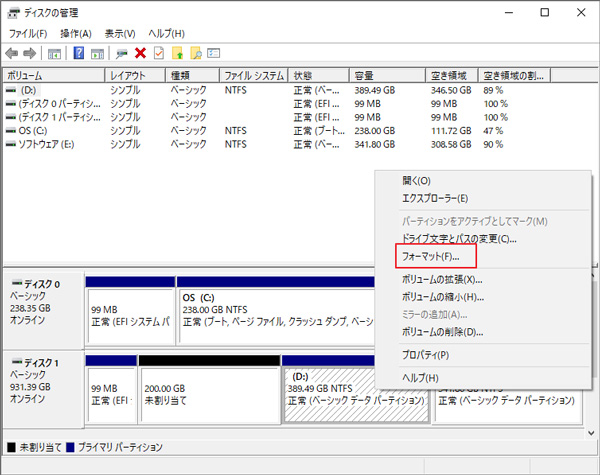
3.表示されるウィンドウから「OK」をクリックします。「データが失われます」メッセージが表示されると、「OK」をクリックします。
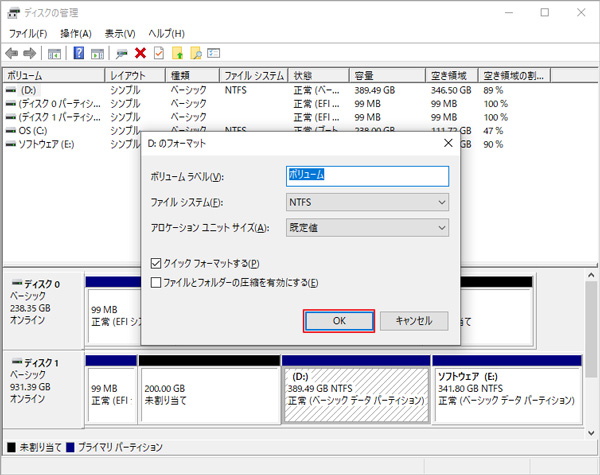
これでいつでもバックアップしてあるデータをディスクに復元することができます。
Mac をお使いの方は、 「ディスクユーティリティ」を使ってハードディスクを修復することができます。これは簡単な方法ですが、修復中に重要なデータを失う可能性がありますので、Mac OS ディスクのデータを必ず他のハードディスクにバックアップしておいてください。
1.赤い SATA とグレーの IDE の 2 種類のケーブルと、SATA インターフェイスケーブルがあります。すべて取り外してきれいに掃除してください。可能であればエアダスターを使用してほこりを取り除いてください。
2.ケーブルをドライブに接続します。SATA インターフェイスケーブルを SATA 電源コネクタまたは4ピンのモレックスコネクタに接続します。
3.マザーボードの SATA コネクタをチェックします。同様にきれいに掃除してケーブルを元に戻します。
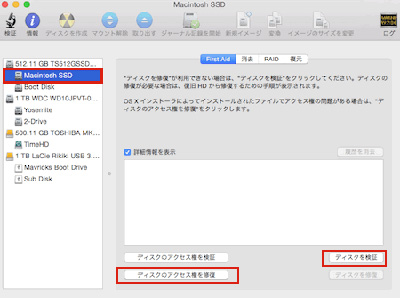
4.次にディスクを左パネルから選択して、「ディスクを修復」 をクリックします。
5.プロセスが完了したらインストーラを終了し、再起動せずに「起動ディスクの選択」 をクリックします。
6.ディスクではなく、コンピュータ上のお使いの OS を選択して再起動します。
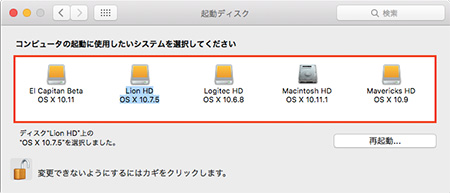
コンピュータがもう一度再起動され、ハードドライブのエラーが残っていないかをチェックします。この方法で解決するエラーもありますが、ハードドライブに深刻な問題がある場合は専門家にご相談ください。
ハードディスクのプリント回路基板が古くなったり、故障や破損した場合は交換することができます。ハードディスクメーカーで提供されていますので、メーカーに問い合わせてお使いのハードドライブ用の PCB をお取り寄せください。次のステップに従って PCB の交換を行ってください。
1.まず最初に必要なのは、PCBを間違いなく選ぶことです。そのためには、モデル番号、部品番号、ファームウェア、およびラベル番号の 4 つを合わせる必要がありますのでバーコードの上のステッカーチェックして、ガイドのマッチングガイドで必要なチップを確認します。

2.交換するチップが確認できたら新しいボードに交換します。これをするには、はんだ付けの経験やツールが必要です。古いチップを取り外して新しいチップを元の場所にはんだ付けします。これは技術的な面が必要になるので、必ずガイドを確認しながら行ってくだい。後はハードドライブをインストールしてコンピューター上で作動するか確認してください。
HDD復元ソフトはたくさんありますが、最も信頼性が高く効果的なHDDデータ復元ツールは、Wondershare Recoverit(リカバリット)です。Recoveritを使ってHDDの失ったデータを復元することができます。実はHDDだけではなく、外付けHDDデータ復元もゴミ箱から削除したデータの復元も実現できます。Recoveritを無料ダウンロードして、3ステップでHDDから消えたデータを復元しましょう。
パソコンからRecoveritをお使いのコンピュータで起動して、復元したいHDDを選択します。
紛失したデータの元の保存先(ディスク C, D, E, F, G) を選択してクリックします。

そうすると、Recoveritは自動的にHDDのデータをスキャンします。スキャンが終わったあと見つけたファイルのプレビューができます。

復元したいファイルをダブルクリックしてプレビューします。そして「復元する」ボタンをクリックして保存します。
ご注意:データの上書きを避けるよう、元の保存先に保存しないでください。
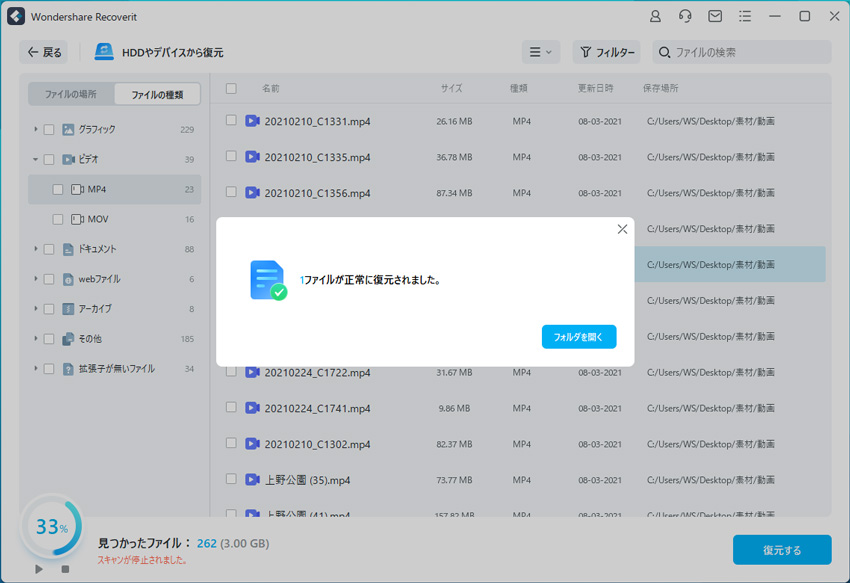
HDDハードディスクを修復するいくつかの簡単な方法とHDDデータ復旧ソフトをご紹介しました。ハードドライブが破損してもデータ損失を心配する必要はありません。その場合、お使いのパソコンにRecoveritを無料ダウンロードしてみてください。
A: カタカタ/キーキー音や焦げ臭さがある場合は物理障害の可能性が高く、ファイル消失やフォーマット要求メッセージは論理障害の特徴です。異音発生時は直ちに電源を切り、論理障害の場合はデータ復旧ソフトの使用が有効です。
A: 上書きされていない限り、専門ツールを使用すれば可能です。特にクイックフォーマットの場合、Recoveritのようなソフトで99%の確率で復元できるという調査結果があります。
A: 3-2-1ルール(3つのコピー、2種類の媒体、1つは別場所保管)に従い、クラウドストレージと外付けHDDを併用するのが最適です。移行時はバックアップソフトを使うとファイル構造を保持できます。

ローカルストレージの空き容量が少ないと感じたら、OneDriveフォルダの保存容量をチェックのうえ保存先変更を検討してみましょう。本ページでは、WindowsパソコンでOneDriveフォルダの保存先を変更する方法を紹介します。 ...
NTFS復元について、NTFSハードドライブから完全に削除したデータを復元することができますか。wondershareのRecoveritを利用すると、NTFSから完全に削除したデータを復元することができます。 ...
ソコンのHDDには使用者たち大切なデータが保存されています。そんな大切なデータをうっかりと消去してしまったらどうしますか。心配しないで、復元できる方法があります。Wondersharのデータ復元ソフトRecoveritをダウンロードすれば、簡単にHDDから消去したデータを復元できます。 ...
内野 博
編集長