Windows11/10では場合によってHDDやSSDの完全フォーマットが必要なときがあります。HDDやSSDの完全フォーマットは簡単ですが、データを保存している場合はバックアップが必要です。しかし、状況によってはデータのバックアップが取れず、初期化したあとに復元をしなければいけません。
そこで、本ページではWindows11/10でHDDやSSDを完全にフォーマットする方法を解説します。フォーマット後にデータを復元する方法も紹介するので、ぜひ参考にしてください。
HDDやSSDを完全フォーマットしなければいけない場合は以下3つの状況です。
Windows11/10ではHDDが認識されないことが少ないです。しかし、SSDを認識しないことは多いので注意が必要です。特にパソコンで新しいSSDを利用するときは、基本的にフォーマットをしないといけません。新しいSSDはフォーマットしないとWindows11/10に認識されないからです。使い続けているHDDやSSDが突然認識されなくなるパターンもあります。利用しているHDDやSSDが認識されなくなった場合も、基本的には完全フォーマットしないと問題を解決できません。
Windows11/10でHDDやSSDを完全にフォーマットする方法は以下の2つあります。
どちらの方法も簡単ですが、最大限難しさを省きたい人にはディスク管理を使うのがおすすめです。それぞれの方法を詳しく解説します。
コマンドプロンプトを利用する場合、以下の5ステップでHDD・SSDの完全フォーマットが可能です。
1.タスクバーの検索窓に「cmd」を入力し「コマンドプロンプト」を管理者として実行します。
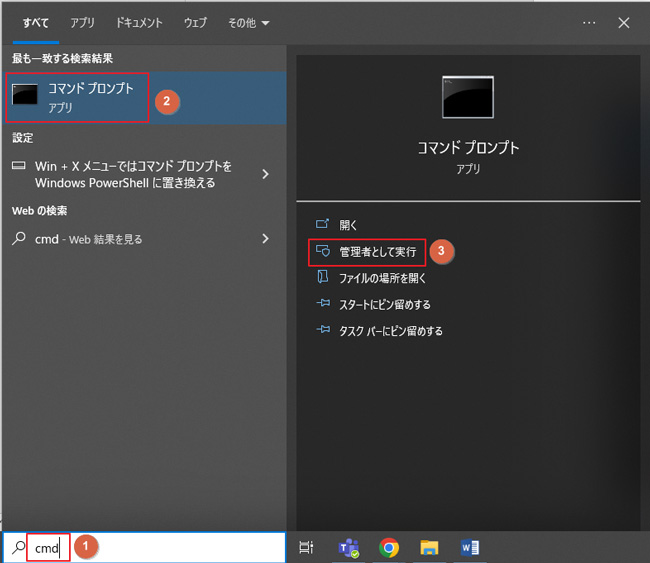
2.「diskpart」 と入力し、Enter キーを押します。そして list disk と入力し、Enter キーを押して、利用可能なディスクを表示します。
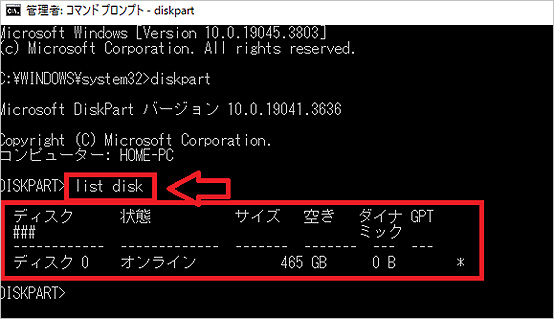
3.「select disk X」 (Xは変換を行いたいディスクの番号)と入力し、Enter キーを押します。例えば「select disk 0」 と入力して Enter キーを押します。
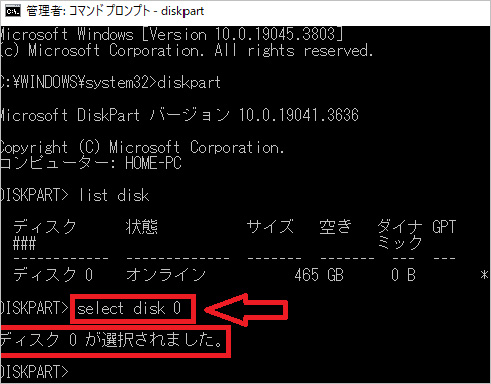
4.「clean」と入力して[Enter]キーを押すことで、HDD・SSDのデータが消去されます。警告メッセージが表示されたら「OK」をクリックします。cleanコマンドはデータを完全に消去します。
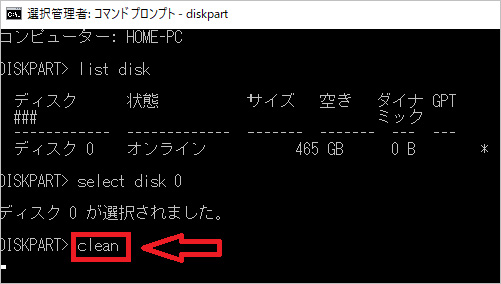
5.クリーンが完了したら、「create partition primary」と入力して[Enter]キーを押したら新しいパーティションを作成します。
6.新しいパーティションが作成されたら,「active」と「format fs=ntfs quick」を連続入力して[Enter]キーを押すとパーティションをアクティブ(起動可能)にします。
ディスクの管理を使う場合も簡単で、以下の3ステップでHDDやSSDのフォーマットを実行できます。
1.タスクバーの検索窓に「ディスクの管理」と入力して、ディスク管理アプリケーションを開きます。
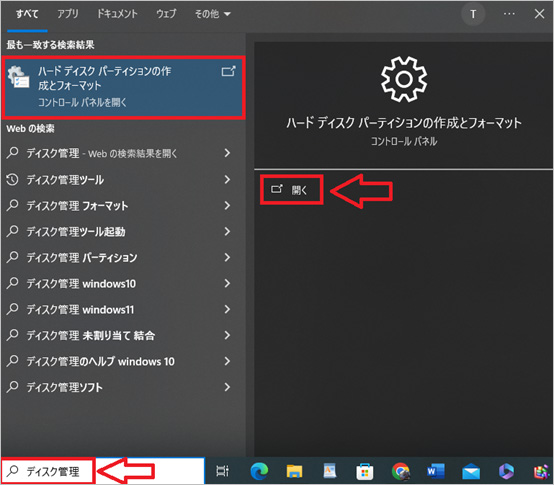
2.表示されるディスクの管理画面で、初期化したいSSDの名称を右クリックして「フォーマット」を左クリックします。
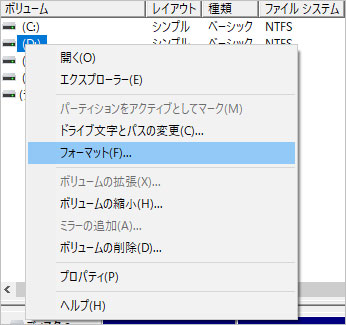
3.対応するSSDやHDDをフォーマットする画面が表示されますのでファイルシステム(通常はNTFSまたはFAT32)などの設定を選択し、「OK」をクリックして、フォーマットを開始します。
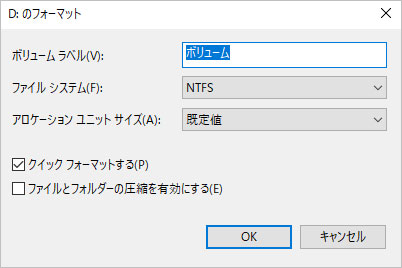
注意:「クイックフォーマット」のオプションを選ぶことができます。ただし、より徹底的なフォーマットを行いたい場合は、このオプションを選ばないでください。
コマンド入力が必要ないので、より簡単にフォーマットをしたい人にはこちらの方法がおすすめです。ディスクの管理でフォーマットを行う場合も、完了までの時間はHDDやSSDの容量で異なります。コマンドプロンプトを使う場合と同様に、目安は200GBにつき3時間です。
関連記事:HDD(ハードディスク)をフォーマット・初期化する方法
当たり前の話ですが、HDDやSSDを完全フォーマットすると保存されているデータはすべて消去されます。そのため、HDDやSSDに必要なデータがある場合、バックアップを取るのが基本です。しかし、Windows11/10がSSDを認識していない状況ではバックアップを取ることができません。
そんなときはデータ復元ソフト「Recoverit」 を使えば、HDDやSSDのフォーマットで失ったファイルを取り戻せます。Recoveritは95%以上のデータ復元成功率を誇り、高い確率でHDD・SSDのフォーマットで失ったファイルを取り戻せます。操作が簡単で3ステップだけでデータ復元作業ができるので、初心者でも使いやすく安心です。
またRecoveritを提供するWondershareは18年の歴史があるソフトウェア会社なので、信頼性は申し分ありません。
以下は、「Recoverit」 でフォーマットしたHDDからデータを復元する手順です。
「Recoverit」を立ち上げ、ターゲットの場所として「外付けデバイス」を選択してください。

選択したフォルダをダブルクリックすると、スキャンが始まります。
サイズの大きいファイルが多数存在すれば、数時間かかる場合もあります。新バージョンではスキャンの時間を大幅に短縮するバージョンアップを行いました。また、スキャン結果はリアルタイムで表示されます。

スキャンした後、失われたファイルがあるかどうかを確認できるようにプレビューを行います。その後、復元したいデータにチェックを入れて、「復元するする」をクリックすれば完了です!

以上簡単な操作でsdxcカードから削除してしまった大事なデータが復元・復旧できます。
また、このソフトを使うことで、HDDデータの復元だけではなく、USBデータ復元やフォーマット復元などにも幅広く対応しています。ぜひお試しましょう。
*HDDのデータ復旧やトラブル解決について詳しい解説は、こちらへ↓

間違ってSSDからデータを消してしまっても、復元ソフトがあればデータ復旧が可能です。しかし、データ復元ソフトはいろいろあるので、どれを選んだらいいかわからないですよね。本記事ではSSDのデータ復旧ができる復元ソフトトップ10をまとめました。データ復元ソフトの導入を考えている人は必見です。 ...
外付けhddのデータを誤って削除してしまったり、フォーマットをかけてしまったりしたときに、なくしたデータを復旧できるのでしょうか?OSの機能では内蔵されたhddのデータのシステムデータの復元はできますが、内臓hddのデータの復旧や外付けhddのデータの復元はサポートしていません。なくした外付けhddのデータを復旧するには、復元ソフトを使ってから復旧する方法があります。 ...
SATAデータ復元について、SATAハードドライブは予想外のデータ削除・初期化・パーティション損傷や紛失・ウィルス攻撃など様々な理由でデータ紛失することがあります。Wondershare Recoveritでは、数クリックでSATAデータ復元が実現します。 ...
内野 博
編集長