間違ってパーティションのデータを削除しましたが、どう復元できますか。便利にデータを管理するやスペースの使用を最大にするために、ユーザーはハードディスクをいくつかのパーティションに分割します。また、別のパーティションにデータを格納すると、データの損失を防止することができます。
しかし、準備ができていない時、問題が起きてしまうことがあります。単一のフォルダまたはドキュメントではなく、パーティション全体のデータが失われた場合は、どうしたらよいでしょうか?この文書ではパーティションから失われたデータを復元・復旧する方法について説明します。
失われたパーティションのデータを復元することができる方法があります。実際に、それは、単一のファイルやフォルダを失われたように、データ損失後にそれをうまく保護しないなら、新しいデータによって上書きされることは非常に簡単です。失われたパーティションは、それらが大きなチャンスで取得できるように、上書きされることは簡単ではありません。必要なのは専用のパーティション復元ソフトウェアです。パーティションのファイルのサイズを変更なしで、そのまま復元できます。
ここにはWondershareのパーティション復元ソフトRecoveritをお勧めます。HDDパーティションで失われたデータを復元・復旧することができます。パーティションのファイルのサイズを変更なしで、そのまま復元できます。 下記のパーティション復元ソフトの無料試用版をダウンロードすることができます。フリーで体験できます。
次はWindowsでパーティションから失われたデータを復元する詳細な手順を紹介します。Macユーザの場合なら、Macパーティション復元をご参照してください!
外付けハードドライブから失われたパーティションを復元する場合は、コンピュータのハードドライブ、または外付けハードドライブを選択することができます。
スキャンしたいフォルダをクリックすると、選択した場所をスキャンし始めます。

スキャンしたいハードディスクをクリックすれば、スキャンが始まります。
スキャンは数分かかりますが、サイズの大きいファイルが多数存在する場合、数時間かかる場合もあります。

パーティションのデータをスキャンした後、失われたファイル・フォルダがあるかどうかを確認するためにプレビューを行います。その後、復元したいパーティションのファイルにチェックを入れて、「復元する」をクリックすれば完了です!

以上簡単な操作でパーティションから紛失した大事なデータが復元・復旧できます。
また、このソフトを使うことで、パソコンの復元だけではなく、外付けHDDの復旧、USBデータ復元やフォーマット復元などにも幅広く対応しています。ぜひお試しください。
Windowsのコマンドプロンプト(CMD)は、紛失したパーティションを復元するのに役立つツールです。以下はその基本的な手順です:
検索欄に「Windows PowerShel」と入力し、「コマンドプロンプト(管理者)」または「Windows PowerShell(管理者)」を選択します。
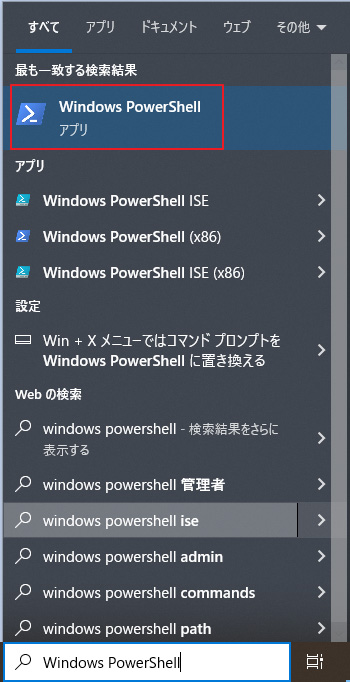
コマンドプロンプトで「diskpart」と入力し、Enterキーを押します。
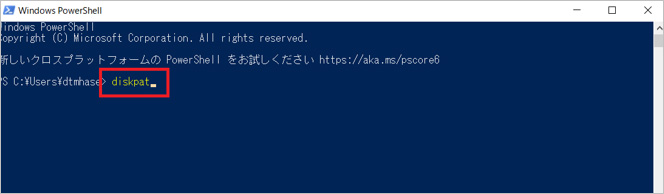
「list disk」と入力し、Enterキーを押して利用可能なディスクのリストを表示します。
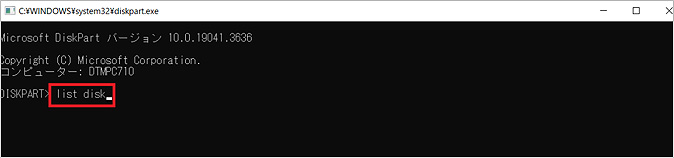
「select disk X」(Xは対象のディスク番号)と入力し、Enterキーを押します。
「list volume」あるいは「list partition」と入力し、Enterキーを押して利用可能なボリュームのリストを表示します。
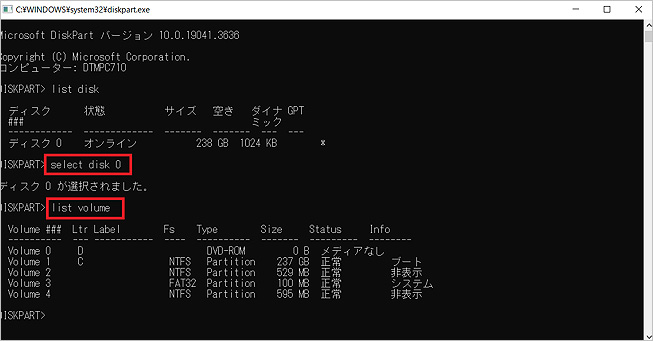
「select volume Y」あるいは「select partition Y」(Yは紛失したパーティションの番号)と入力し、Enterキーを押します。そして、「assign letter=Z」(Zは新しいドライブ文字)と入力し、Enterキーを押します。
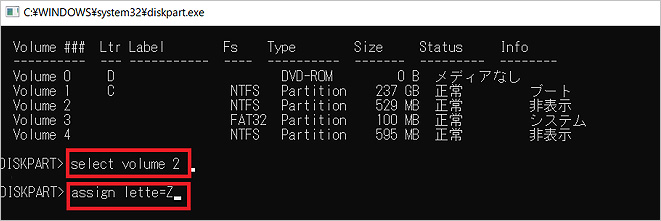
すべての操作が完了したら、「exit」と入力してコマンドプロンプトを閉じます。
この方法は、パーティションが削除されたがデータが未割り当てのスペースにまだ存在する場合に有効です。しかし、データが上書きされている場合や物理的な損傷がある場合は、復元が困難になることがあります。
パーティションの紛失や削除は心配な問題ですが、適切なツールを使えばデータを取り戻すことが可能です。特に「Recoverit」は、その使いやすさと高い復元率でおすすめのデータ復元ソフトウェアです。データ損失を防ぐためには、定期的なバックアップが重要ですが、万が一の時にはRecoveritが強力なサポートとなります。また、信頼性のあるパーティション復元ソフトウェアを使用し、定期的にデータのバックアップを行うことで、データ損失のリスクを最小限に抑えることができます。

不要になったパソコンの譲渡や返却、廃棄をする際は個人情報の漏洩を防ぐため、データの完全消去が必須です。今回は、パソコンからデータを消去する6つの手段とそのリスクについての解説です。誤って消去してしまった際の対処法についてもお伝えしていますので、ぜひ参考にしてみてください。 ...
パソコンの起動・処理速度を改善できるHDDからSSDへの移行方法を紹介しました。その中、データのバックアップの重要性も現れ、移行時の誤消去に備えるため、消えたデータを復元する方法も紹介しました。 ...
HDDの故障はデータ消失のリスクを伴いますが、正しい修復方法を実施すれば、大切なデータを取り戻すことが可能です。この記事では、HDD修復の原因、方法、そして修復後のデータ復元について解説します。 ...
内野 博
編集長