パソコンのデータのバックアップは、何か起きた時のために必要な作業です。 パソコンのバックアップには2種類あります。
その中の1つはデータをバックアップする方法です。 データをバックアップするためには、バックアップデータを保存するデバイスが必要になります。 用意するデバイスとして、外付けHDDやネットワーク環境上にある別のパソコンへバックアップデータを保存しておくこともできます。
一番簡単な方法は、DVDやBDなどにデータのバックアップをすることです。 あくまでもデータのバックアップで、osにトラブルがあったときにosを復旧させるまではできません。 そこで、osを復旧するためには、修復ディスクを作成しておいて、パソコンが起動しなくなったり、osの動作が不安定になったときに修復ディスクを作成する方法があります。
他には、丸ごとシステムのイメージをバックアップする方法もあります。 Osの基本機能で「バックアップと復元」というものがあるので、パソコン画面のスタートボタンをクリックすると、表示されるメニュー[コントロール パネル]―>[システムとメンテナンス]―>[バックアップと復元]の順番で選択します。 メニューには「システムイメージの作成」というのがあるので、イメージデータのバックアップをするにはウィザードの指示に従って作業を行います。
復元ポイントを作る方法があり、現時点のパソコンの状態をバックアップする方法で、スタートボタンをクリックして[コントロール パネル]―>[システムとメンテナンス]―>[システム]の順番で選択します。 最後に「システムの保護」があるので選択して「作成」をクリックすると、現時点でのパソコンの状態をバックアップしてくれます。
データをバックアップする便利な方法としては、バックアップソフトUbackit(ユーバキット)の利用です。UbackitはWondershare社より開発、手動でも自動的でもバックアップできます。ドキュメント、写真、動画、音楽、プログラムなど多様なファイル形式をバックアップできるし、フィルター機能も付きます。操作も2クリックだけでとても簡単です。
具体的な操作手順もご紹介します。
パソコンでUBackitソフトを起動して、サイドバーから【バックアップ & 復元】オプションを選択して、【ディスクバックアップ】や【ファイルバックアップ】を選択します。バックアップしたいものをクリックして、右下にある「選択」を押します。

次に、バックアップファイルの保存場所を選択します。バックアップファイルを保存する任意の内部ドライブまたは接続された外部記憶装置を選択します。

バックアップファイルの保存場所を選択した後、ソフトはデータをバックアップして、完了するまで待つだけでいいです。
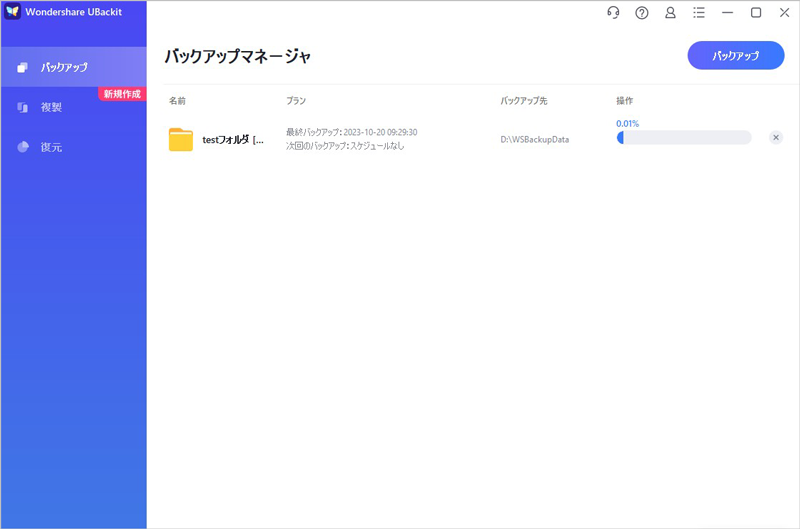
バックアップデータを保存しておくと、パソコンの異常が発生して正常動作に戻したい場合は、システムの保護で作成しておいたバックアップデータを復元することで、バックアップした時点に戻ります。
スタートボタンをクリックして、[コントロール パネル]―>[システムとメンテナンス]―>[バックアップと復元]をクリックします。 自分だけのファイルを復元するには「ファイルの復元」を選択して、すべてのユーザーのデータを復元するには「すべてのユーザーのファイルを復元」を選びます。
Windowsが正常に動作している時だとできますが、うまく動作していない場合は別の方法を考えなければいけません。 このように一部のユーザーのデータと全てのユーザーのデータの復元方法があります。
ソフトを使うと簡単にデータを復元することができます、その中におすすめのはWondershare 「Recoverit」です。
次に、「Recoverit」の操作手順を簡単に説明します。
復元したいファイルを保存していたHDDを選択して「開始」をクリックします



注意:データを元の紛失したハードディスクに保存しないでください。
Wondershare 「Recoverit」があれば、例えバックアップがなくても簡単にHDDの削除したデータを復元できます。

HDDのクローンではデータだけでなく、OSやプログラムまで別のディスクへ複製できる便利な方法です。本文では、WindowsのPCでHDDをクローンする方法を紹介します。 ...
この記事では、BIOSの設定を変更することで、CD-ROM(以下DVD-ROMも含む)からクラッシュしたパソコンを起動させる方法を紹介します。そして、クラッシュしたパソコンからデータを復元する方法もご説明します。 ...
SeagateHDD復旧について、Seagateのハードディスクのデータが失われましたか?心配しないでいいです!ここの3つの手順にしたがって、ビデオ、写真などすべてのSeagateのHDDからデータが復元できます。 ...
内野 博
編集長