PS3のHDD(ハードディスク)交換は難しそうに思えますが、方法がわかれば簡単にできます。ただし、PS3で利用したいHDDに互換性があるか、ドライバーのサイズなどに注意が必要です。またデータを移行する場合、バックアップの方法も知っておきましょう。本ページではPS3のHDD(ハードディスク)を交換する方法を紹介します。
PS3のHDDを交換する際に準備するものは以下の3つです。
すべてのHDDにPS3との互換性があるわけではないので、購入する前に確認してください。ちなみに「PlayStation®部品販売サービス」で購入できるHDDはすべてPS3との互換性があるので安心です。
使用するドライバーの形が「プラスドライバーH型1番」でなければいけない点にも気をつけましょう。サイズが違うドライバーを使うと、HDDを金具に固定するネギの穴を潰す恐れがあります。
PS3のHDDを交換するときは、新しいHDDへPS3のソフトウェアデータをダウンロードしないといけません。HDDを交換する際は、新しいHDDへPS3のソフトウェアを入れる必要があるからです。
USBメモリにシステムソフトウェアをダウンロードするには、PlayStationの公式サイトにアクセスする必要があります。
使用するUSBメモリをパソコンに接続して、以下の手順でシステムソフトウェアをダウンロードしておきましょう。
USBメモリはデータのバックアップを取る際にも利用するので、できれば新品を用意したいところです。
ちなみにPS3用として販売されている以下のHDDはあらかじめシステムソフトウェアが入っているので、これらを使用する場合USBメモリは必要ありません。
PS3のHDD交換は以下の4ステップで行えます。
データを移行しない場合、②と③を行えばOKです。
それぞれの手順を詳しく解説します。
現在利用しているHDDの保存データを新しいHDDへ移行する場合、バックアップを行う必要があります。保存データのバックアップを取るにはUSBメモリが必要です。PS3では以下の手順でデータのバックアップが行えます。
次にHDDの交換を行います。HDDの交換は簡単で、ドライバーがあれば以下の手順で可能です。
HDDを交換したら、そのHDDへPS3のシステムソフトウェアをインストールします。システムソフトウェアのインストールでは、準備の段階で用意したUSBメモリを使います。HDDへシステムソフトウェアをインストールする方法は以下の通りで、難しい手順はありません。
交換前のHDDからデータを移行する場合、最後にバックアップデータの復元を行います。バックアップデータを復元する際はPS3に接続中のUSBメモリを使用するので、外さないように気をつけましょう。バックアップデータの復元手順は以下の通りです。
PS3では予期せぬエラーが発生して、保存データが消えることがあります。PS3には誤って消えたデータを復元する機能がありません。しかし、データ復元ソフトを使えば失ったデータを取り戻すことができます。データ復元ソフトはいろいろとありますが、「Recoverit」がおすすめです。
Recoveritはデータ復元技術を15年以上研究し続けているWondershareが提供しています。対応ファイル形式は1000種類以上で、PS3で使用するデータ復元も問題ありません。対応デバイスは2000種類以上で、PS3のデータバックアップに使用するUSBメモリからのデータ復元も可能です。
PS4のHDDをパソコンに接続し、パソコンでRecoveritを起動します。左側のサイドバーに「HDDやデバイスから復元」が表示されます。
「外付けデバイス」タブから接続しているPS4のHDDを選択してクリックします。

そうすると、スキャンが始まります。スキャンは数分かかりますが、サイズの大きいファイルが多数存在する場合、数時間かかる場合もあります。

パソコンのデータをスキャンした後、失われたファイル・フォルダがあるかどうかを確認するためにプレビューを行います。その後、復元したいパソコンのファイルにチェックを入れて、「復元する」をクリックすれば完了です!
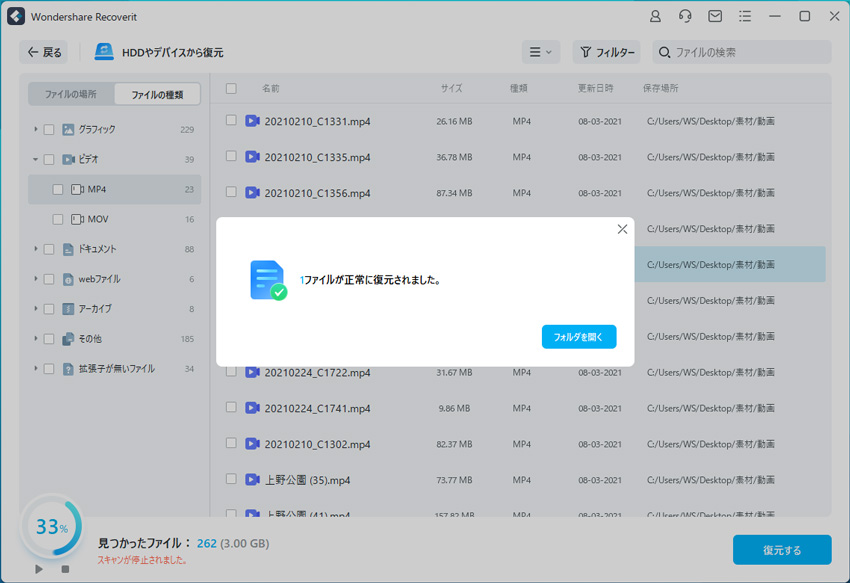
以上簡単な操作でPS4のHDDから削除してしまった大事なデータが復元・復旧できます。
また、このソフトを使うことで、PS4のHDDの復元だけではなく、SSDの復旧、USBデータ復元やフォーマット復元などにも幅広く対応しています。ぜひお試しください。

パソコンのHDD容量は使用状況に合わせて選ぶことが重要です。このページでは、最適なHDD容量の選び方、空き容量の確認方法、容量を増やすための簡単な手順をご紹介します。また、不要なハードディスクの処分方法や、故障したHDDからのデータ復旧方法についても解説します。 ...
PCを利用する上でデータを保存するということは必須となっています。PCには必ず内蔵ストレージと呼ばれる領域が存在し、PC上で動作するソフトも根幹的なプログラムも全てがストレージに保存されます。 ...
ハードディスクの暗号化をすると、パソコンの盗難や不正アクセスなどによって保存データが盗まれる危険がなくなります。本稿では、Windows10のハードディスク暗号化について解説します。 ...
内野 博
編集長